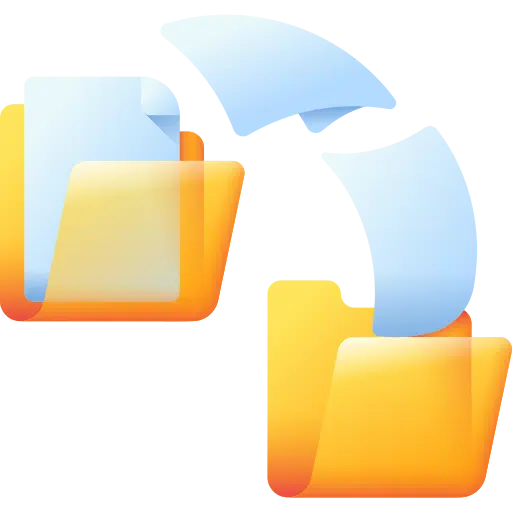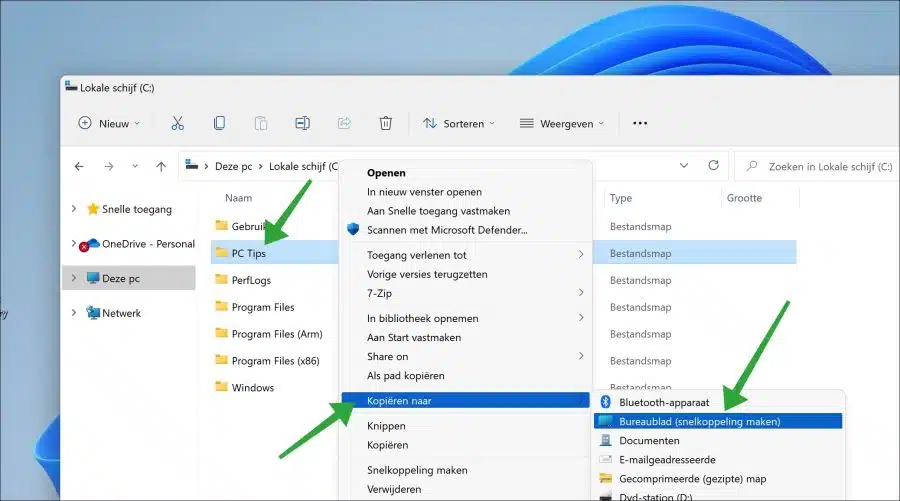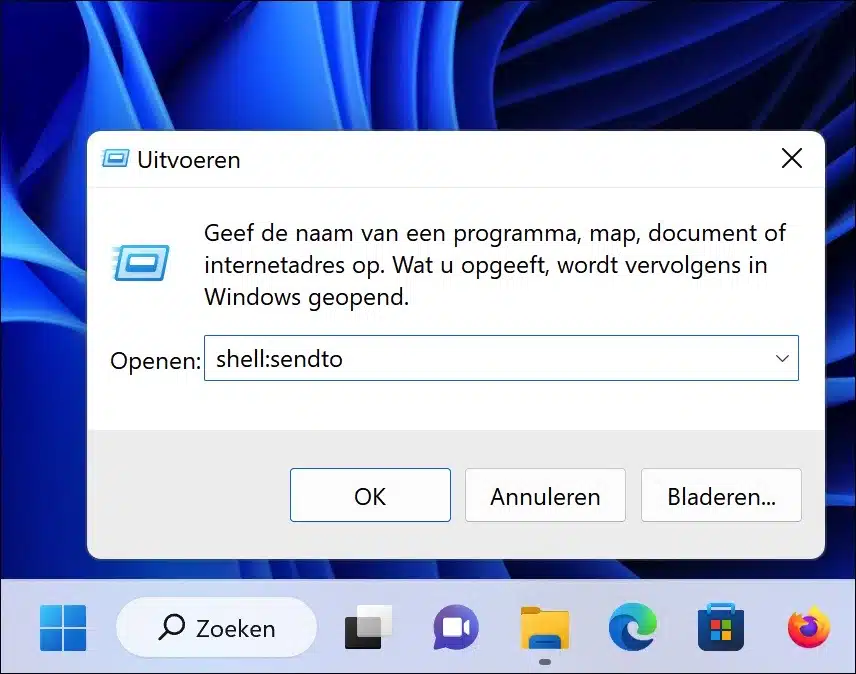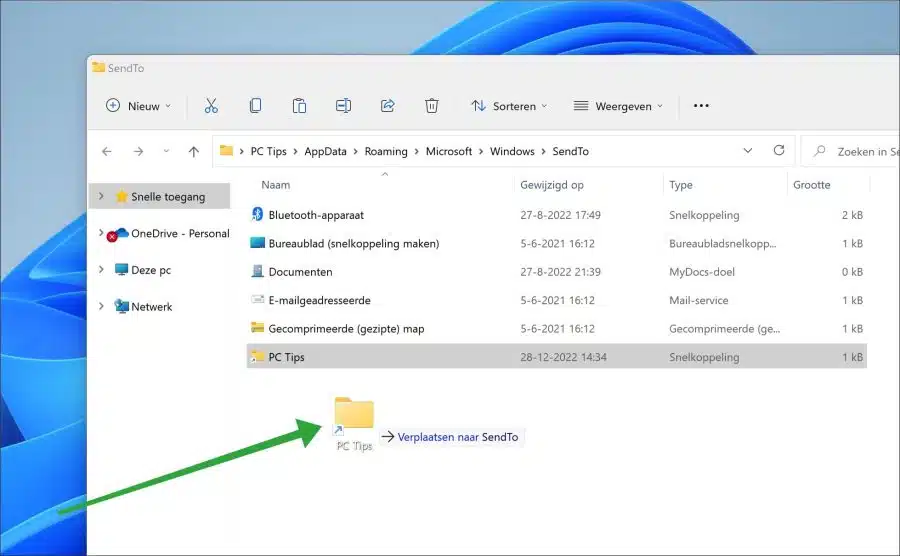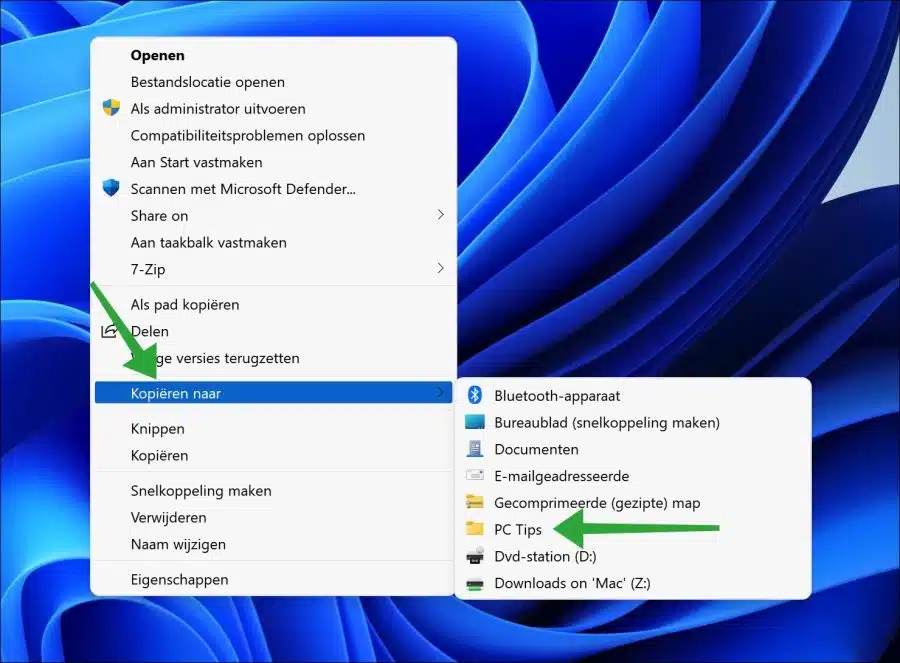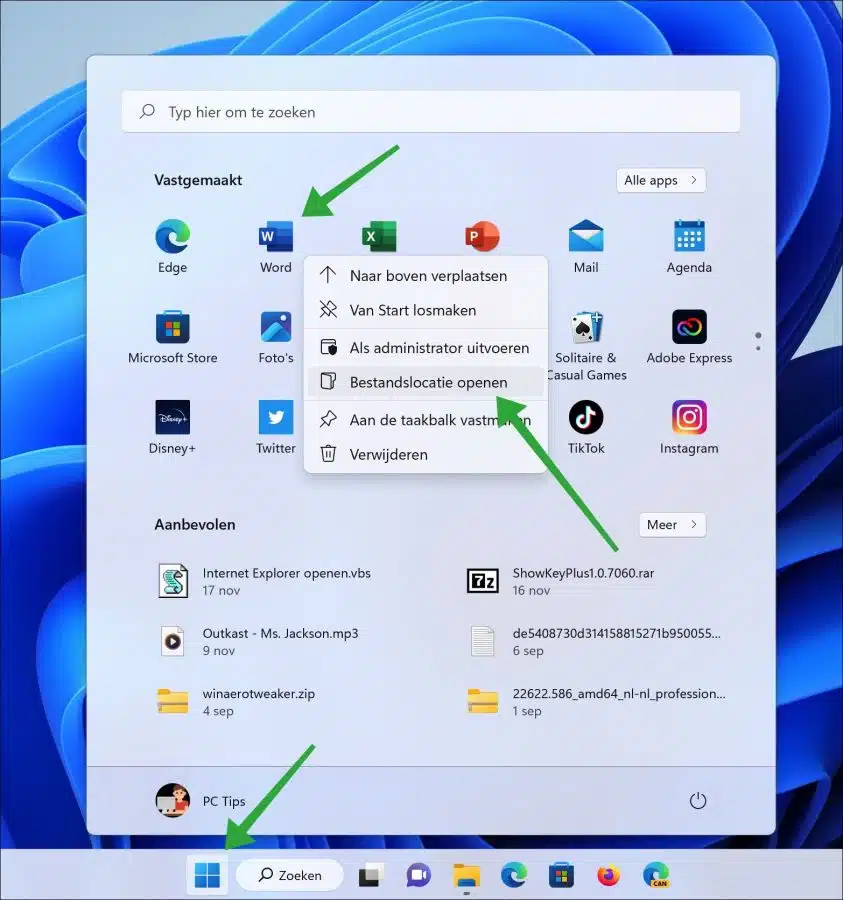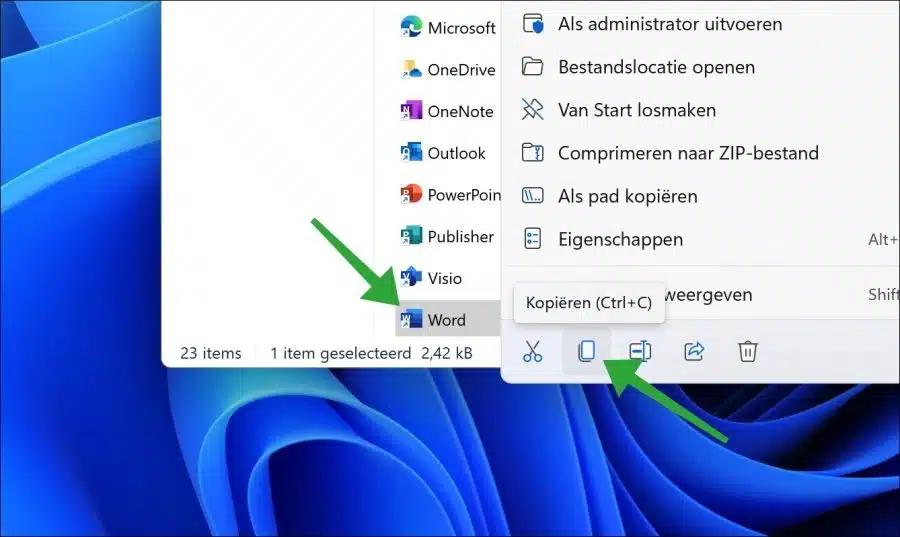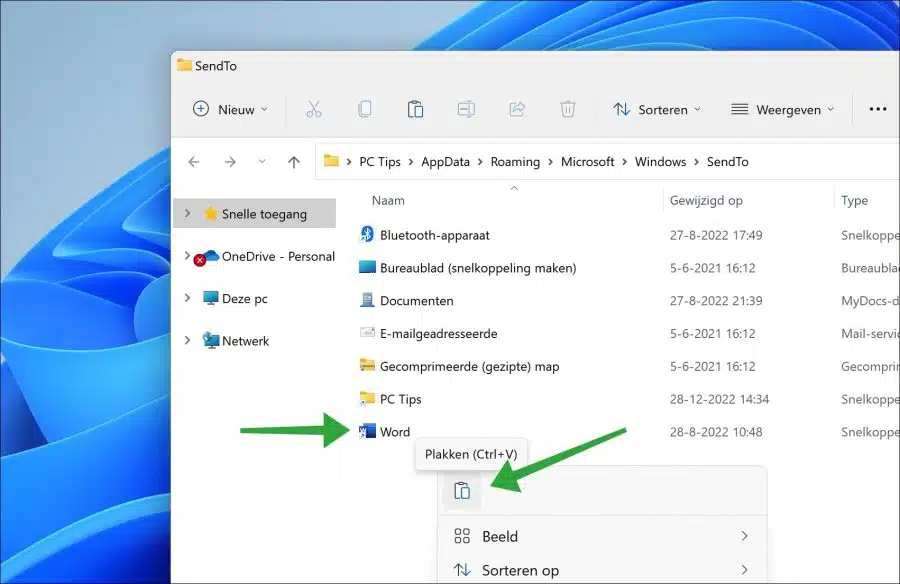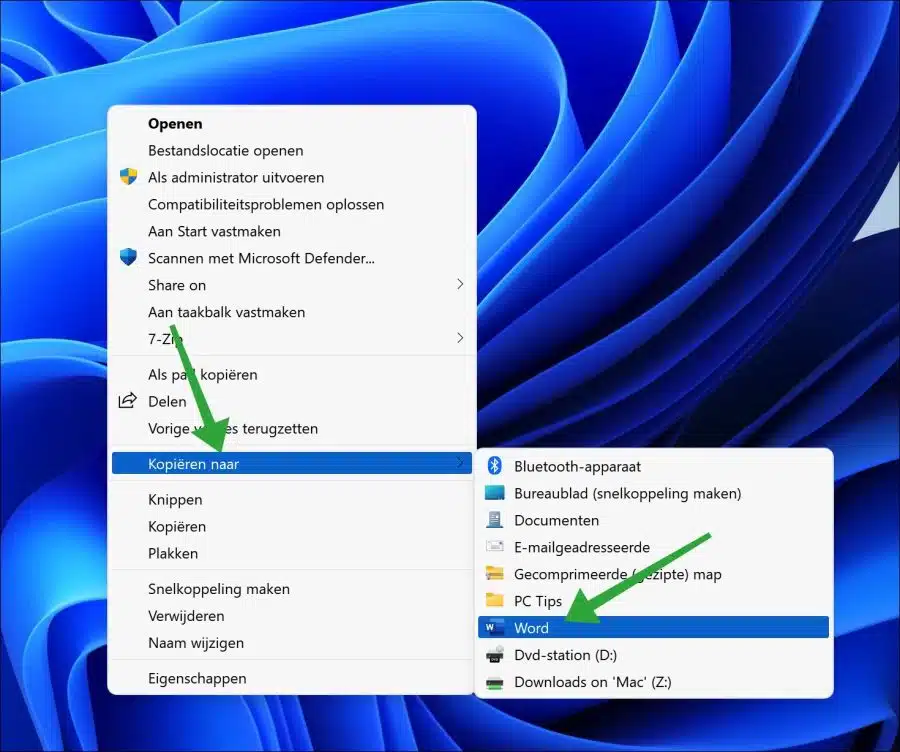Vous pouvez utiliser la fonctionnalité « Copier vers » de Windows 11 ou 10 pour envoyer un fichier ou un dossier vers une application spécifique ou lui demander d'effectuer une action.
Ainsi, « Copier vers » est un moyen rapide et particulièrement pratique de faire quelque chose avec le fichier ou le dossier sélectionné. Pour utiliser la fonction « Copier vers », faites un clic droit sur le fichier que vous souhaitez envoyer et sélectionnez « Copier vers » dans le menu. Une liste des actions disponibles apparaîtra alors, comme la création d'un raccourci sur le dossier Bureau ou Documents.
Vous pouvez également générer des emplacements personnalisés, tels qu'un lecteur réseau, Bluetooth ou un périphérique de stockage externe, via le menu « Copier vers ». Cela vous fera gagner du temps et vous permettra partage et transfert de fichiers beaucoup plus facile.
Vous pouvez personnaliser les raccourcis disponibles dans le menu contextuel « Copier vers ». Vous pouvez ajouter vous-même des raccourcis pour développer la liste des actions ou applications disponibles. Vous pouvez lire comment cela fonctionne dans cet article.
Ajouter le raccourci « Copier vers » dans Windows 11 ou 10
Pour ajouter un dossier à ce menu, faites un clic droit sur le dossier que vous souhaitez ajouter.
Vous ouvrez d'abord l'explorateur, allez dans le dossier et cliquez dessus avec le bouton droit de la souris. Dans le menu, cliquez sur « Bureau (créer un raccourci) ».
Maintenant, faites un clic droit sur le bouton Démarrer. Dans le menu cliquez sur « exécuter ». Dans la fenêtre d'exécution, tapez :
shell:sendto
Le dossier « C:\Utilisateurs\ \AppData\Roaming\Microsoft\Windows\SendTo » va maintenant s'ouvrir.
Il existe un raccourci vers le dossier précédemment créé sur le bureau. Faites glisser ce raccourci dans le dossier « Sendto ».
Si vous faites maintenant un clic droit sur un fichier ou un dossier, vous verrez le dossier que vous avez ajouté dans le menu « Copier vers ».
Vous pouvez également ajouter une application à ce menu « Copier vers ». Ceci est utile, par exemple, si vous utilisez une certaine application pour modifier un fichier. Vous pouvez le faire directement via ce raccourci « copier vers ».
Cliquez sur le bouton Démarrer. Recherchez l'application que vous souhaitez ajouter au menu « Copier vers ». Faites un clic droit dessus. Dans le menu, cliquez sur « Ouvrir l'emplacement du fichier ».
Copiez le raccourci de l'application que vous souhaitez ajouter au menu « Copier vers ».
Maintenant, faites un clic droit sur le bouton Démarrer. Dans le menu cliquez sur « exécuter ». Dans la fenêtre d'exécution, tapez :
shell:sendto
Le dossier « C:\Utilisateurs\ \AppData\Roaming\Microsoft\Windows\SendTo » va maintenant s'ouvrir.
Collez le raccourci dans ce dossier « sendto ».
Désormais, si vous cliquez avec le bouton droit sur un fichier, un dossier ou une application, vous verrez l'application apparaître dans le menu « Copier vers ».
Lisez également l'article suivant : Ajoutez « Copier dans le dossier » et « Déplacer vers le dossier » au menu contextuel.
J'espère que cela vous a aidé. Merci pour la lecture!