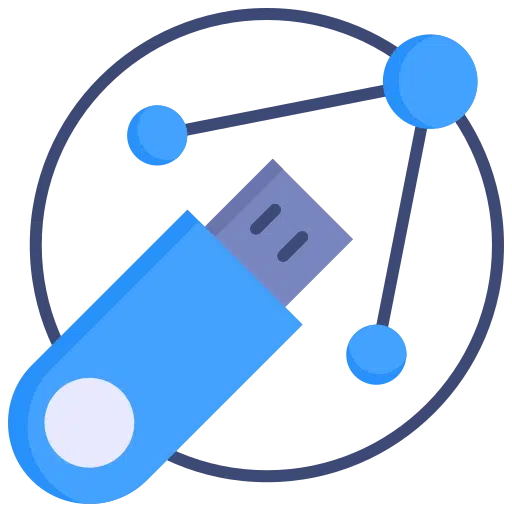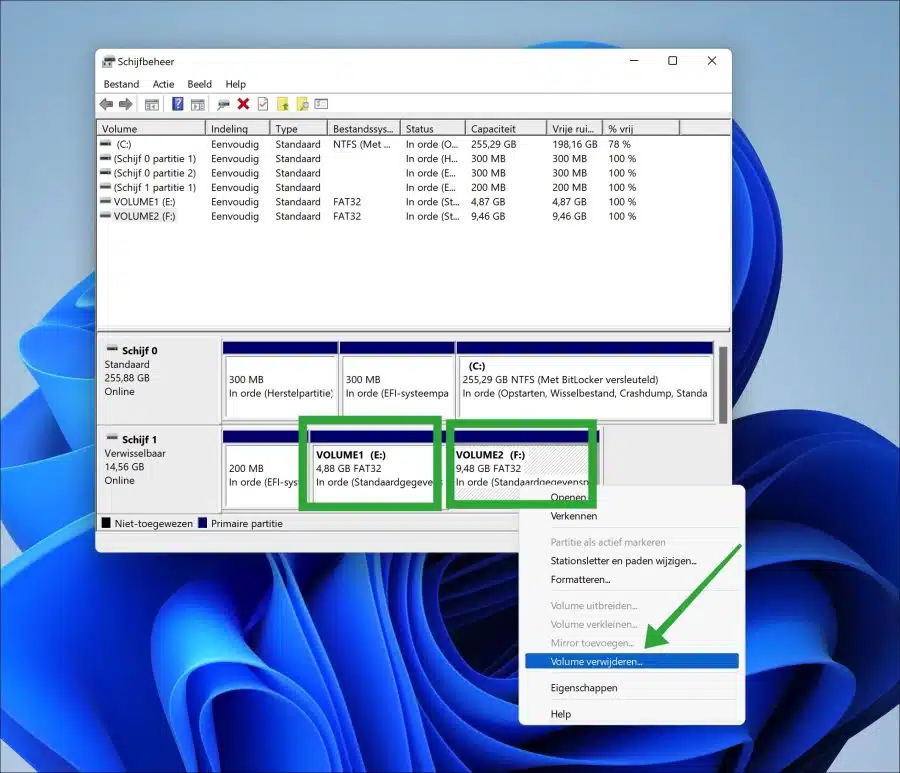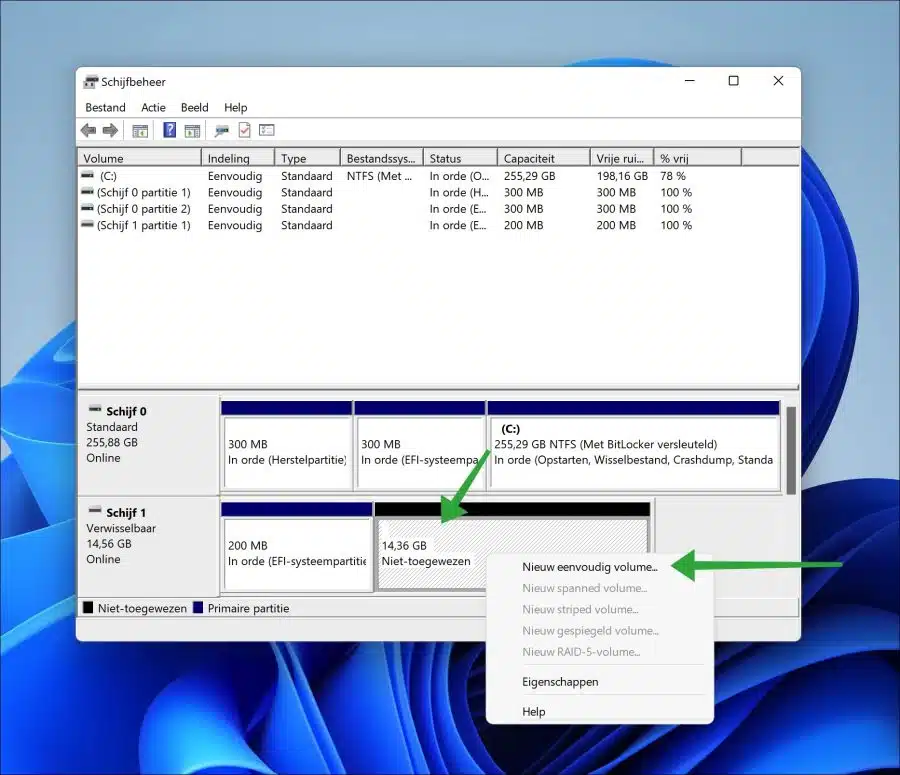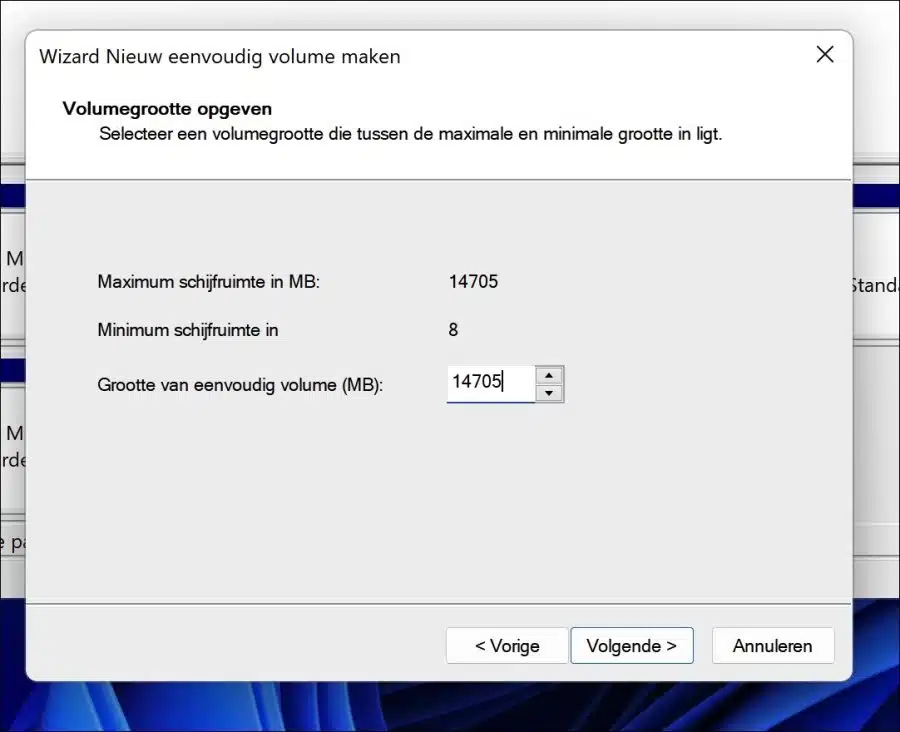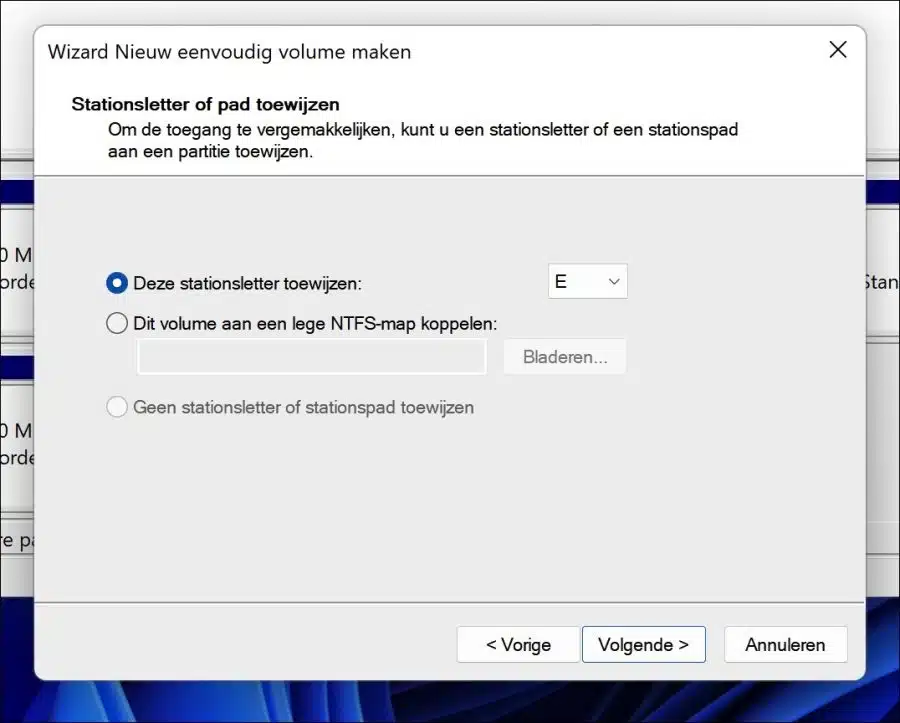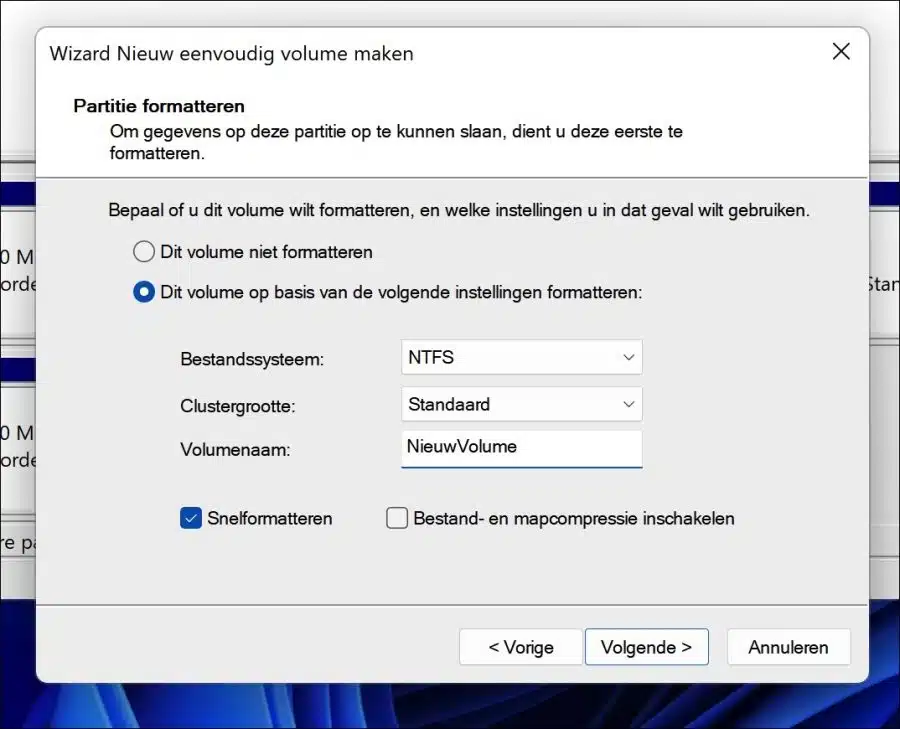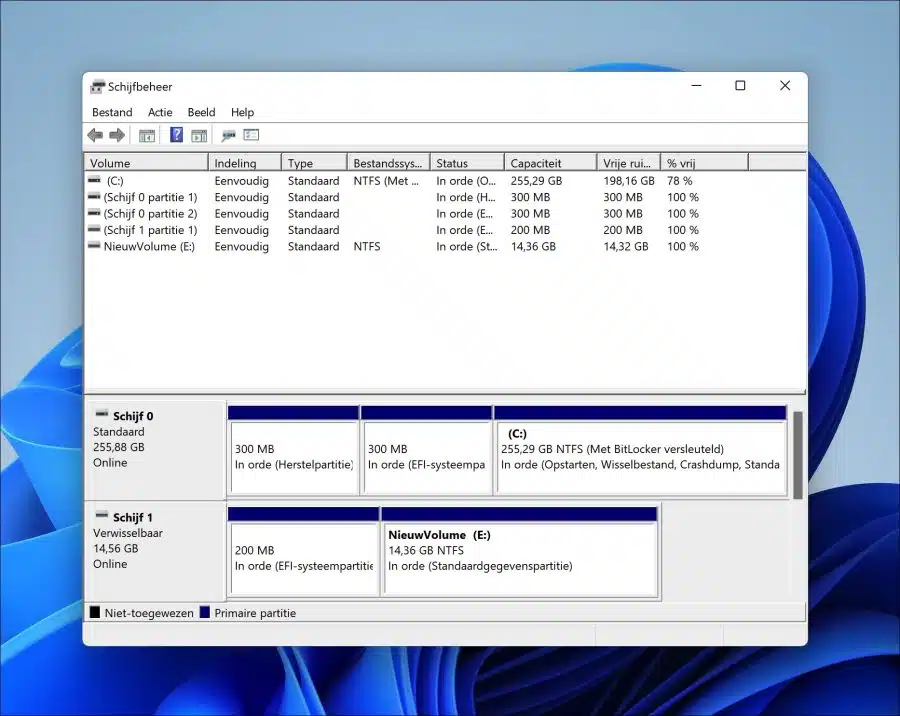Si vous disposez d'un disque USB ou d'une clé USB plusieurs partitions, vous pouvez alors supprimer ces partitions et les fusionner en une seule partition avec lettre de lecteur.
Fusionner plusieurs cloisons a l’avantage de pouvoir gérer les données plus facilement. Vous n'êtes plus obligé d'utiliser la partition à chaque fois lettre de lecteur ouvrez-le et placez-y les données. Il présente également l'avantage que certaines applications ou appareils ne reconnaissent pas une clé USB comportant plusieurs partitions. En supprimant d'abord toutes les partitions, puis en les fusionnant, vous créez une grande partition reconnue.
Dans ce guide, je vais vous expliquer comment fusionner plusieurs partitions en une seule partition via la gestion des disques.
C'est un inconvénient toutes les données sur le périphérique USB seront perdues si vous ne le sauvegardez pas d'abord sur votre ordinateur. Donc avant de continuer, je recommande de supprimer les données de la clé USB et de les déplacer vers le disque dur local de votre ordinateur.
Fusionner plusieurs partitions sur un disque ou une clé USB
Pour commencer ouvrir la gestion des disques. Faites un clic droit sur le bouton Démarrer. Dans le menu, cliquez sur « Gestion des disques ».
Assurez-vous que le périphérique USB est connecté à l'ordinateur et qu'il est disponible et visible dans Gestion des disques. Vous pouvez reconnaître le périphérique USB par son nom ou par sa taille globale.
Vous verrez maintenant un nombre X de partitions. Cliquez sur chaque partition faites le bouton droit de la souris et cliquez sur « supprimer le volume ».
Le résultat est un nombre X de Go d’espace disque « non alloué ». Faites un clic droit dessus et cliquez sur « nouveau volume simple ».
Cliquez sur Suivant jusqu'à ce que vous arriviez à la taille du volume simple. La taille est déjà pré-remplie et contient la taille totale prise en charge par le périphérique USB. Je garderais ça.
Vous pouvez ensuite attribuer une lettre de lecteur au volume. Il s'agit de la lettre de lecteur qui devient visible dans Windows via l'Explorateur, dans les applications et autres appareils.
Formatez maintenant le volume dans le système de fichiers souhaité. C'est FAT32 ou NTFS. Vous choisissez FAT32 si vous comptez utiliser des fichiers inférieurs à 4 Go. Si vous placez des fichiers plus volumineux sur ce périphérique USB, sélectionnez NTFS.
Vous pouvez laisser la taille du cluster telle quelle et vous pouvez ajuster le nom du volume si nécessaire afin qu'il soit reconnaissable de quel type de volume il s'agit, un USB dans ce cas.
Le volume augmente maintenant formaté et est visible comme une seule partition avec la lettre de lecteur attribuée.
J'espère que cela vous a aidé. Merci pour la lecture!