Une fois familiarisé avec le système d'exploitation Windows, vous vous rendrez compte que Microsoft crée plusieurs partitions sur votre disque dur. Ces partitions sont divisées en volumes. Ces volumes sont ensuite affectés au système d'exploitation, à la partition de récupération, au Données OEM en moi.
Des disques durs supplémentaires peuvent également être partitionnés et vous pouvez créer différents volumes qui peuvent ensuite être utilisés pour stocker des données supplémentaires ou même démarrer d'autres systèmes d'exploitation à l'aide de machines virtuelles.
Parfois, ces volumes peuvent devenir plus volumineux que nécessaire, rendant inutilisable l’espace de stockage précieux du volume. Vous pouvez redimensionner les volumes dans Windows 11 ou Windows 10 pour ajouter de l'espace de stockage supplémentaire ou réduire l'espace de stockage, selon vos préférences. Dans cette astuce j'explique comment agrandir la partition sur laquelle Windows est installé.
Agrandir la partition Windows
Le moyen le plus simple de modifier une partition est d'utiliser gestion de disque. La gestion des disques est une extension de Microsoft Management Console qui permet une gestion complète du matériel sur disque reconnu par Windows.
Il est utilisé pour gérer les lecteurs installés dans un ordinateur, tels que les disques durs (internes et externes), les lecteurs optiques et les lecteurs flash. Il peut être utilisé pour partitionner et formater des disques, attribuer des lettres de lecteur et bien plus encore.
Pour agrandir une partition, vous avez besoin d’espace disque « non alloué ». Cela peut être fait en ajoutant du matériel ou en réduisant la taille d'une partition.
Faites un clic droit sur le bouton Démarrer. Cliquez sur Gestion des disques dans le menu.
Cliquez avec le bouton droit sur le disque d'installation principal de Windows. Cliquez ensuite sur Étendre le volume.
Dans la colonne « Disponible », vous verrez l'espace disque à ajouter. Cliquez sur le bouton Ajouter.
L'espace disque à ajouter est sélectionné. Cliquez ensuite sur suivant.
L'extension de la partition Windows est terminée. Cliquez sur le bouton Terminer.
Vous verrez le résultat dans la gestion des disques.
Lees meer:
- Créez une partition sur le disque dur externe.
- 4 façons de changer une lettre de lecteur.
- Recherchez le numéro de série du disque dur.
- Créez un disque dur virtuel sous Windows.
J'espère que cela vous a aidé. Merci pour la lecture!

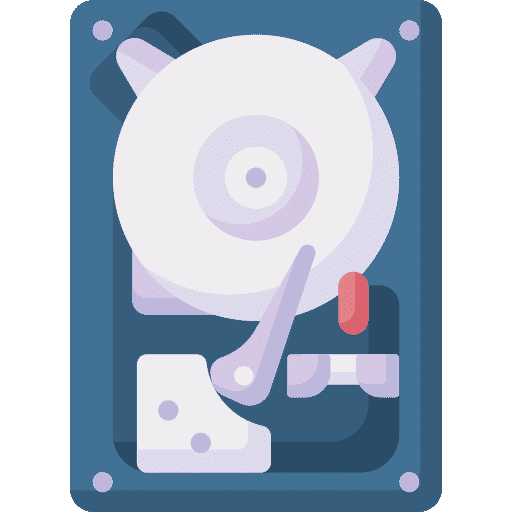
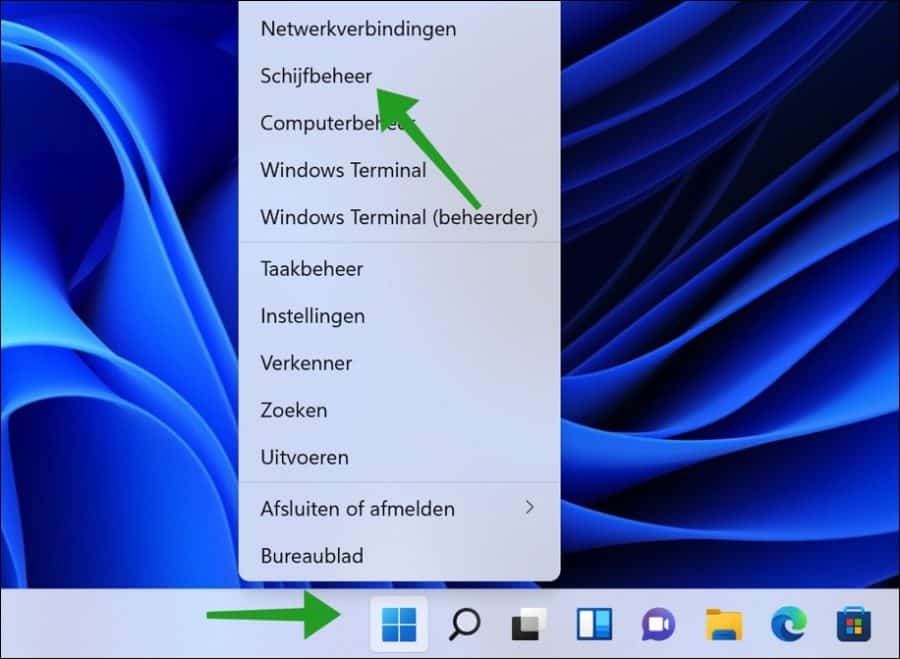
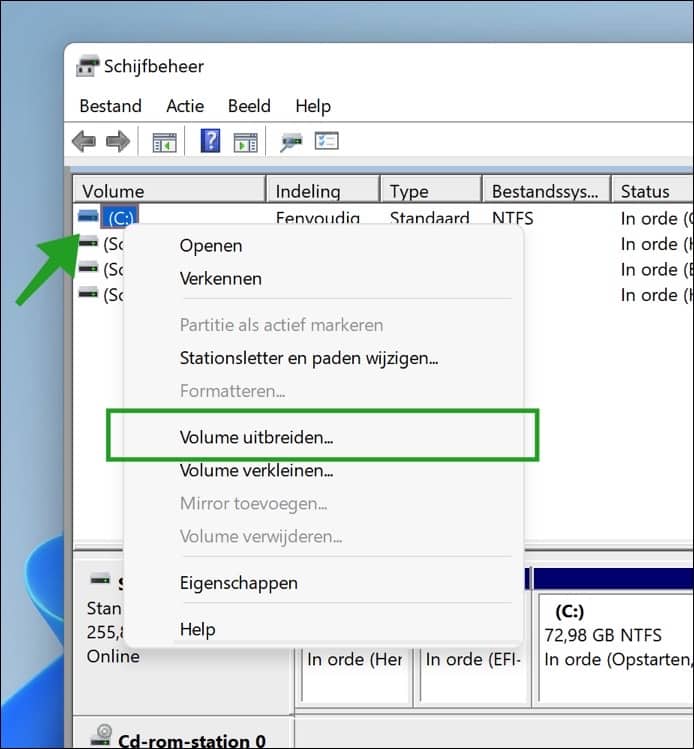
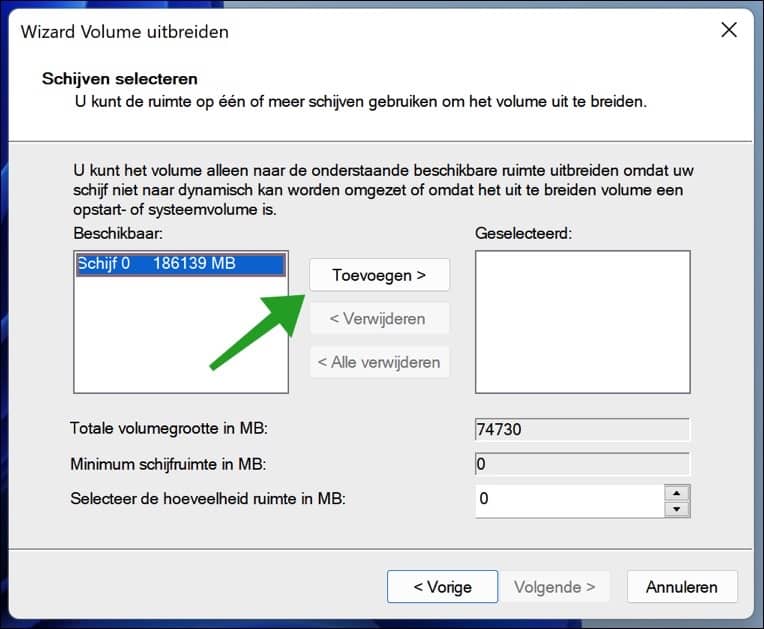
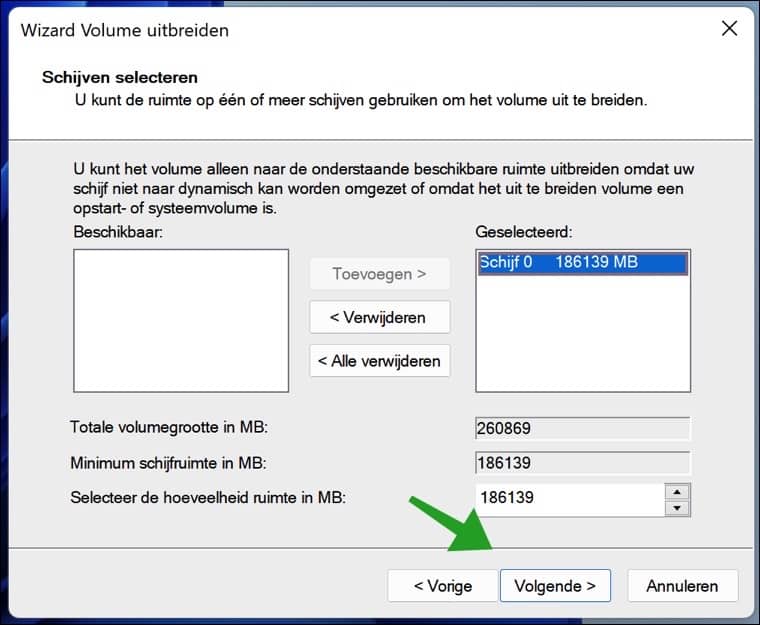
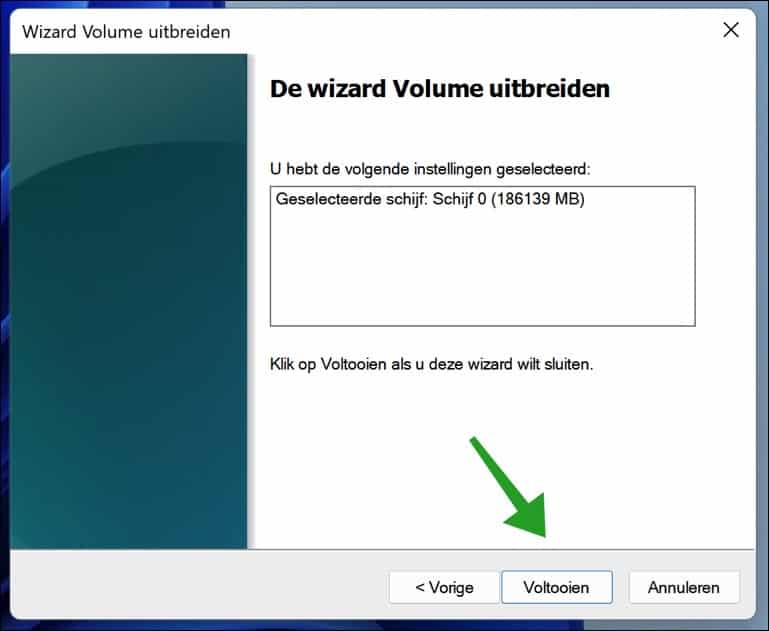
Grâce aux informations que j'ai trouvées dans les messages, j'ai pu résoudre mon problème.
J'ai eu le problème suivant
J'ai installé un nouveau disque SSD plus grand, je l'ai cloné, mais ensuite il n'a pas été partitionné correctement, ma partition C avait la même taille qu'avant. J'ai pu résoudre ce problème avec le programme recommandé Aomei Partition Assistant.
Pour lequel je vous remercie
cordialement, Éric
Merci pour l'info. Content que ça ait fonctionné !
Bon après-midi!
J'ai initialement créé 2 nouvelles partitions sur mon nouvel ordinateur portable (Gestion des disques) : D:\ et E:\.
Maintenant, je vois que j'ai créé C: trop petit (66,44 Go) car je continue de recevoir un message d'erreur en raison du manque d'espace disque. J'ai également un disque « non alloué » de 49 Go. Je voudrais ajouter CET espace à C:\. Mais si je fais un clic droit sur C:\ alors je ne peux que RÉDUIRE LE VOLUME (et je veux l'augmenter). Comment aborder cela ?
Merci d'avance pour toute réponse !
Bonjour, c'est parce que l'espace non alloué n'est pas à droite de la partition C dans la gestion des disques. Il est également possible que cet espace non alloué se trouve dans une autre partition. Vous avez besoin d'un outil pour cela. Lisez comment cela fonctionne ici.
Bonne chance!
Bonjour Stefan, j'ai aussi la même question que Peter et Wim et je suis curieux de connaître la solution. Peut-être pourriez-vous écrire un article à ce sujet. Gr. Richard
Bonjour, ceci pourrait aider : https://www.easeus.com/partition-master/cannot-extend-volume.html
Salutations, Stéphane
J'ai la même question que Peter, du 28 décembre. 2021.
M.vr.gr.
wim
Je souhaite ajouter 39 Go d'espace « non alloué » au lecteur C. J'ai suivi votre guide, mais seul « Réduire le volume » est clairement visible. Cependant, « élargir » n’est pas accentué. Que faire maintenant. m.fr.gr. Pierre
Je vous ai envoyé un e-mail avec plus d'informations. Salutations, Stéphane