Une lettre de lecteur que Windows attribue à un disque dur interne ou à un disque dur externe n'est pas standard. Vous pouvez modifier les lettres de lecteur sous Windows. Il existe plusieurs façons de modifier une lettre de lecteur via Windows.
Vous pouvez modifier la lettre de lecteur dans Windows via les paramètres, via la gestion des disques, via l'invite de commande ou via PowerShell. Je vais expliquer toutes ces méthodes dans cet article.
Par défaut, Windows attribue la lettre de lecteur C au disque d'installation principal de Windows. La lettre de lecteur D est souvent attribuée comme lettre de lecteur ultérieure à un équipement externe. Les lettres de lecteur A et B sont destinées aux disquettes, mais sont redondantes de nos jours car ce stockage n'est plus utilisé.
Changer la lettre de lecteur sous Windows
La première façon de modifier une lettre de lecteur dans Windows consiste à utiliser les paramètres. Faites un clic droit sur le bouton Démarrer. Cliquez sur Paramètres dans le menu.
Cliquez sur Système dans le menu de gauche. Cliquez ensuite sur Stockage.
Cliquez sur Paramètres de stockage avancés. Cliquez ensuite sur Disques et volumes.
Cliquez sur le lecteur dont vous souhaitez modifier la lettre de lecteur. Cliquez sur Propriétés.
Cliquez sur Modifier la lettre de lecteur.
Donnez au lecteur une nouvelle lettre de lecteur en sélectionnant la lettre souhaitée. Cliquez sur OK pour confirmer.
Changer la lettre de lecteur via la gestion des disques
Le moyen le plus évident de modifier une lettre de lecteur est via gestion de disque. Faites un clic droit sur le bouton Démarrer. Cliquez sur Gestion des disques dans le menu.
Faites un clic droit sur le lecteur dans Gestion des disques. Cliquez ensuite sur Modifier la lettre de lecteur et les chemins.
Cliquez sur le bouton Modifier et remplacez la nouvelle lettre de lecteur par la lettre de lecteur souhaitée. Cliquez sur OK et confirmez la modification.
Changer la lettre de lecteur via l'invite de commande
Si vous préférez, utilisez l'invite de commande pour modifier une lettre de lecteur ou implémenter ces étapes dans un script. Voici comment modifier une lettre de lecteur via l'invite de commande.
Cliquez sur la loupe dans la barre des tâches. Sous Windows 10, cliquez sur le champ de recherche dans la barre des tâches. Dans la fenêtre de recherche, tapez : cmd.exe. Cliquez avec le bouton droit sur le résultat de l'invite de commande et choisissez Exécuter en tant qu'administrateur.
Ce sont les commandes à saisir pour modifier une lettre de lecteur via l'invite de commande.
Vous commencez par la commande :
diskpart
Tapez ensuite :
list volume
La commande suivante dépend du disque que vous souhaitez modifier. Vous verrez un « volume » puis un numéro. Vous avez besoin du numéro, remplacez « chiffre » par le numéro.
select volume cijfer
Pour modifier la lettre de lecteur, tapez, remplacez la lettre de lecteur par la nouvelle lettre de lecteur de votre choix :
assign letter=schijfletter
Changer la lettre de lecteur via PowerShell
La modification de la lettre de lecteur d'un lecteur via PowerShell fonctionne légèrement différemment que via l'invite de commande.
Cliquez sur la loupe dans la barre des tâches. Sous Windows 10, cliquez sur le champ de recherche dans la barre des tâches. Dans la zone de recherche, tapez : PowerShell. Cliquez avec le bouton droit sur le résultat PowerShell et choisissez Exécuter en tant qu'administrateur.
Dans la fenêtre Powershell, tapez :
Get-Partition
Tapez ensuite (remplacez l’ancienne lettre de lecteur et la nouvelle lettre de lecteur) :
Get-Partition -DriveLetter 'oudeschijfletter' | Set-Partition -NewDriveLetter 'nieuweschijfletter'
Lees meer:
J'espère que cela vous a aidé. Merci pour la lecture!

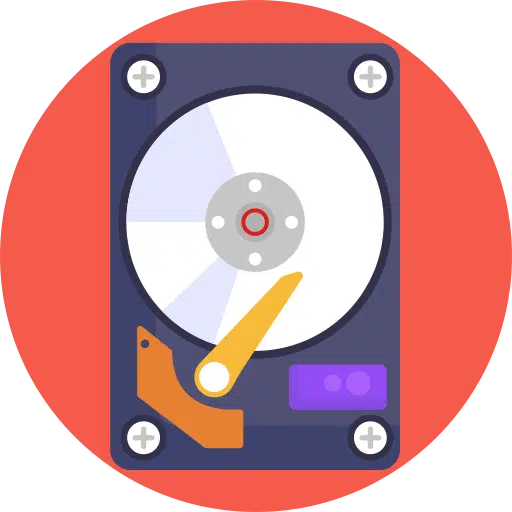
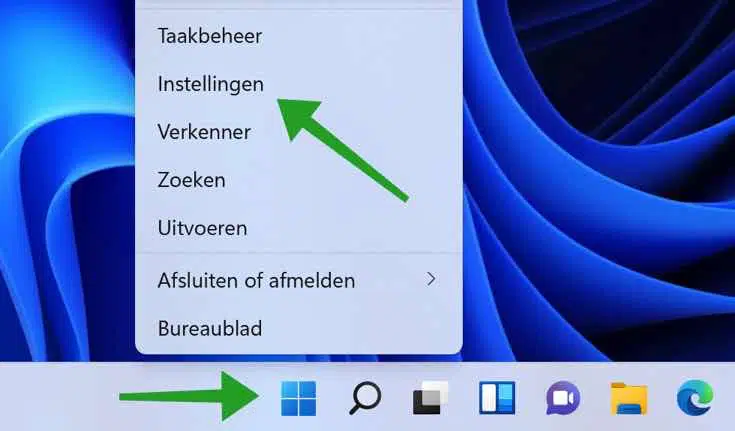
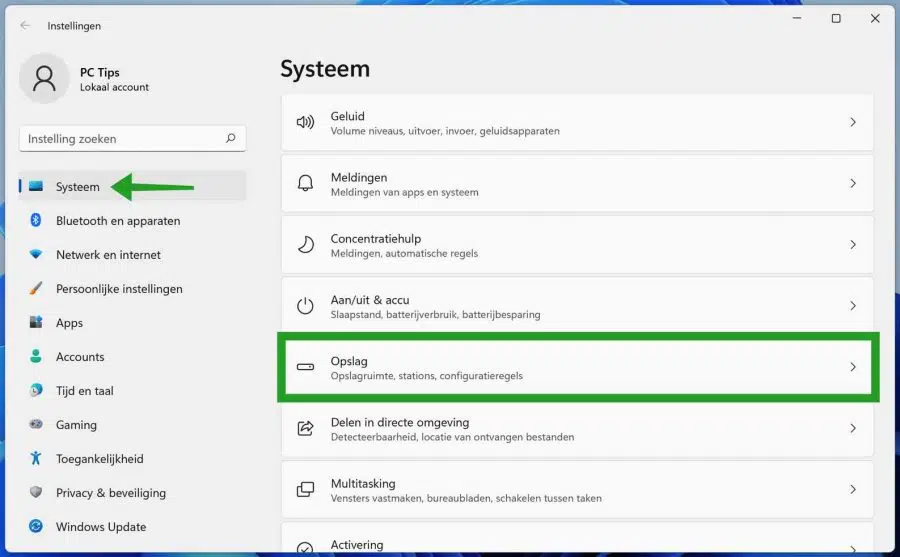
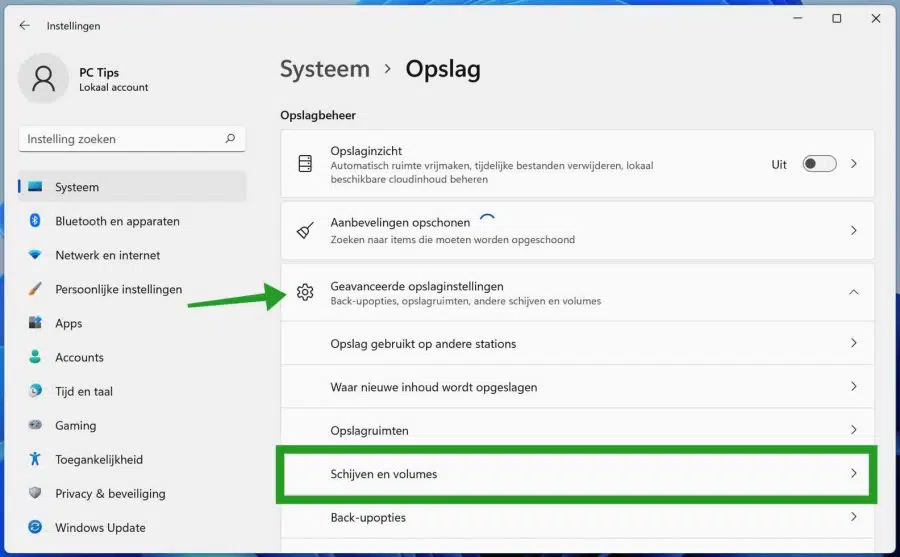
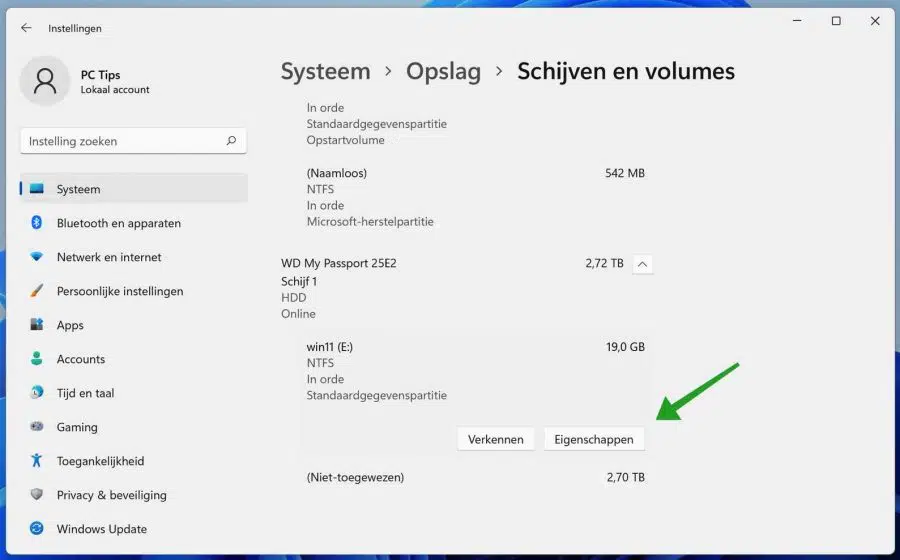
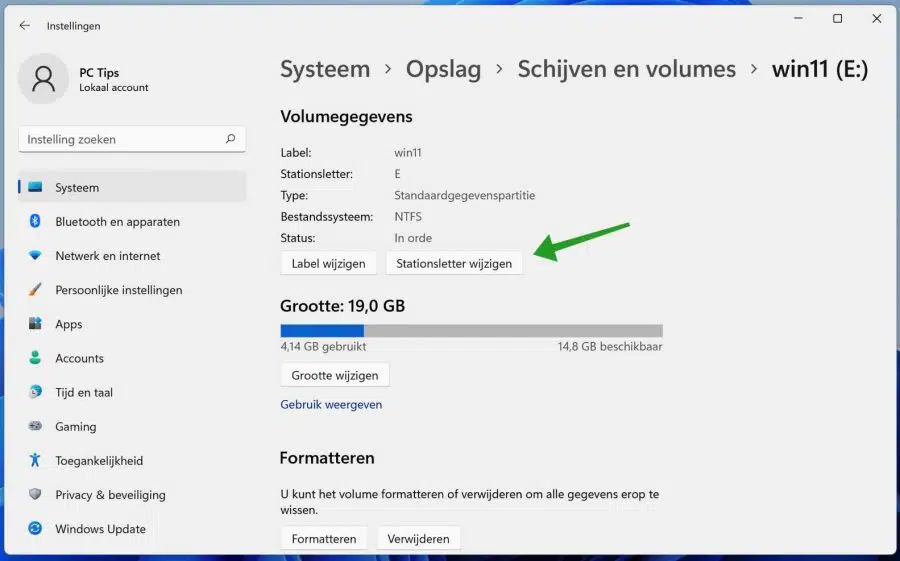
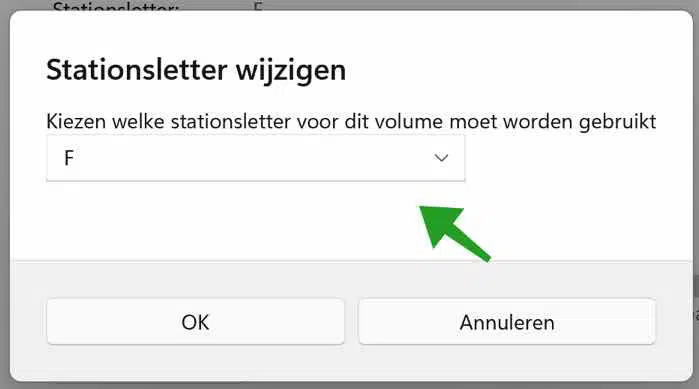
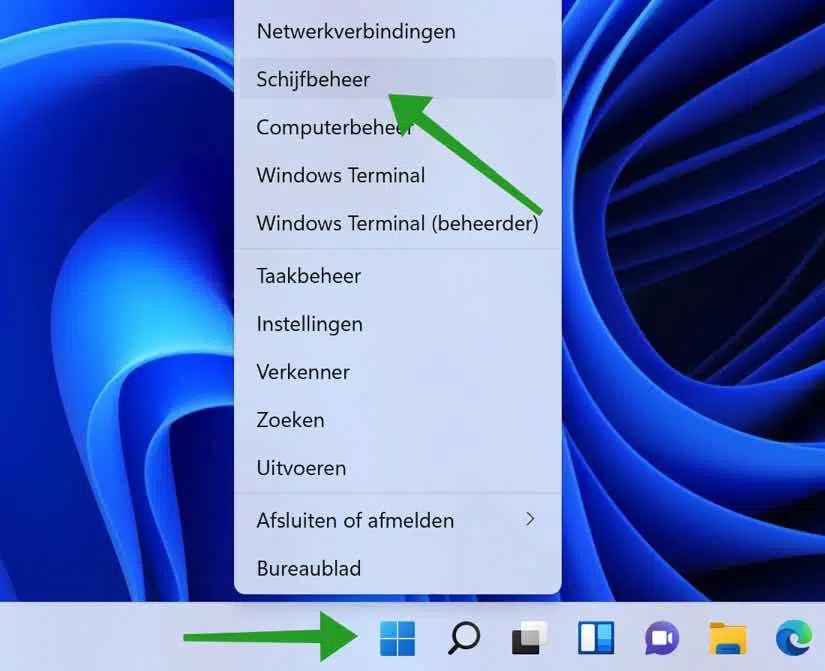
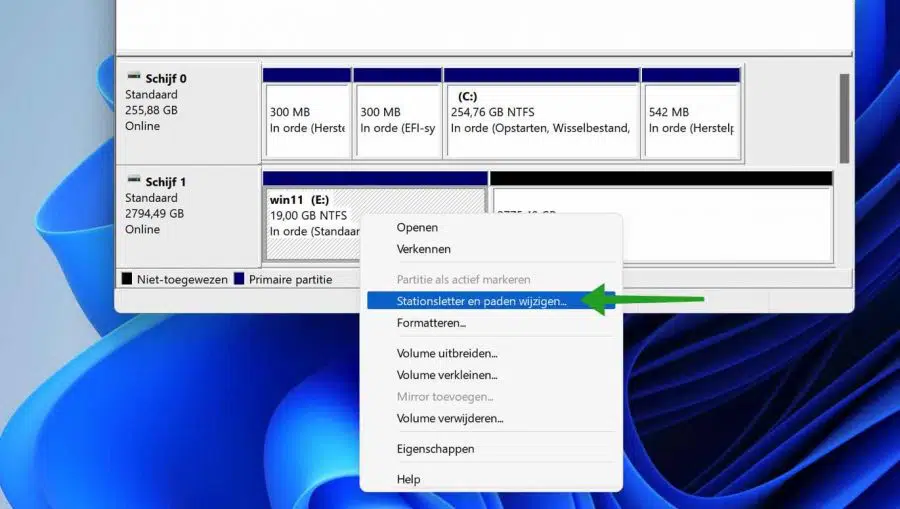
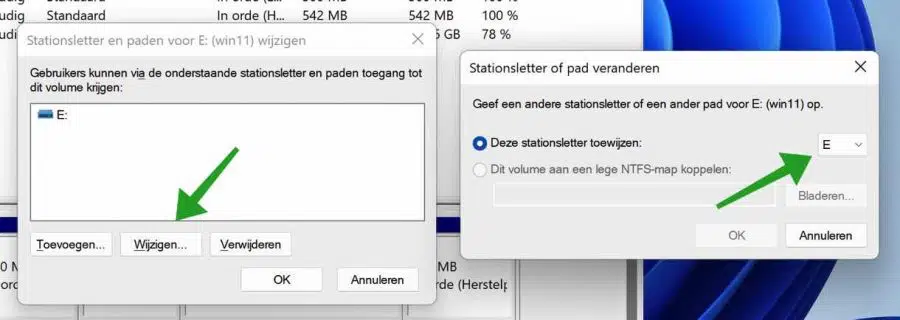
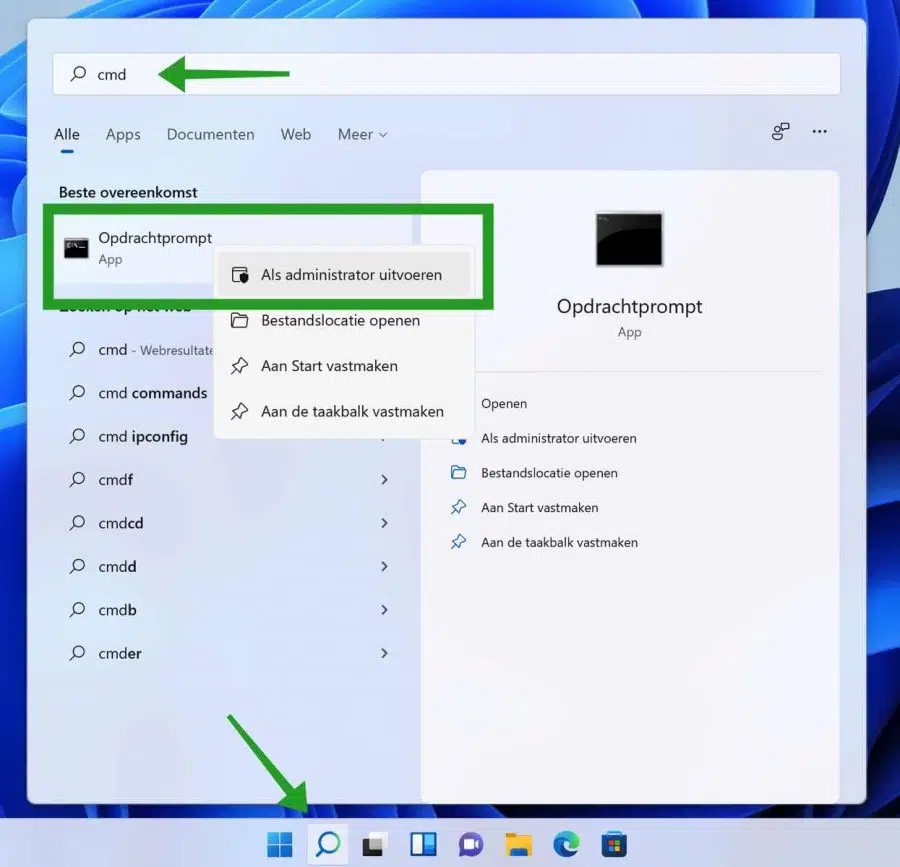
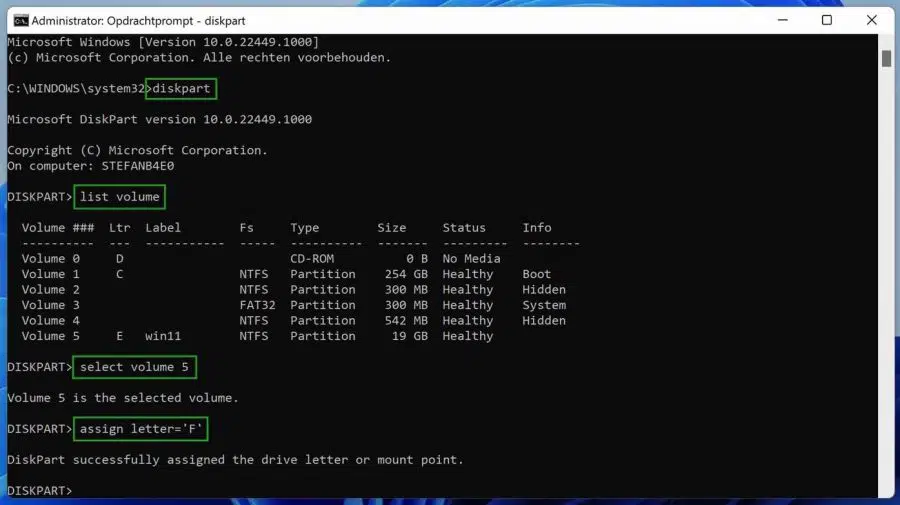
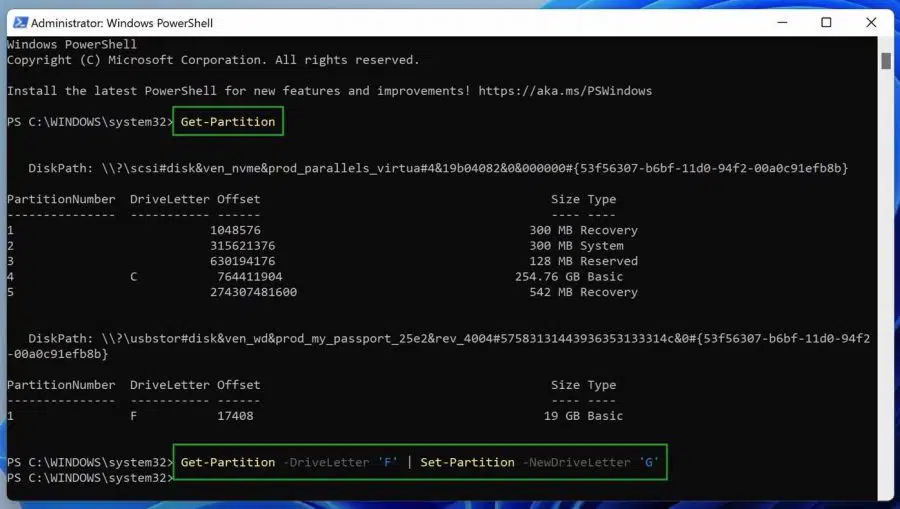
Merci pour votre message de réponse
Si je déconnecte tous les câbles SATA, le disque 1 est le lecteur C: connecté au port M2. Avec des fenêtres dessus.
Si je connecte ensuite le SATA HD, le M2 passe de 1 à 2 ou les connexions SATA sont prioritaires sur le reste des connexions.
C'est étrange que vous ne puissiez pas régler cela facilement.
Vérifiez les paramètres UEFI, vous pourrez peut-être y trouver quelque chose.
https://www.pc-tips.info/tips/windows-tips/2-manieren-om-de-bios-of-uefi-instellingen-te-openen/
Merci pour votre guide détaillé 🙂
J'ai encore une question à ce sujet. Chaque disque dur a maintenant reçu une lettre, mais chaque disque a aussi un numéro, le 1er disque dur est le disque 1, le disque suivant 1, etc., etc. Comment changer les numéros de ces disques ou l'ordre. Pourquoi parce qu'à titre d'exemple, mon lecteur système C est le lecteur 2 et non le n°3.
amical merci
Bonjour, il faudrait alors échanger les câbles de la carte mère. Je ne le recommande pas, mais c'est possible. Dans certains cas, vous devrez peut-être également ajuster les paramètres dans l'EUFI/BIOS.
Bonne chance!