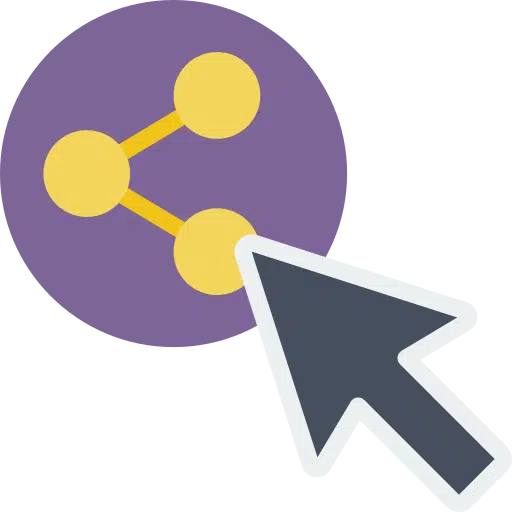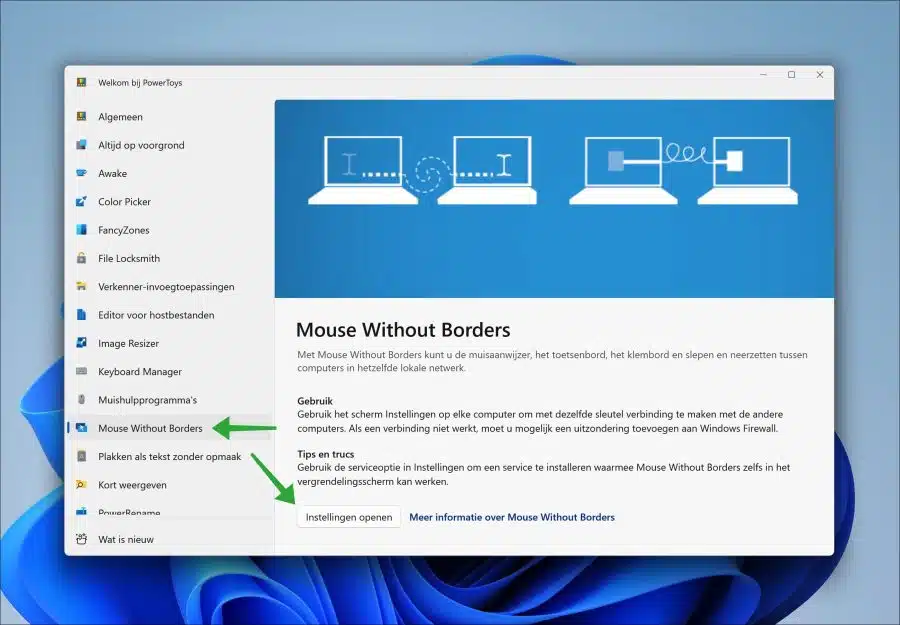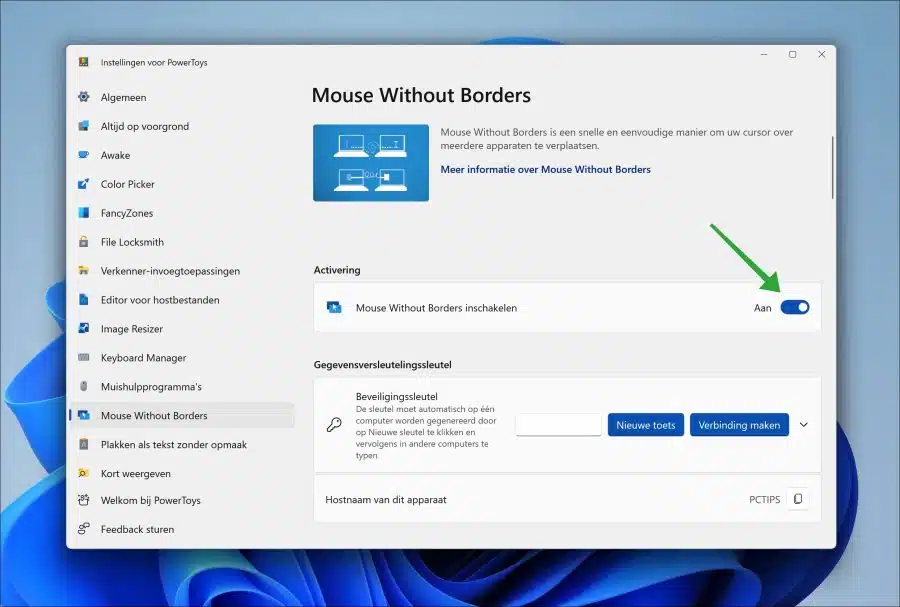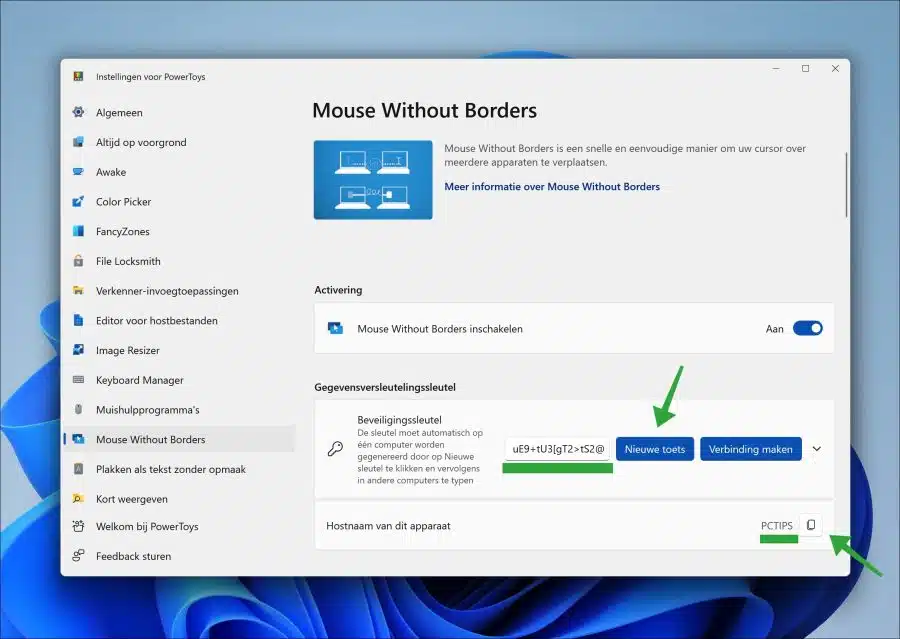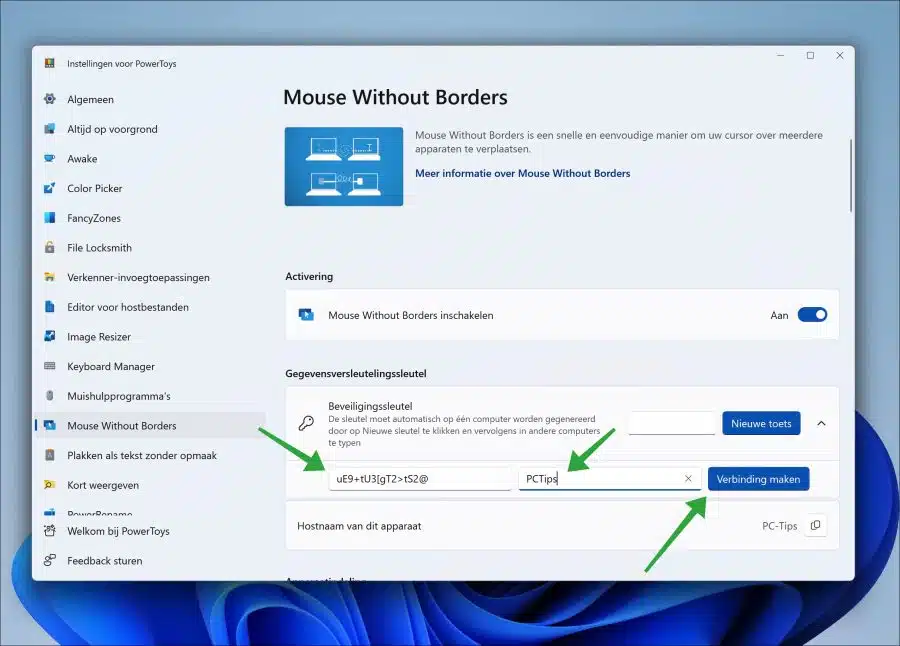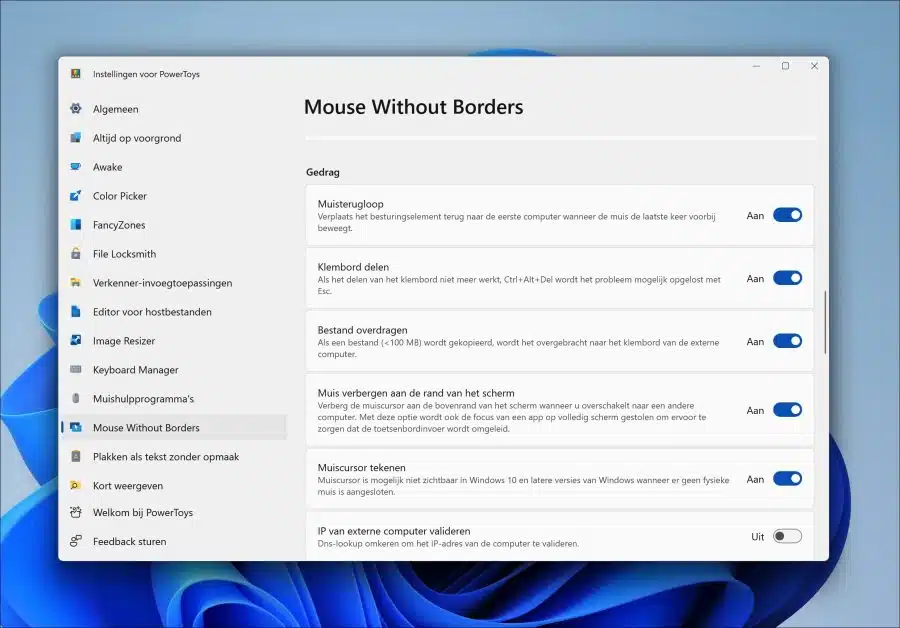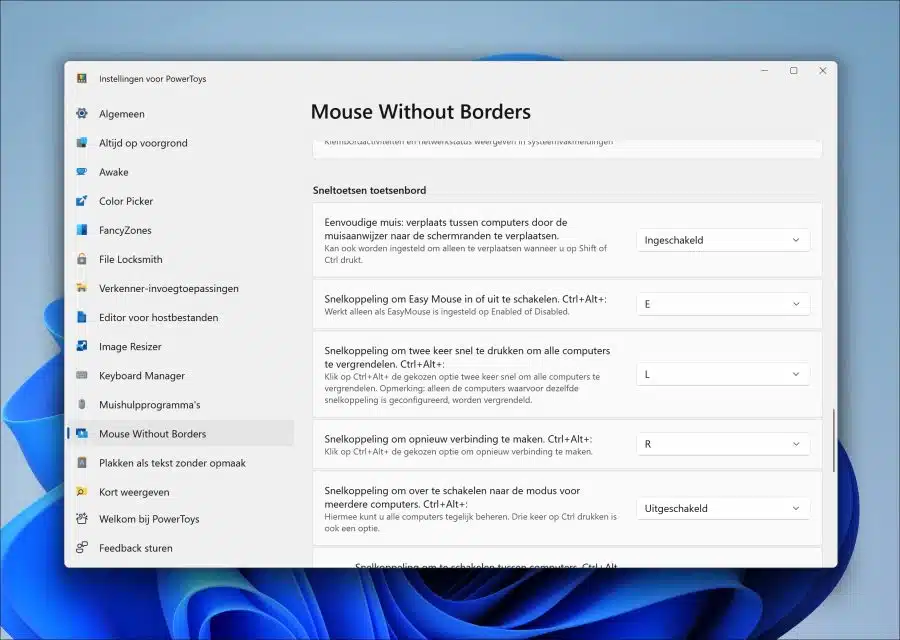Si vous disposez de plusieurs ordinateurs sur le même réseau informatique, vous pouvez partager votre souris et votre clavier avec un autre ordinateur via PowerToys.
Cela signifie que vous pouvez contrôler un autre ordinateur du réseau à l'aide d'un clavier et d'une souris. Ceci est possible via la fonction « Souris sans frontières » de Microsoft PowerToys.
« Souris sans frontières » fonctionne en établissant une connexion sécurisée entre deux ordinateurs via PowerToys. Lorsque les deux ordinateurs sont connectés, vous pouvez transférer votre souris sur l'autre ordinateur en déplaçant votre souris vers le bord de l'écran. Après cela, la saisie du clavier est immédiatement disponible sur l’autre ordinateur. Il vous permet donc de contrôler un autre ordinateur sans deuxième clavier ni souris.
PowerToys est gratuit et peut être installé sur n’importe quel ordinateur équipé de Windows, tel que Windows 11 et Windows 10. Voilà comment cela fonctionne.
Partagez la souris et le clavier avec un autre PC via PowerToys
Pour commencer, vous devez installer PowerToys. Tu peux Télécharger PowerToys sur votre ordinateur et installez-le gratuitement. Vous devez installer PowerToys sur les deux ordinateurs.
Cliquez ensuite sur « Souris sans frontières » sur l'ordinateur avec la souris et le clavier connectés. Cliquez ensuite sur « Ouvrir les paramètres ».
Activez la fonction « Souris sans frontières » sur l'ordinateur hôte.
Cliquez sur le bouton « Nouvelle clé » pour créer une clé de sécurité. Copiez la clé en tant que « Nom d'hôte de cet appareil ».
Accédez maintenant à l’ordinateur avec lequel vous souhaitez partager la souris. Les PowerToys doivent également être installés ici.
Activez l'option « Souris avec bordures » comme nous l'avons fait auparavant. Vous avez maintenant besoin de la clé de sécurité que nous avons créée ainsi que du « nom d'hôte de cet appareil » (depuis l'autre ordinateur).
Collez la clé de sécurité dans la zone de texte et collez le nom d'hôte de l'ordinateur hôte. Cliquez sur « se connecter ».
Une fois la connexion établie, vous verrez également une nouvelle section « Disposition de l'appareil » affichant les écrans disponibles. Ce paramètre vous permet de faire glisser et de réorganiser les ordres des écrans pour qu'ils correspondent à l'emplacement physique des écrans. La bordure verte indique où se trouve le curseur de la souris et vous pouvez utiliser le bouton « Actualiser les connexions » pour utiliser cette fonctionnalité.
La connexion reste toujours active, mais vous pouvez toujours désactiver la fonction. Si vous réactivez la fonctionnalité, les appareils devraient se reconnecter automatiquement.
De plus, dans la section « Comportement », vous pouvez choisir les fonctionnalités disponibles lorsque vous utilisez cette fonctionnalité, notamment la possibilité de partager le presse-papiers et d'envoyer des fichiers entre les deux ordinateurs.
Tout en bas, vous trouverez quelques combinaisons de touches supplémentaires que vous pouvez utiliser pour faciliter l'utilisation des deux ordinateurs. Vous pouvez ajuster cela comme vous le souhaitez.
En plus de cette fonction « Souris sans frontières », PowerToys propose encore plus de fonctions telles que :
- Copiez le texte d'une image.
- Lancez rapidement des applications.
- Gérer les fenêtres.
- Identifiez la couleur avec un sélecteur de couleurs.
- Renommez rapidement les fichiers.
- Trouvez rapidement le curseur.
J'espère que cela vous a aidé. Merci pour la lecture!