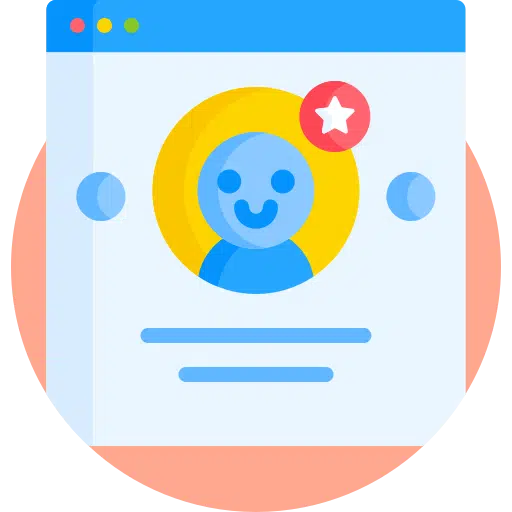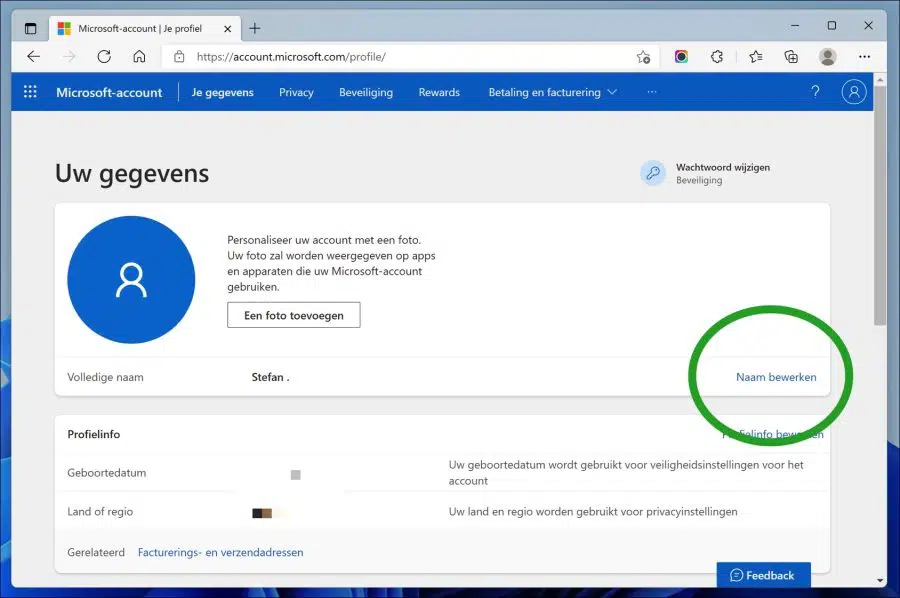Microsoft permet aux utilisateurs de gérer et de surveiller leurs comptes à partir d'un seul tableau de bord en ligne.
À partir de là, on peut également changer son nom complet ou son nom d’affichage. Plus tôt, je vous ai montré comment faire réinitialiser le mot de passe de votre compte Microsoft si vous ne vous souvenez pas de votre mot de passe.
Cet article explique comment modifier le nom de votre compte Microsoft. Changer de nom Compte microsoft est assez simple et peut également être effectué à partir de la page de profil du compte en ligne.
Changer le nom du compte Microsoft
Comme mentionné ci-dessus, on peut changer le nom de son compte Microsoft à tout moment. Si vous ne connaissez pas le nom qui apparaît sur l'écran de connexion de votre ordinateur, OneDrive ou Xbox, vous pouvez le modifier.
Tout d’abord, ouvrez votre navigateur Web et accédez à la page de profil de votre compte Microsoft : https://account.microsoft.com/profile/.
Connectez-vous ensuite à votre compte Microsoft avec votre mot de passe.
Sur la page « Vos coordonnées », vous verrez l’avatar ou la photo de votre compte. Juste en dessous de votre photo ou de votre avatar, sous Nom complet, vous verrez le nom de votre compte Microsoft actuel.
Pour changer votre nom actuel, cliquez sur le lien « Modifier le nom » comme indiqué dans l'image ci-dessous.
Dans la fenêtre « Modifier le nom » qui apparaît, saisissez votre nom et prénom, puis confirmez le Captcha dans la zone de texte et cliquez sur « Enregistrer ».
Une fois que vous avez enregistré les modifications, vous devriez maintenant avoir la nouvelle personnalisation Compte Microsoft le nom doit être utilisé partout.
Vous devrez peut-être redémarrer votre ordinateur pour appliquer le nouveau nom. Clique dessus Bureaux 365 de Microsoft Office application sur Fichier > Compte et sélectionnez « Se déconnecter ». Lorsque vous vous reconnecterez, votre nouveau nom devrait être visible.
Lees meer:
- Remplacez le compte Microsoft par un compte local dans Windows 10.
- Ajoutez un compte local dans Windows 11.
- 4 façons de changer de compte utilisateur sous Windows.
- Ajoutez un compte enfant dans Windows 10.
- Changez le code PIN ou le mot de passe dans Windows 11.
J'espère que cela vous a aidé. Merci pour la lecture!