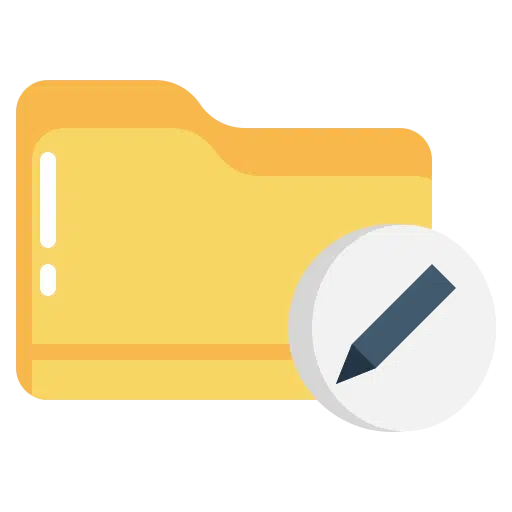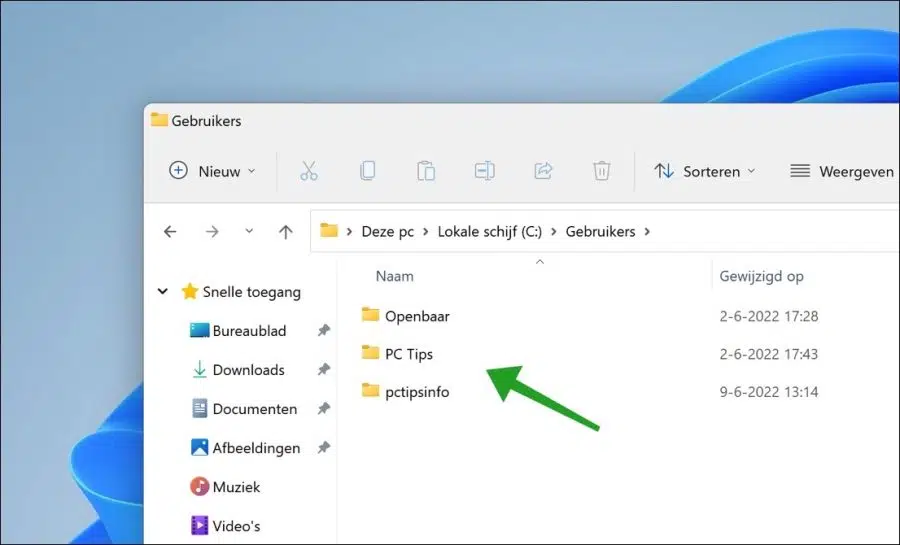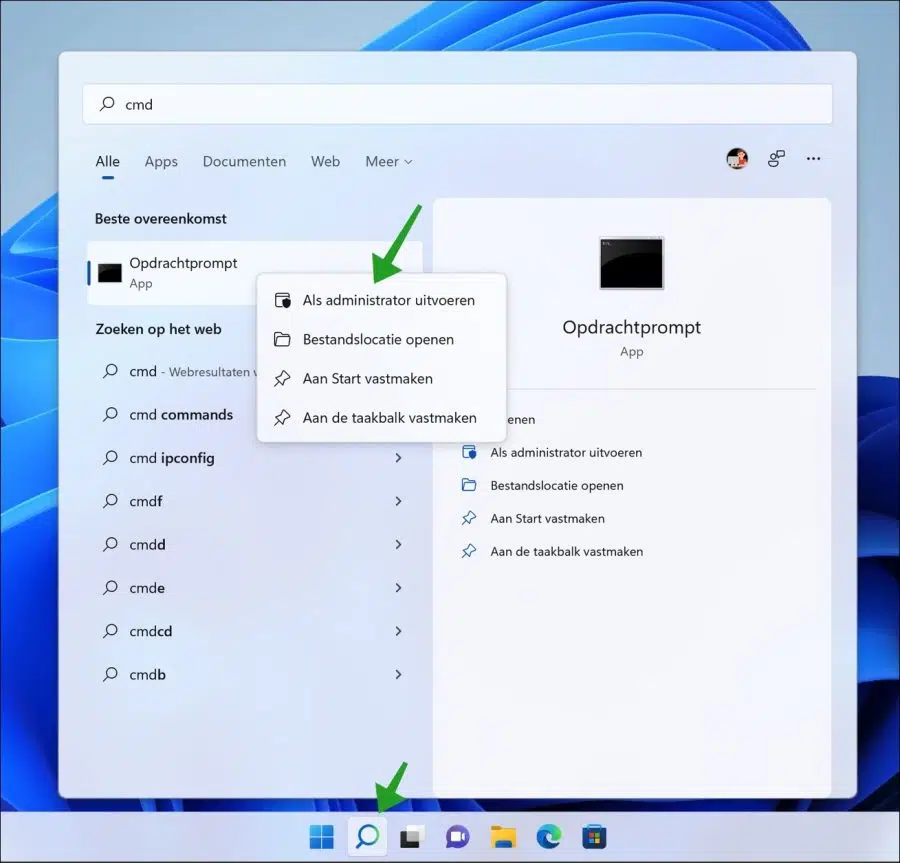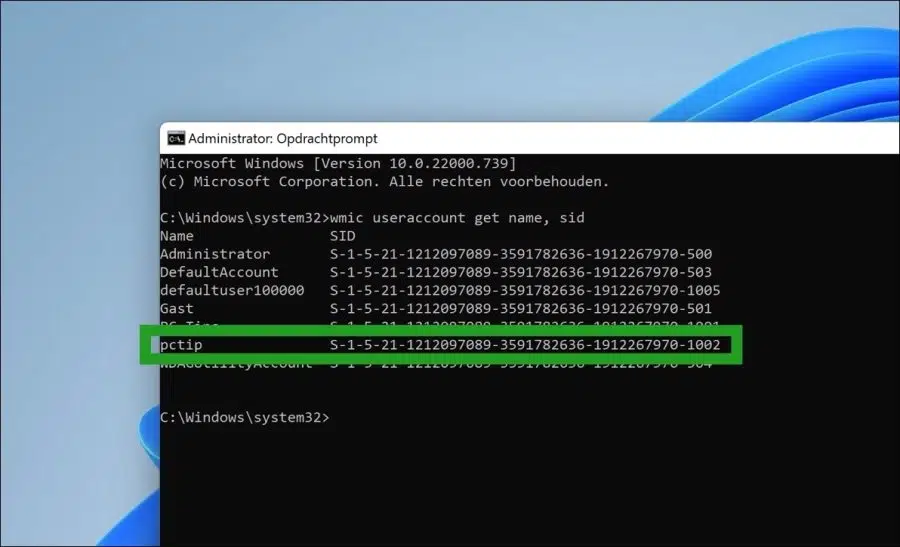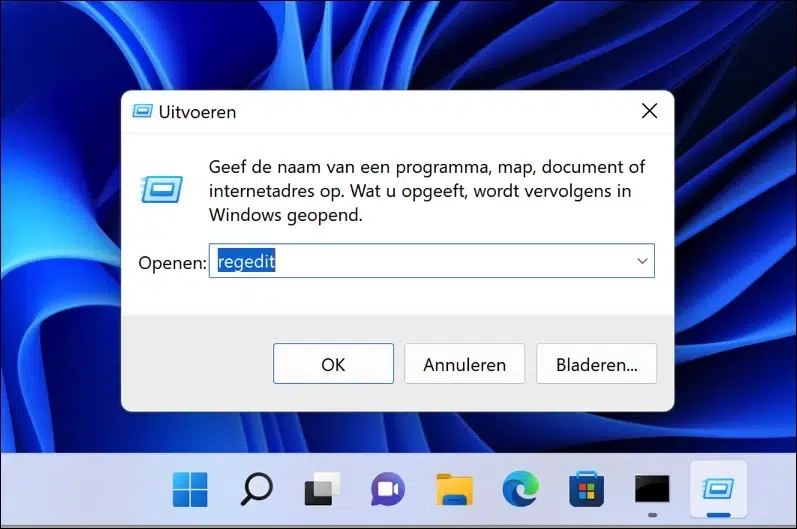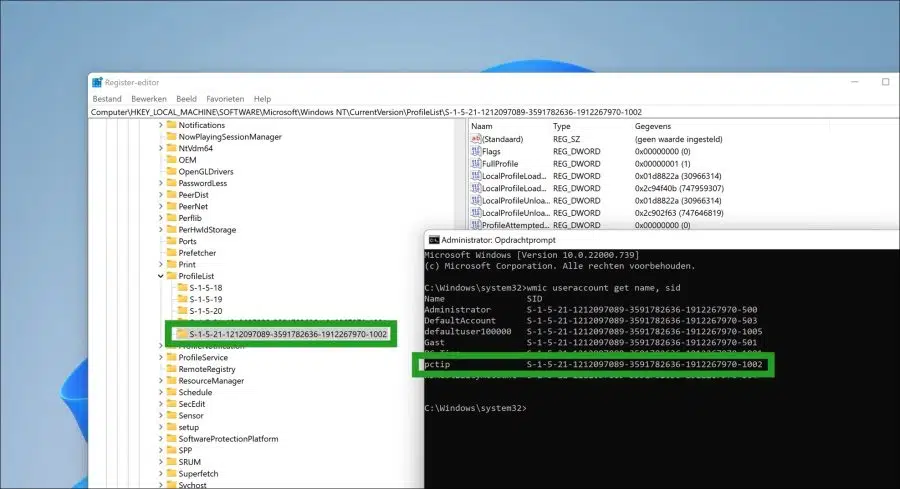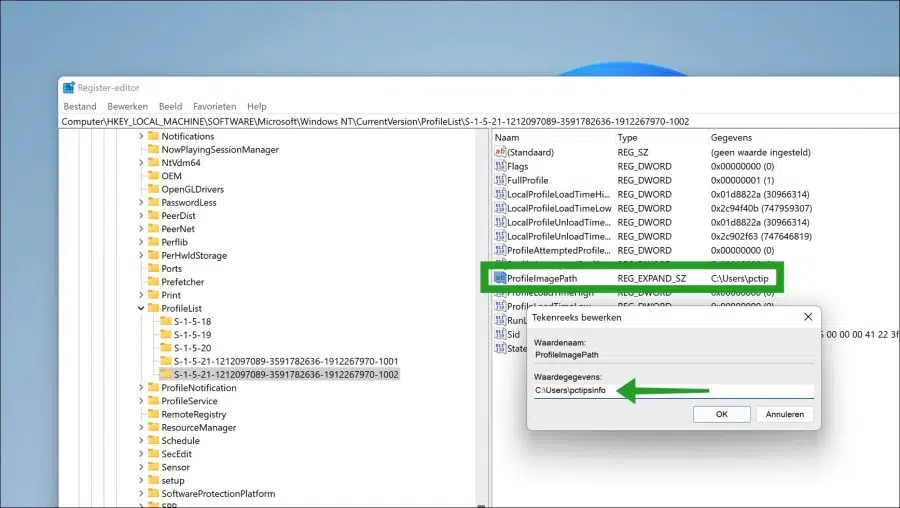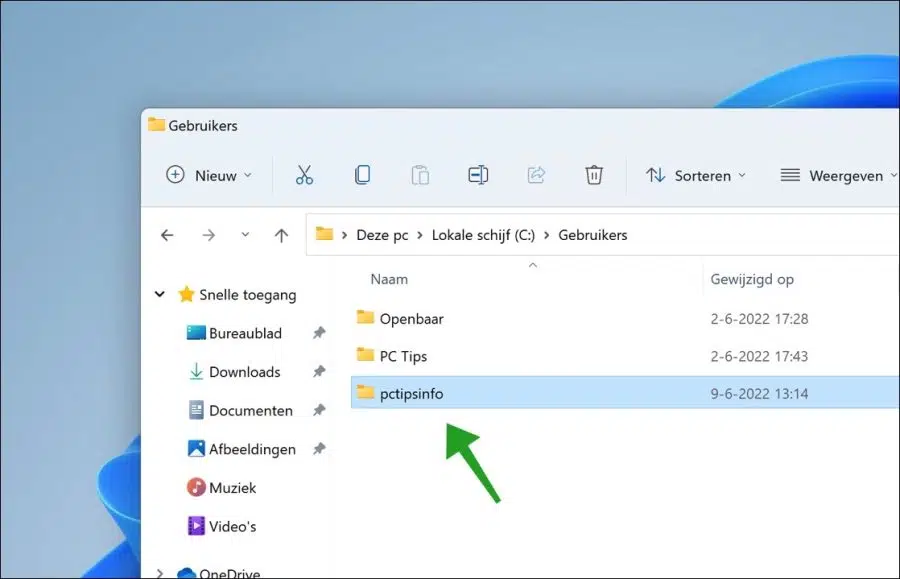Lorsque vous créez un nouveau compte utilisateur sous Windows, un dossier de profil est créé dans le dossier « Utilisateurs » de votre PC.
Si vous en avez un créer un compte local Ensuite, le nom complet est utilisé comme nom du dossier de profil. Si vous utilisez ou créez un compte Microsoft, les 5 premiers caractères du nom de votre compte Microsoft sont utilisés.
Vous ne pouvez pas simplement modifier le nom du dossier de profil sous Windows. Pour ce faire, vous devez effectuer un certain nombre d'étapes.
La modification du dossier de profil est possible, mais ne peut être effectuée qu'en suivant les étapes décrites dans cet article. Il n'existe aucun moyen officiel de le faire, par exemple via les paramètres.
Avant d'aller plus loin, je vous recommande de vous en procurer un Créez un point de restauration Windows.
Renommer le dossier de profil dans Windows 11 ou Windows 10
Pour commencer, vous devez vous connecter avec un compte administrateur différent de celui pour lequel vous souhaitez modifier le nom du dossier de profil. Un deuxième compte administrateur doit donc être disponible ou vous devez en créer un.
Connectez-vous ensuite avec ce deuxième compte administrateur. Nous allons maintenant demander le SID du compte dont vous souhaitez modifier le nom du dossier de profil. Un SID est un (« Identifiant de sécurité ») qui est une valeur unique utilisée pour identifier chaque entité de sécurité pouvant être authentifiée par le système d'exploitation Windows.
Ouvrez l'invite de commande en tant qu'administrateur. Dans la barre des tâches, recherchez « Invite de commandes » et faites un clic droit dessus. Dans le menu, cliquez sur « Exécuter en tant qu'administrateur ».
Veuillez noter que toutes les captures d'écran suivantes sont fournies à titre indicatif et constituent donc des exemples.
Dans l'invite de commande, tapez :
wmic get useraccount get name, sid
Vérifiez le SID du compte utilisateur dont vous souhaitez renommer le dossier de profil.
Dans cet exemple, vous verrez le SID dans la colonne SID. Vous devez copier ce SID et le stocker temporairement. Nous aurons besoin de ce SID plus tard.
Ouvrez maintenant le registre Windows. Faites un clic droit sur le bouton Démarrer. Dans le menu cliquez sur Exécuter. Dans la fenêtre d'exécution, tapez : regedit.exe
Dans l'éditeur de registre, accédez à la clé :
HKEY_LOCAL_MACHINE\SOFTWARE\Microsoft\Windows NT\CurrentVersion\ProfileList
Recherchez dans la liste des SID dans la « ProfileList » un SID identique que nous avons enregistré précédemment. Cliquez ici. Encore une fois, c'est un exemple.
Double-cliquez sur « ProfileImagePath ». Modifiez maintenant le nom du dossier de profil. Vous laissez « c:\users\ » intact et modifiez uniquement le nom du dossier de profil par un nouveau.
Dans mon exemple, j'ai « c:\users\Astuce PC" a été remplacé par " c:\users\pctipsinfo« . Cliquez sur OK.
Ouvrez maintenant l'Explorateur Windows. Accédez au dossier C:\Users\ et cliquez sur le nom du dossier de profil que vous souhaitez modifier. Entrez le nouveau nom que vous avez également ajusté dans le registre.
Donc, dans cet exemple, je remplace « pctip » par « pctipsinfo ».
Connectez-vous maintenant avec l'utilisateur que vous utilisez dossier de profil le nom a changé.
Vous avez maintenant renommé avec succès le dossier de profil en Windows 11 ou Windows 10. Merci d'avoir lu !
En relation: Remplacez le dossier Téléchargements par un autre emplacement.