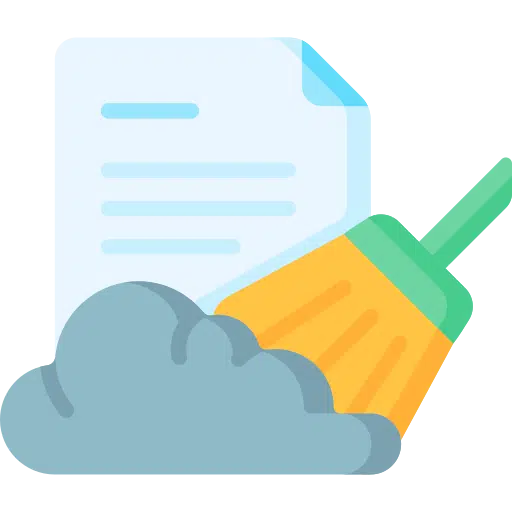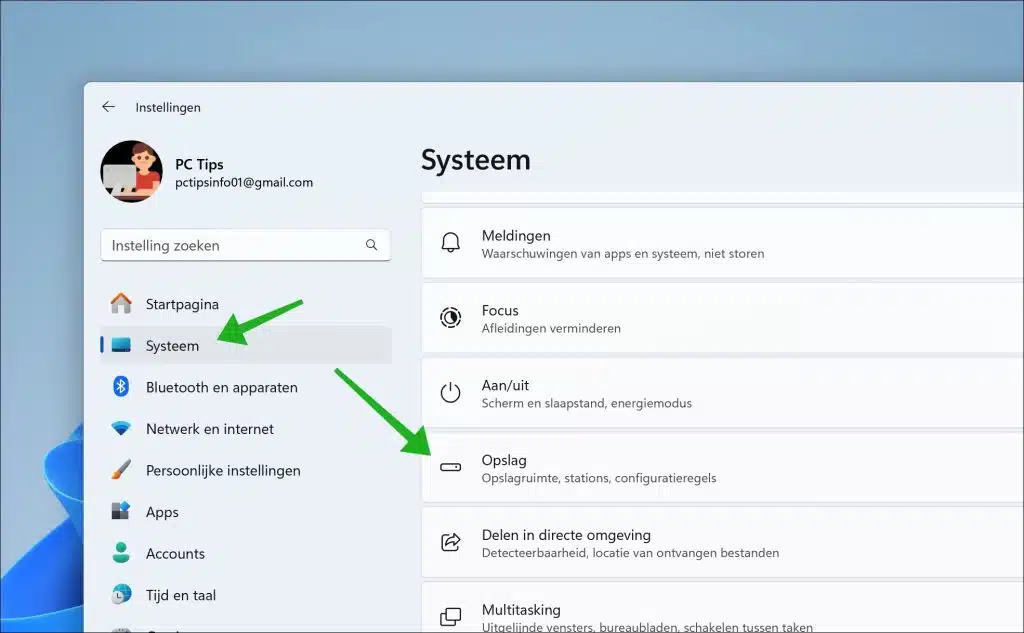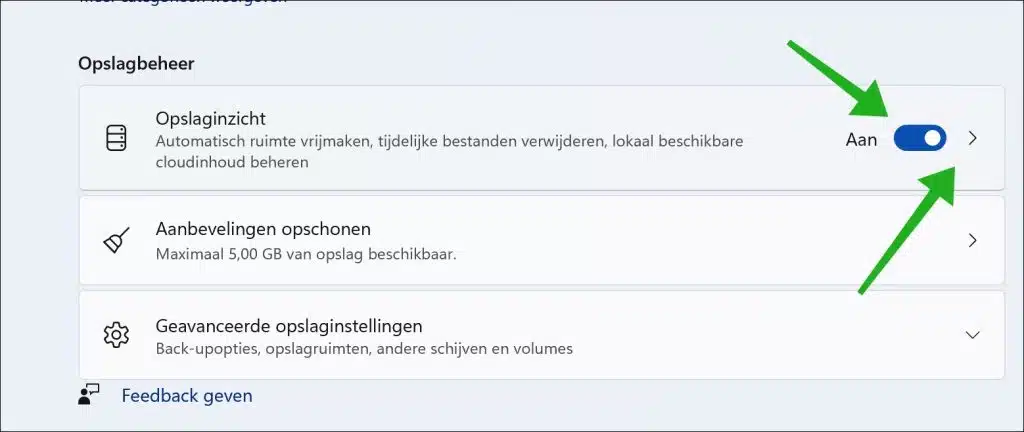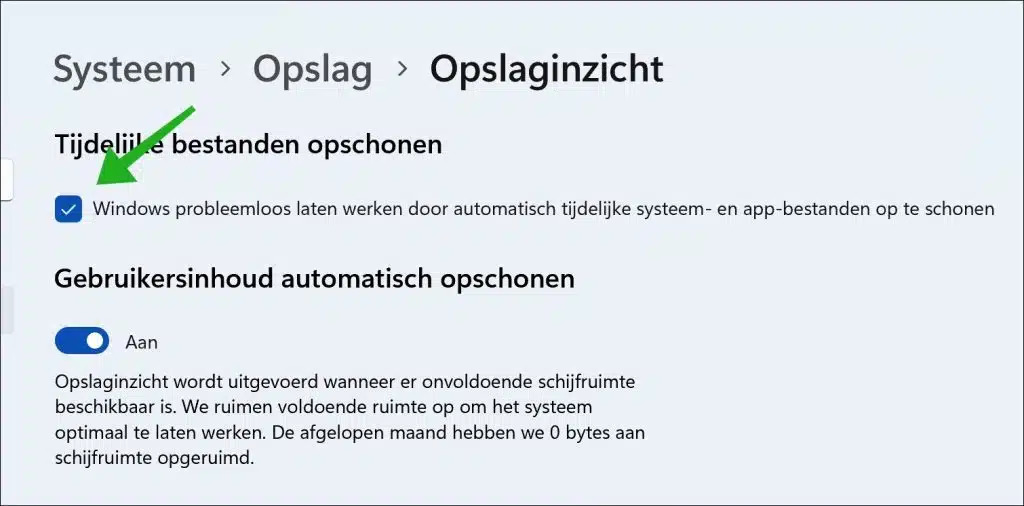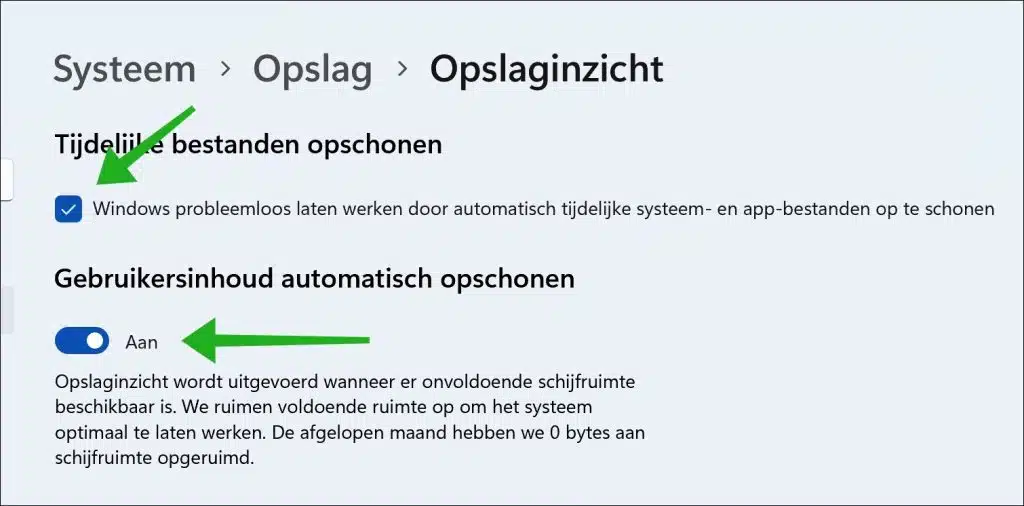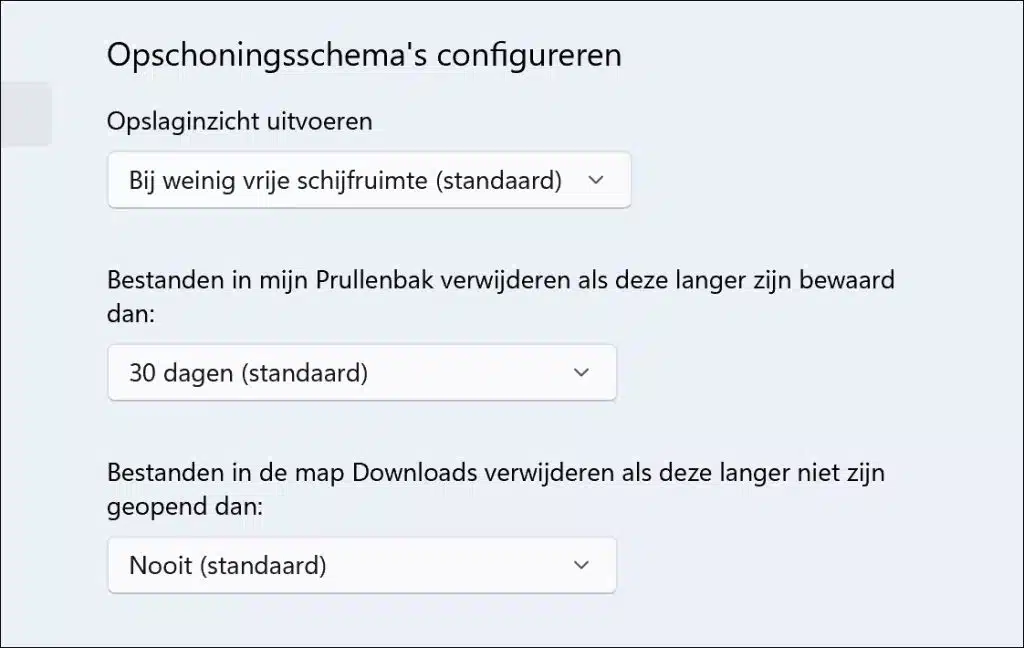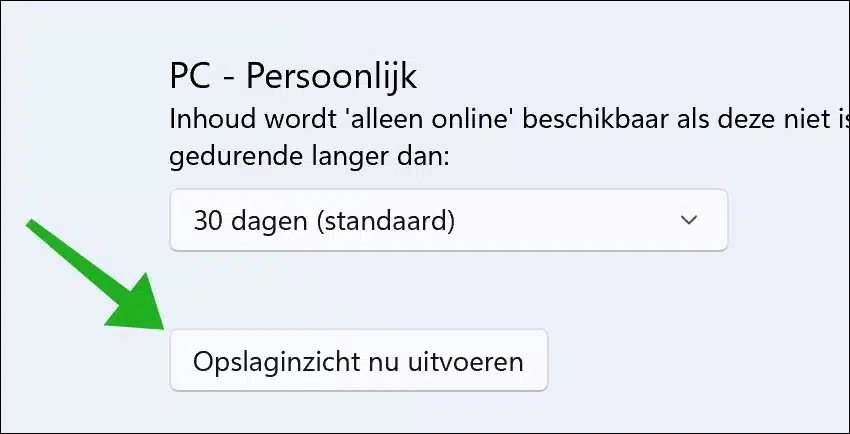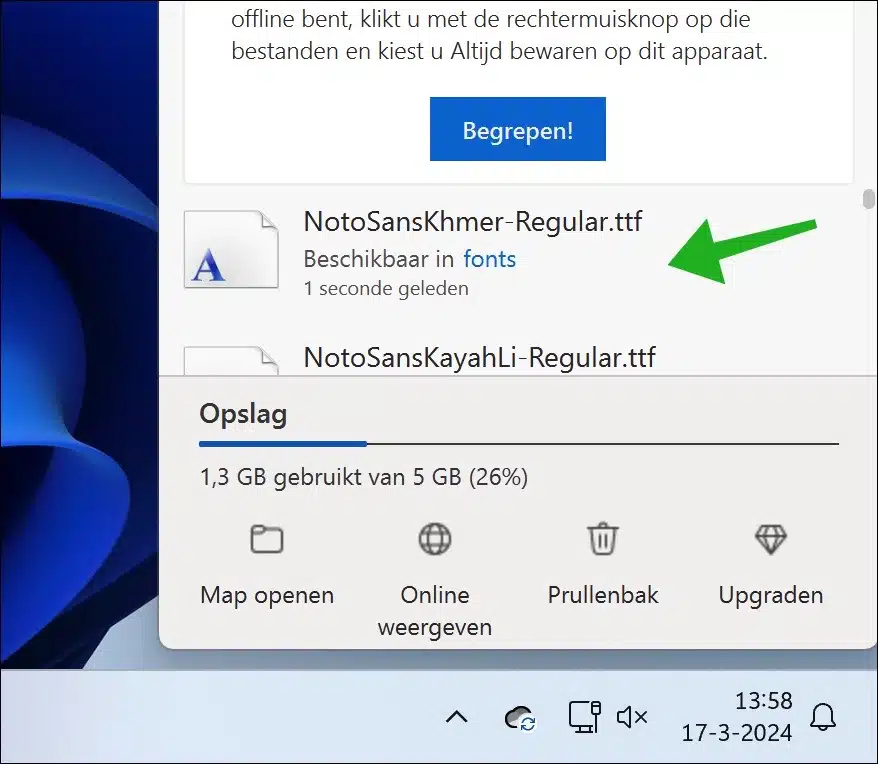Lorsqu'il reste peu d'espace disque sur votre ordinateur Windows 11, vous pouvez utiliser les informations sur le stockage pour pour libérer de l'espace disque.
Avec Storage Insight dans Windows 11, vous obtenez un aperçu de la façon dont vous utilisez l'espace de stockage sur votre appareil. Vous verrez un aperçu détaillé des types de fichiers et des applications qui occupent le plus d'espace sur votre disque dur. Ces informations vous aideront à décider quels fichiers ou applications supprimer ou déplacer pour libérer de l'espace.
Storage Insight est activé par défaut. Cela signifie que si votre ordinateur manque d'espace disque, les fichiers seront supprimés temporairement et automatiquement au fil du temps. les fichiers dans la corbeille sont supprimés. Cependant, dans certains cas, vous souhaiterez peut-être empêcher votre ordinateur de remplir l'espace disque et vous pouvez exécuter Storage Sense vous-même.
En utilisant activement Storage Insight, vous pouvez non seulement rendre votre ordinateur plus efficace, mais également prolonger sa durée de vie. Il permet d'identifier les fichiers et les applications inutilisés qui occupent inutilement de l'espace, vous donnant ainsi le choix de ce que vous souhaitez conserver ou supprimer. Voilà comment cela fonctionne.
Exécutez Storage Sense dans Windows 11
Pour commencer, ouvrez les paramètres. Dans les paramètres, cliquez sur « Système » puis sur « Stockage ».
Activer les informations sur le stockage
Pour activer automatiquement les informations sur le stockage, modifiez le paramètre « Informations sur le stockage » sur « activé ». Pour gérer les paramètres d'informations sur le stockage, cliquez sur la flèche à droite de celle-ci.
Nettoyer les fichiers temporaires
Storage Insight vous offre la possibilité de nettoyer automatiquement les fichiers temporaires. Il s'agit de fichiers système et d'applications temporaires utilisés par Windows. Cela inclut les types de fichiers suivants.
- Fichiers Internet temporaires et cache.
- Fichiers journaux système.
- Fichiers d'installation.
- Mettre à jour les fichiers.
- Fichiers minidump.
- Toutes sortes de fichiers temporaires provenant d'applications.
Contenu utilisateur nettoyé automatiquement
Cette fonctionnalité permet de libérer automatiquement de l'espace en stockant les fichiers temporaires et le contenu dont vous n'avez plus besoin, tels que les fichiers dans la corbeille ou dans le Dossier de téléchargements, à supprimer après une certaine période d'inutilisation. Vous pouvez configurer cette période avec des planifications de nettoyage.
Configurer les plannings de nettoyage
Vous pouvez configurer différentes planifications de purge pour différentes fonctionnalités dans Storage Insight. De cette façon, vous pouvez gérer le moment où Storage Insight doit être exécuté les fichiers dans la corbeille sont supprimés automatiquement et après combien de temps les fichiers du dossier « Téléchargements » doivent être automatiquement supprimés. Vous pouvez définir différentes périodes de temps pour chaque élément.
Exécuter Storage Insight manuellement
Storage Insight s'exécute automatiquement en fonction de la période ou de l'action que vous avez définie dans la planification de purge. Cependant, il est également possible d’exécuter Storage Insight manuellement. Pour ce faire, cliquez sur le bouton « Exécuter Storage Insight maintenant » en bas des paramètres de Storage Insight.
Vous verrez maintenant Storage Insight en cours d’exécution. Si vous avez lié OneDrive, vous verrez également que les fichiers locaux sont déplacés vers le Cloud afin qu'ils ne soient plus présents sur votre ordinateur. Cela permet d'économiser de l'espace d'écriture. Vous pouvez les ouvrir à tout moment, les fichiers sont téléchargés depuis les serveurs Microsoft Cloud et sont disponibles localement sur votre ordinateur.
Lire aussi: Supprimer les applications bloatware dans Windows 11
J'espère que cela vous a aidé. Merci pour la lecture!