L'Explorateur Windows dans Windows 11 affiche par défaut les fichiers, les dossiers et les images sous forme de liste. Si vous le souhaitez, vous pouvez afficher des images miniatures ou des icônes dans l'Explorateur de fichiers au lieu d'une simple liste.
Lorsque vous travaillez avec de nombreuses images, l'activation des vignettes facilite la recherche d'une image qui correspond à vos besoins. Avec Explorer, vous pouvez facilement visualiser les vraies photos sous forme de vignettes. C'est beaucoup plus facile si vous travaillez beaucoup avec des photos.
Recherchez-vous des exemples d’images ou de vignettes vidéo sous forme de dossier ? Lisez cet article :
https://www.pc-tips.info/tips/windows-tips/map-miniaturen-weergeven-in-windows-11/
Par défaut, l'affichage miniature reste activé dans Windows 11. Mais vous pouvez sélectionner des icônes moyennes, grandes ou très grandes dans l'Explorateur de fichiers pour afficher des images miniatures. Si l'aperçu miniature est désactivé, il sera également désactivé dans l'Explorateur de fichiers.
Comment personnaliser les vignettes dans Windows 11
Ouvrez l'Explorateur Windows à partir de la barre des tâches.
Cliquez sur les trois points horizontaux « … » en haut. Cliquez ensuite sur Options.
Cliquez sur l'onglet : Afficher. Pour désactiver les vignettes, cochez l'option « Toujours afficher les icônes, jamais les vignettes ». Si vous souhaitez activer les vignettes, décochez l'option « Toujours afficher les icônes, jamais les vignettes ».
Cliquez sur Appliquer puis sur OK.
Si vous avez activé les vignettes, vous pouvez toujours déterminer la taille de ces vignettes à afficher.
Dans l'Explorateur Windows. Cliquez sur « Afficher » en haut. Cliquez ensuite sur la taille d'icônes souhaitée. Vous pouvez choisir parmi des icônes extra grandes, de grandes icônes, des icônes normales ou petites.
Lees meer:
- Personnalisez l'écran de verrouillage dans Windows 11.
- Rendez Windows 11 plus rapide.
- Nettoyage du registre Windows 11.
- Supprimez les logiciels malveillants Windows 11 avec Malwarebytes.
J'espère que cela vous a aidé. Merci pour la lecture!

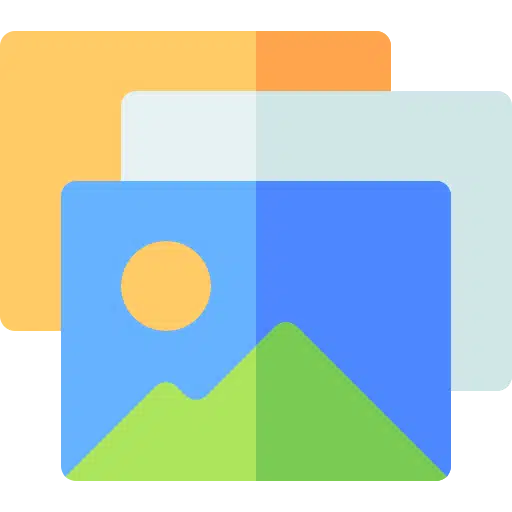
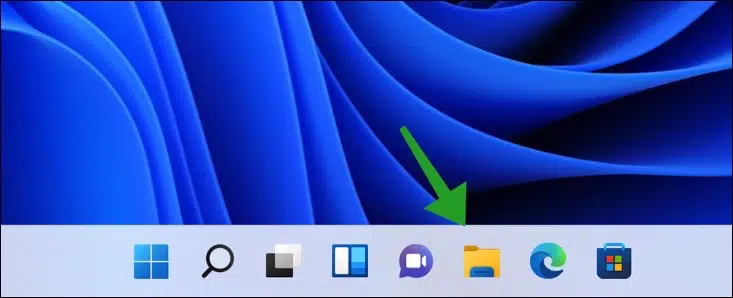
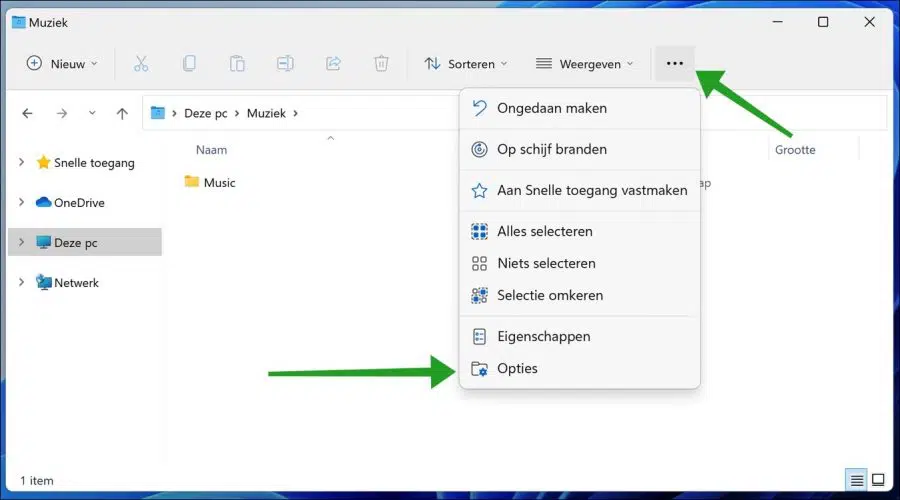
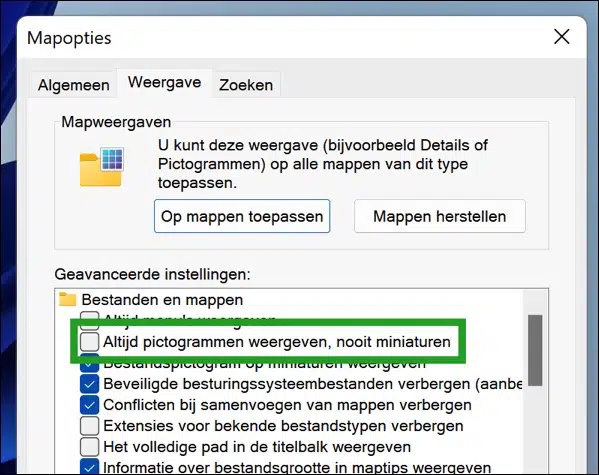
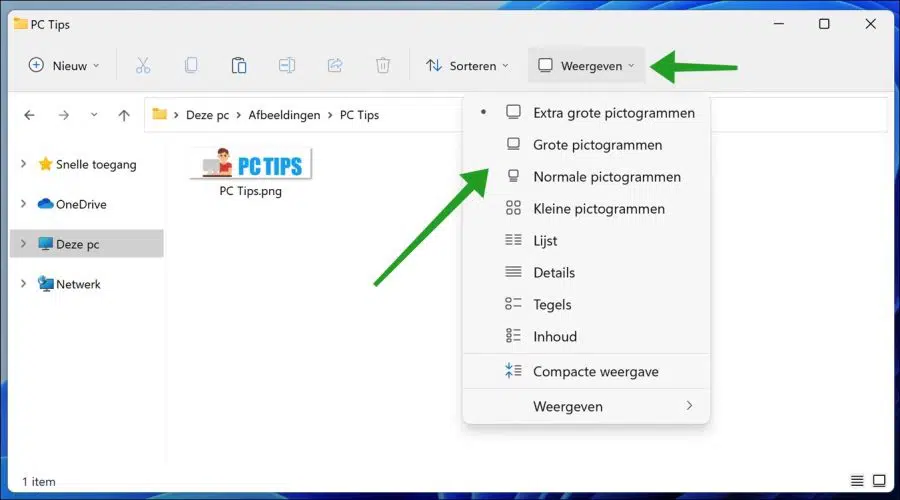
Un merci! Je n'y avais pas pensé moi-même, mais grâce à votre article je l'ai fait très rapidement et facilement. Merci!
Bonjour
Lorsque je travaille sur mes photos, Windows 11 affiche une série de petites icônes en bas dans une ligne horizontale des photos qui suivent la photo à l'écran. Cela fait que le bas de la photo sur l'écran n'est plus visible, ce que je trouve difficile. En cliquant sur cette photo, la série de photos disparaît, mais dès que vous ajustez quoi que ce soit à cette photo, la série revient en bas de l'écran. J'ai découvert que les icônes disparaissent lorsque vous agrandissez l'écran, mais les marques de fonction qui sont normalement en haut disparaissent également (éditer l'image, faire pivoter, supprimer, etc.). J'ai besoin de ces fonctions lorsque je travaille sur mes photos. Alors je continue de cliquer sur la série d'icônes ennuyeuses, ça m'arrive parfois ! Est-il possible de faire disparaître à jamais cette série de photos ? Si oui, pourriez-vous m'expliquer comment faire ? Merci beaucoup d'avance.
Cordialement, Tonnie
Bonjour, malheureusement cette série de photos suivantes ne peut pas être désactivée. Pour l’instant, c’est la conception de l’application « Photos » dans Windows 11 si plusieurs photos sont ouvertes en même temps.
Ici, vous pouvez en savoir plus sur les personnes qui trouvent également cela ennuyeux :
https://answers.microsoft.com/en-us/windows/forum/all/windows-11-photos-app-disable-preview-bar-at/14f92fa4-4842-4f26-b493-d66a676e961c?page=1mvg
Salut Stefan,
Merci pour votre réponse (même si j'aurais aimé voir une réponse différente 🙂
Est-il possible de contacter les créateurs d'applications concernés avec ma question ? Ou peut-être que vous le pouvez ?
En tout cas, merci beaucoup pour vos efforts et votre bon travail.
Salutations, Tonnie
Bonjour, dans les paramètres de l'application Photos, vous pouvez cliquer sur « Envoyer des commentaires » en bas. Ici, vous pouvez partager votre question avec Microsoft.
Bonne chance!
Merci Stefan et bonne chance !
La case à cocher que je dois décocher n'est pas là ?
La coche sur votre première ligne de la capture d'écran n'est pas non plus là
La première coche que je peux choisir se trouve sur la troisième ligne.
Bonjour, je l'ai vérifié immédiatement. Cela fonctionne toujours comme indiqué dans les instructions. Il est possible que vous ayez effectué des ajustements dans Windows 11 afin qu'il ne soit pas visible pour vous, mais dans la version standard de Windows 11 entièrement mise à jour avec les dernières mises à jour, cela fonctionne toujours. Bonne chance!
Je ne parviens plus à redimensionner les photos via mon explorateur, bouton droit de la souris, sous Windows 11 ? Vous ne pouvez créer un fichier zip de chaque photo séparément qu'en utilisant le bouton droit de la souris. Comment puis-je résoudre ce problème ?
Bonjour, ce n'est plus une partie standard du menu contextuel de Windows 11.
J'ai téléchargé Windows 11. Lorsque je travaille maintenant dans l'explorateur, je vois un dossier fermé. Les icônes de l'élément au format Jpeg ou PDF ou autre. Ce n'est plus la vraie photo. Puis-je ajuster cela pour pouvoir voir le contenu du dossier ? Et que la photo miniature s'affiche à nouveau et non l'icône Jpeg.
Merci pour l'effort!
Cordialement,
kristin
Bonjour, ce n'est plus standard sous Windows 11. Il existe un autre moyen d'afficher les vignettes des photos sous forme de dossier. Voici comment cela fonctionne : https://www.pc-tips.info/tips/windows-tips/map-miniaturen-weergeven-in-windows-11/
Salutations, Stéphane
Bonjour,
Je viens d'installer Windows 11.
Ce qui me frappe, c'est que sur W10 l'icône d'un dossier avec des photos montrait une des photos, comment résoudre ce problème sur W11 ?
Merci beaucoup
Herman
Bonjour, ce n'est pas une fonctionnalité standard de Windows 11. C'est cependant possible, mais de manière détournée. Voici comment afficher un aperçu d'une photo (vignette) sur un dossier dans Windows 11.
https://www.pc-tips.info/tips/windows-tips/map-miniaturen-weergeven-in-windows-11/
Salutations, Stéphane
bonjour,
Dans le dossier images, je souhaite que la taille de l'image soit très grande, mais cela ne fonctionne plus sous Windows 11... Je clique sur l'image - des icônes extra grandes, mais la taille reste la même que celle des grandes icônes, seulement il y a beaucoup d'espace entre les images... qu'est-ce que je fais de mal et comment puis-je obtenir à nouveau des icônes extra grandes comme dans Windows 10 ?
grâce à
Bonjour, je viens de le tester et ça marche. Si je sélectionne de grandes icônes, puis des icônes très grandes, je constate une différence dans la taille de l'image dans l'Explorateur Windows. Je clique sur « Afficher » dans le ruban, puis sur « Icônes grandes/extra grandes ». Malheureusement, je ne peux pas reproduire le problème.
Je vous recommande d'annuler toutes les modifications que vous avez pu apporter à l'Explorateur Windows ou dans Windows, comme un thème ou autre.
Salutations, Stéphane
bonjour, j'ai la même chose pour…. Les icônes très grandes ne fonctionnent pas... ce sont de grandes icônes avec un espace supplémentaire entre elles.
Je n'aime vraiment pas ça, j'ai tout essayé... même formaté PC, mais je n'arrive pas à obtenir des icônes très grandes….
Moi aussi j'en souffre ! Ne le faites pas. Cela n'a jamais été un problème sous Windows 10.
L'espace blanc autour de la photo deviendra plus grand, mais la photo réelle restera la même taille. Tri des photos très ennuyeux. Comment puis-je résoudre ce problème ?
Bon après-midi
Je trouve les icônes assez petites et j'aimerais agrandir encore plus les icônes extra grandes pour les images, par exemple. Est-ce également possible sous Windows 11 ?
Cordialement, Mike
Bonjour, ce n'est malheureusement pas possible. Si vous ouvrez l'Explorateur Windows et cliquez sur « Afficher » dans le menu, la plus grande option que vous pouvez sélectionner est « Icônes extra grandes ». Salutations, Stéphane
Salut Stefan.
J'ai maintenant tout essayé, mais je ne vois pas dans ma fenêtre d'aperçu mes PDF que j'ai définis en standard sur Google Chrome. Le document Word fonctionne désormais lorsque je clique une fois dessus, mais le PDF reste vide. que peut-on faire à ce sujet. Merci d'avance
Bonjour, je viens de le tester pour vous. C'est vrai, par défaut, l'aperçu d'un PDF n'est pas affiché dans la « fenêtre d'aperçu » de l'Explorateur Windows. Après avoir installé « Adobe Reader DC » (gratuit) : https://get.adobe.com/nl/reader/ et le réglage suivant : https://helpx.adobe.com/nl/acrobat/using/enable-pdf-thumbnail-preview-windows-explorer.html ça marche. Bonne chance! Salutations, Stéphane
Comment définir les dossiers, etc., à afficher sous forme de liste par défaut dans Windows 11 ?
Bonjour, si vous voulez dire dans l'explorateur Windows. Ouvrez l'Explorateur Windows, cliquez sur Afficher dans le menu puis sur Liste.
Salutations, Stéphane
Cher Stéphane,
Merci pour la réponse. J'en suis conscient, mais les nouveaux dossiers contenant des documents sont placés par défaut sur des vignettes. Existe-t-il également un paramètre permettant d'obtenir une liste de dossiers par défaut ?
Si vous les modifiez une fois en liste, Windows ne se souvient pas de ce paramètre ?
Ouvrez l'Explorateur Windows. Réglez l'affichage des dossiers via Affichage > Liste. Cliquez sur le «…» dans le menu et cliquez sur Options. Cliquez sur l'onglet Afficher et cliquez sur « Appliquer aux dossiers ».
Vous devez définir cela pour plusieurs types de dossiers. Certains dossiers ne sont pas mis à jour dans la liste, vous devrez donc recommencer.
Salutations, Stéphane
Cher Stefan, merci encore, non, ce paramètre n'a pas été mémorisé. Espérons que cela fonctionne.
Bonjour, j'utilise de nombreux dossiers différents. Sous Windows 10, je pouvais voir de l'extérieur du dossier ce qu'il y avait à l'intérieur (image), ce qui n'est plus possible. Vous ne voyez qu'un dossier. Bien sûr, vous pouvez créer une description sous le dossier, mais je serais alors à des milliers de dossiers...
Cela fonctionne beaucoup plus rapidement si vous voyez le dossier contenant une photo et à moitié visible. Comment puis-je revoir une image pour savoir quel dossier je dois avoir ?
Merci et salutations
db Verseau
Bonjour, cette question a été posée à plusieurs reprises dans les commentaires ci-dessous. Malheureusement, cela ne fait actuellement plus partie de Windows 11. Peut-être dans une future mise à jour.
MISE À JOUR: https://www.pc-tips.info/tips/windows-tips/map-miniaturen-weergeven-in-windows-11/
Salutations, Stéphane
J'ai tout essayé concernant l'affichage d'images d'icônes dans Windows 11, malheureusement malgré la décoche, tout reste tel quel, pas d'affichage. seulement des logos bleus.
Quel est le problème?? Salutations Jean.
Bonjour John, en ce qui concerne Windows 11, vous pouvez exécuter DISM et SFC comme décrit dans cet article : https://www.pc-tips.info/tips/windows-tips/3-tips-om-een-probleem-in-windows-op-te-lossen/. Cela restaure automatiquement certains composants de Windows et peut être effectué en toute sécurité. Salutations, Stéphane.
Sous Windows 11, la possibilité de placer un exemple d'image sur un dossier (couverture) peut également être proposée, comme c'était le cas sous Windows 10.
Vous pouvez choisir une photo via les propriétés, l'ajuster, sélectionner un fichier et si vous appliquez dzn et cliquez sur OK, le dossier continuera à avoir un fond jaune.
Bonjour Filip, malheureusement Microsoft a supprimé l'image d'aperçu (couverture). Il pourrait revenir dans le futur, mais comme c'était le cas dans Windows 10, il n'est plus disponible dans Windows 11.
Salutations, Stéphane
J'ai aussi ce problème. J'ai des milliers d'albums de musique, sous Windows 10, je peux stocker la photo de couverture, la couverture arrière et diverses autres photos dans chaque dossier contenant un album de musique et je change 1 photo de couverture en Folder.jpg afin que vous puissiez voir à l'extérieur du dossier dans lequel l'album est stocké. Je ne trouve pas encore cette option dans Windows 11, vous n'arrêtez pas de parler d'icônes, donc je n'en veux pas, je souhaite installer des photos de couverture. Si Microsoft ne change pas cela, je n'utiliserai PAS Windows 11.
Bonjour Stefan, j'ai le même problème : (la plupart) des photos d'un dossier ne s'affichent pas sous forme d'icône ou de vignette. J'ai également suivi vos conseils sans résultat. J'utilise Win'11.
Il y a quelques dossiers contenant des photos sur le bureau. Certaines photos sont affichées sous forme de vignettes, la plupart d'autres ne le sont pas. S'il y a d'autres solutions possibles, je l'apprécierais. Merci d'avance pour cela. Cordialement, Ron.
Salut Ron, si l'une s'affiche sous forme de vignettes et l'autre non, ce n'est pas un problème de paramètres. Ces photos sont-elles dans un format différent, par exemple différent des fichiers JPG ? Salutations, Stéphane
Ce qui précède fonctionne complètement. Une autre question.
Tous les dossiers sont affichés sous forme de liste.
Maintenant, je veux voir immédiatement la grande icône d'un dossier principal et de ses sous-dossiers lorsqu'ils sont ouverts, c'est-à-dire l'image.
J'ai essayé plusieurs fois, cela fonctionne sous Windows 10, mais cela ne fonctionne pas sous Windows 11. Cette méthode l'était.
Dossier principal / bouton droit de la souris / propriétés, onglet Personnaliser et cocher optimiser ce dossier pour les images et vérifier que ce modèle s'applique aux sous-dossiers. Mais cela reste une vue de liste lorsque vous rouvrez le dossier. Il s'agit d'un dossier sur le lecteur C. Je suis curieux de savoir si cela fonctionne différemment dans W11.
Bonjour Hennie, merci pour votre description claire. Je l'ai testé immédiatement et cela fonctionne également sous Windows 11. Je décris l'ensemble du processus.
Vous commencez par un clic droit de la souris sur le dossier en question. Cliquez ensuite sur propriétés. Cliquez sur l'onglet Personnaliser et remplacez « optimiser ce dossier » par Images. Activez ensuite l’option « Appliquer également ce modèle aux sous-dossiers ». Cliquez ensuite sur le bouton Appliquer puis sur OK. Ouvrez le dossier ou le sous-dossier. Cliquez ensuite sur « Affichage » dans le menu de l'Explorateur Windows et sélectionnez les icônes « Extra Large », « Large », « Regular » ou « Small ». Vous verrez maintenant immédiatement l'image dans le dossier sous le nom de « Vignette » ou « Aperçu ». J'espère que cela a fonctionné ! Salutations, Stéphane
Merci pour votre réponse Stefan, mais c'est exactement comme ça que je procède.
Ce qu'il y avait dans Windows 10 est :
Lorsque vous avez ouvert le dossier, vous avez immédiatement vu les images sans avoir à cliquer à nouveau sur afficher/grandes icônes.
Je ne pense pas que cela fonctionne plus sous Windows 11.
Lorsque j'ouvre un dossier, j'aimerais revoir immédiatement les images sans avoir à cliquer sur Afficher/grandes icônes.
Bonjour Hennie, oui cela fonctionne aussi sous Windows 11. Pour moi, les paramètres que j'applique à un dossier sont conservés et je n'ai pas besoin d'ajuster la taille de l'icône à chaque fois. Je ne sais pas pourquoi ça ne marche pas pour toi. Vous pouvez essayer ce qui suit : https://support.microsoft.com/nl-nl/windows/problemen-met-windows-bestanden-en-mappen-automatisch-opsporen-en-herstellen-8ca2261a-eb4b-bda1-232c-d88b972438cd. Bonne chance! Salutations, Stéphane
Je ne reçois aucune vignette malgré le paramètre indiqué ci-dessus.
Y a-t-il d'autres options ? J'ai également jeté tous les fichiers miniatures.
Quelques conseils également sur Internet.
Maintenant je ne sais plus ?
Bonjour Martin, vous avez désactivé l'option « Toujours afficher les icônes, jamais les vignettes » ? Ce n'est qu'alors que les vignettes seront affichées. Qu'entendez-vous par fichiers miniatures supprimés, ainsi que par des conseils provenant d'Internet ? Quels fichiers exactement ? Salutations, Stéphane