Si vous rencontrez des problèmes d'espace disque sous Windows 11, veuillez lire attentivement cet article. L'espace disque dans Windows 11 peut être libéré de manière simple à l'aide d'outils facilement disponibles dans Windows 11.
Il n'est pas nécessaire d'installer un logiciel tiers pour nettoyer le disque dur sous Windows 11. Plusieurs outils sont disponibles dans Windows 11 qui vous aident à supprimer différents types de données Windows. Voici comment effacer les fichiers temporaires. Vous pouvez supprimer les applications inutilisées qui occupent beaucoup d'espace et fichiers volumineux et inutilisés détecter et supprimer.
Libérer de l'espace disque dans Windows 11
Pour avoir un aperçu du stockage dans Windows 11, vous pouvez utiliser les paramètres Windows. En ouvrant les paramètres suivants, vous pouvez immédiatement voir le stockage total et l'espace disque utilisés.
Faites un clic droit sur le bouton Démarrer de Windows. Cliquez sur Paramètres dans le menu.
Cliquez sur Système à gauche puis sur Stockage.
Dans les paramètres de stockage, vous disposez de plusieurs options pour libérer de l'espace disque. Tout d'abord, vous verrez un aperçu des données totales des applications et des composants. Ci-dessous, vous verrez immédiatement le stockage total des fichiers temporaires.
Dans les paramètres de gestion du stockage, vous pouvez activer certaines options. Vous pouvez utiliser le Aperçu du stockage Activez pour libérer automatiquement de l'espace disque et effacer les fichiers temporaires dans Windows 11. S'il existe des recommandations concernant le stockage, vous les verrez dans les recommandations de nettoyage. En bas, vous pouvez ajuster les paramètres de stockage avancés pour libérer de l'espace disque sur d'autres disques durs et volumes externes.
Pour libérer immédiatement de l'espace disque, cliquez sur les fichiers temporaires.
Supprimer les fichiers temporaires dans Windows 11
Dans les paramètres de stockage des fichiers temporaires, vous verrez immédiatement un aperçu du nombre total de données que vous pouvez supprimer en nettoyant les fichiers temporaires dans Windows 11. Vous verrez quelques spécifications sur les types de fichiers temporaires que vous pouvez supprimer en toute sécurité.
- Fichiers temporaires Windows Update.
- Mettre à niveau les fichiers journaux.
- Fichiers d’optimisation de la livraison.
- Fichiers Internet temporaires.
- miniatures.
- Fichiers antivirus Microsoft Defender.
- Fichiers temporaires.
- Diagnostics pour les rapports d'erreurs Windows et les fichiers de commentaires.
- Fichiers de cache du shader DirectX.
- Pages Web hors ligne.
Vérifiez le total des données sélectionnées à supprimer et cliquez sur le bouton Supprimer les fichiers.
Désinstallez les applications qui occupent beaucoup d’espace disque dans Windows 11
Un autre moyen simple de libérer immédiatement de l'espace disque consiste à supprimer les applications volumineuses qui occupent beaucoup d'espace disque et que vous n'utilisez pas ou que vous n'utilisez que dans une mesure limitée.
Pour supprimer ces applications, revenez aux paramètres de stockage et cliquez sur Applications et fonctionnalités.
Modifiez le tri en Taille, puis triez les applications par taille. Le tri fournit un aperçu immédiat des applications qui occupent beaucoup d'espace disque sur votre ordinateur. Cliquez ensuite sur les trois points sur le côté droit de l'application que vous souhaitez supprimer et cliquez sur supprimer.
Supprimer les fichiers volumineux ou inutilisés dans Windows 11
Sous Windows 11, vous pouvez également rechercher et supprimer des fichiers volumineux et inutilisés via les recommandations de nettoyage. Il est recommandé de localiser les fichiers inutilisés une fois tous les six mois et de les supprimer si nécessaire.
Cliquez sur les paramètres de nettoyage des recommandations.
Cliquez sur le bouton Fichiers volumineux ou inutilisés. Vous verrez maintenant un aperçu des fichiers plus anciens et des fichiers récents. Ces fichiers sont déjà triés par taille par Windows 11. Sélectionnez les fichiers volumineux et inutilisés que vous souhaitez supprimer et cliquez sur le bouton Nettoyer en bas. Ce bouton vous montre également immédiatement combien d'espace disque peut être libéré.
Tout en bas, vous verrez un autre paramètre pour effacer les applications inutilisées. Ouvrez ce paramètre et vous verrez immédiatement les applications que vous n'utilisez pas beaucoup sur votre ordinateur. Vous pouvez supprimer ces applications immédiatement.
Aperçu avancé de l'espace disque sur votre ordinateur
Dans les paramètres : Paramètres de stockage avancés, vous pouvez avoir un aperçu de l'espace de stockage par composant dans Windows. Il s'agit de nombreux composants de Windows qui vous permettent de voir immédiatement quel dossier ou paramètre occupe le plus d'espace disque sur votre ordinateur Windows 11.
Dans les paramètres de stockage, cliquez sur Paramètres de stockage avancés. Cliquez ensuite sur Stockage utilisé sur d'autres disques.
Cliquez ensuite sur le lecteur local (C :). Il est possible qu'il y ait d'autres lecteurs, comme un lecteur local (D :), etc. Cela concerne désormais uniquement le disque principal sur lequel Windows 11 est installé.
Vous verrez maintenant un aperçu clair de « Utilisation du stockage » par composant dans Windows de la quantité d'espace disque qu'il occupe au total par composant dans votre installation Windows 11. En cliquant sur le composant Windows vous pouvez libérer de l'espace disque par composant.
J'espère que cela vous a aidé à comprendre l'espace disque dans Windows 11 et comment libérer cet espace disque.
Lees meer: Rendre Windows 11 plus rapide.
Merci pour la lecture!

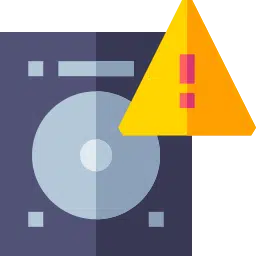
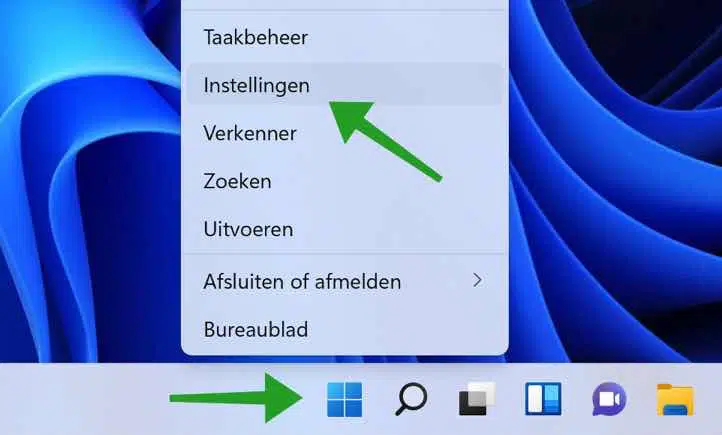
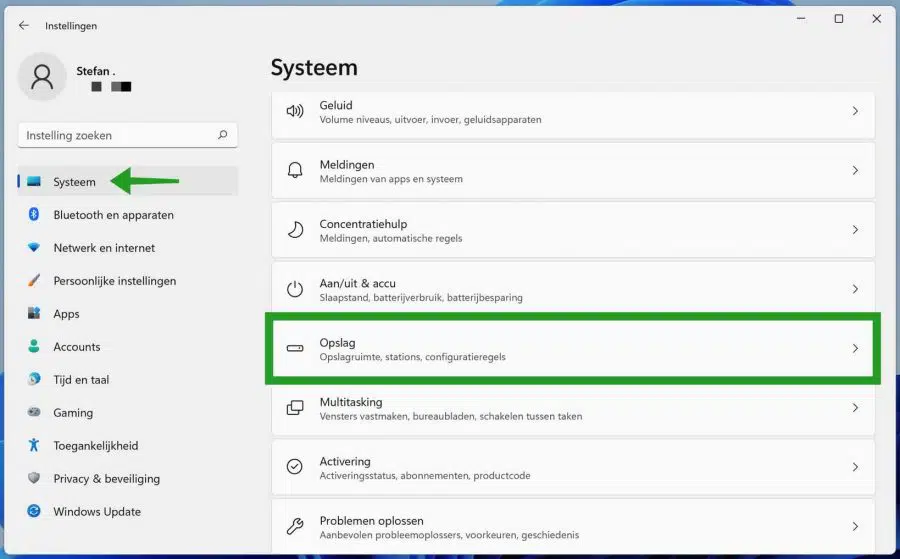
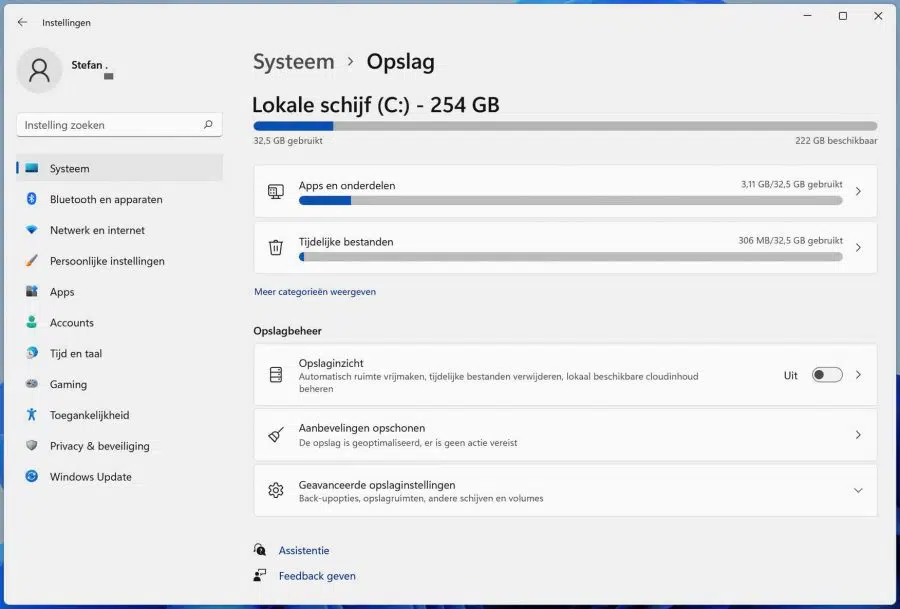
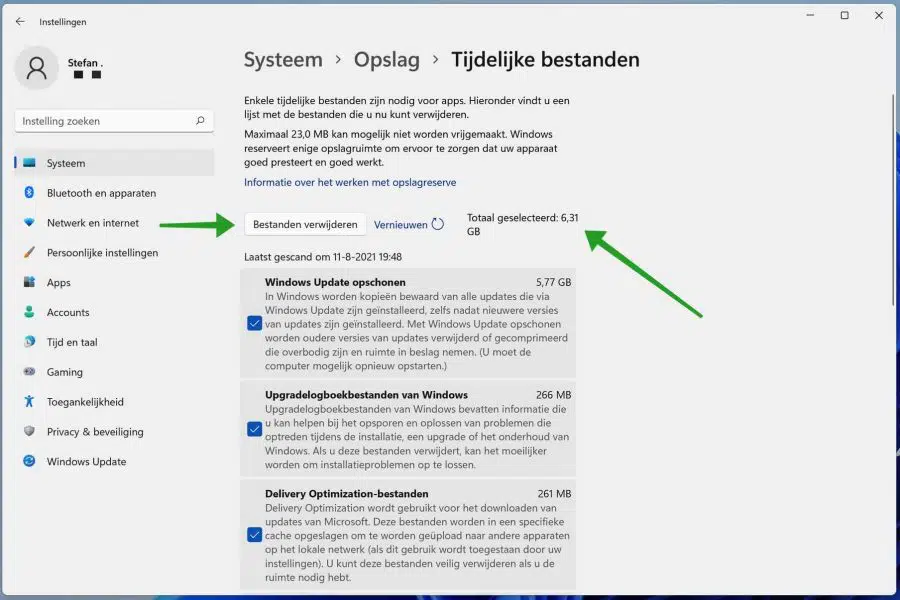
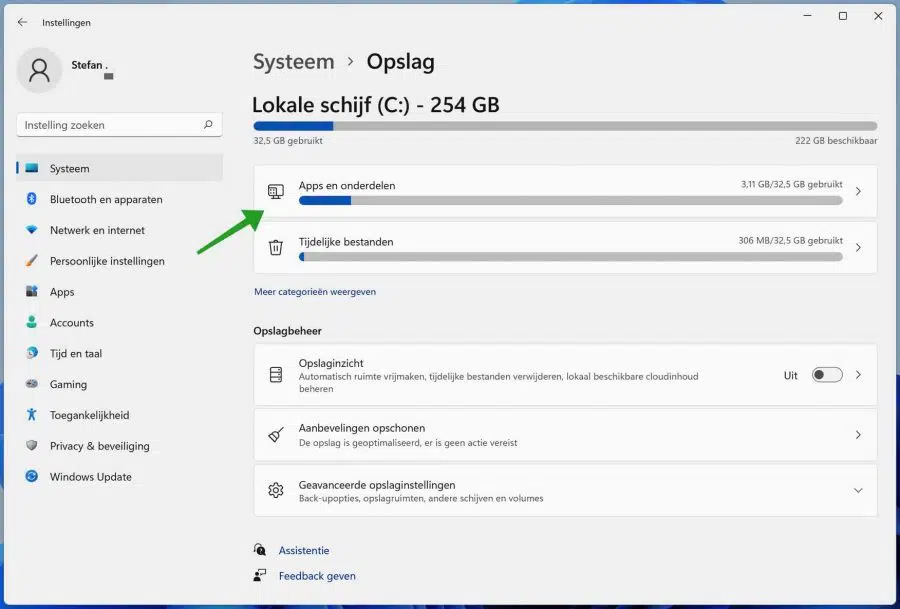
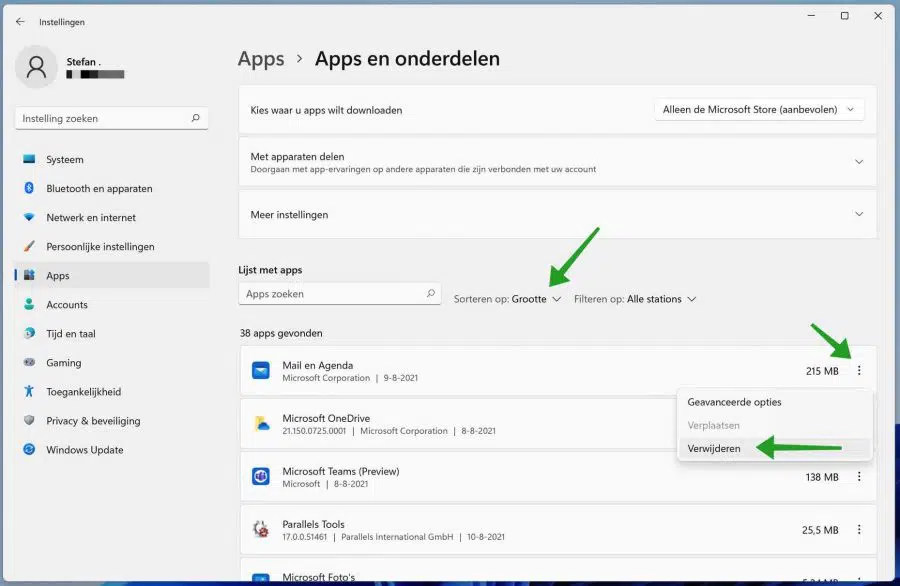
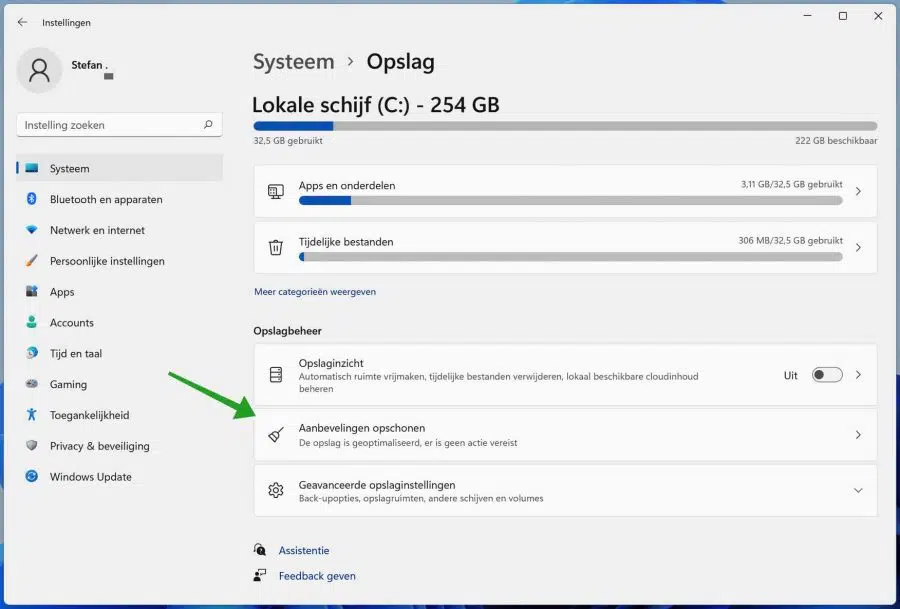
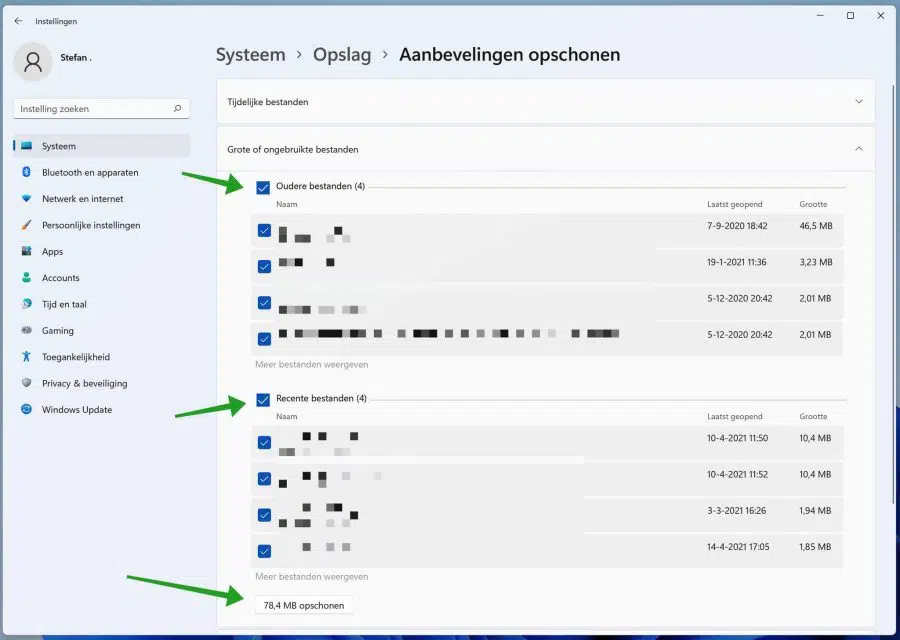
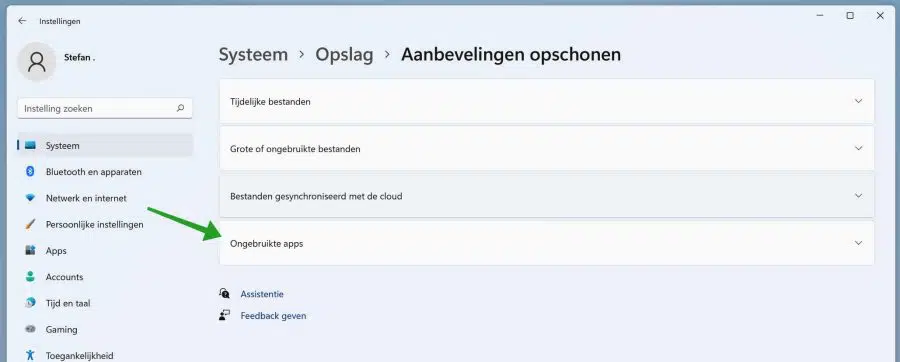
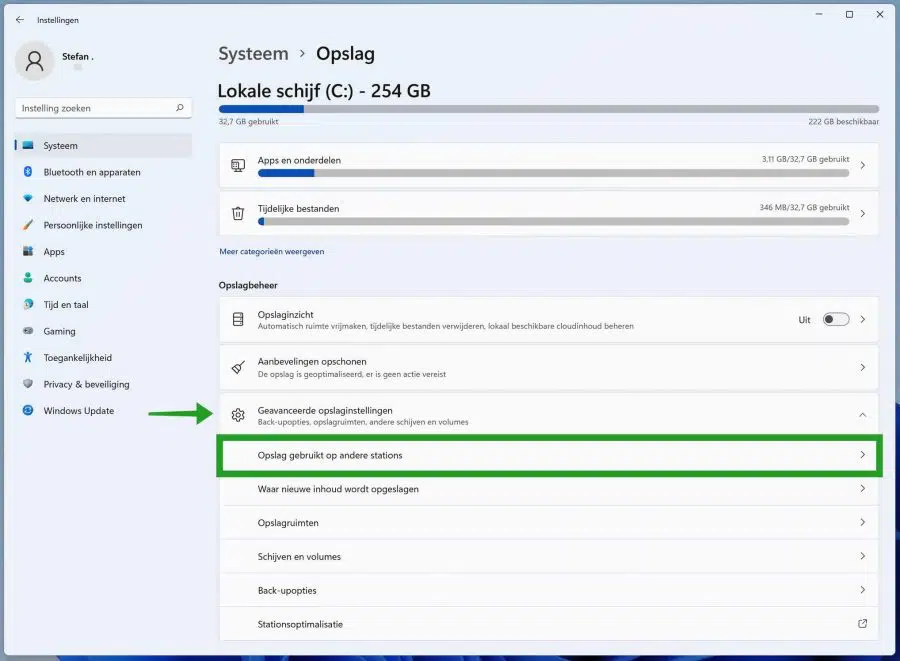
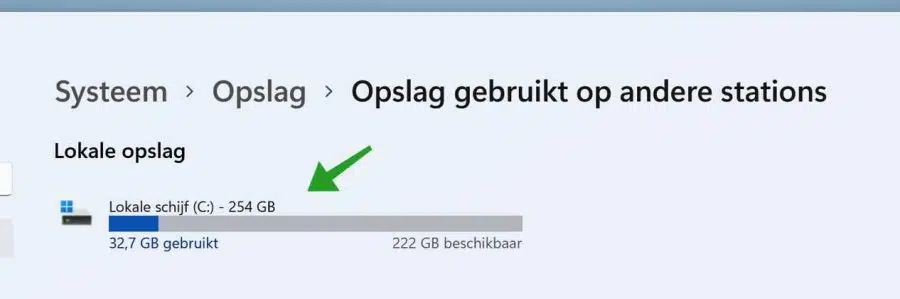
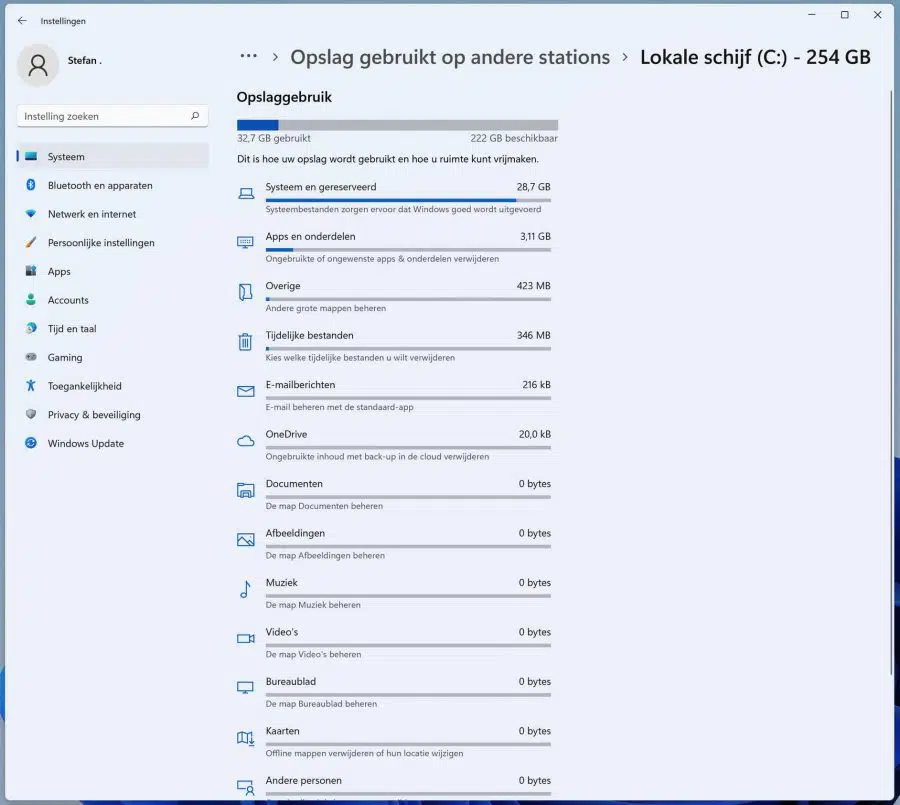
Sous Stockage > Autres personnes (Windows 11), je vois que plus de 26 Go sont utilisés pour cela. Mais mon ordinateur portable n’est pas utilisé par d’autres, et ne l’a jamais été. Il semble y avoir beaucoup de marge à gagner ici, j'en ai besoin aussi, mais comment ? J'espère que vous pouvez m'aider.
Bonjour, cela est créé par d'autres comptes d'utilisateurs sur l'ordinateur. Vérifiez si d'autres comptes d'utilisateurs existent sur le PC.
Ouvrez les paramètres, cliquez sur les comptes à gauche puis sur la famille et les autres utilisateurs. S'il y a des comptes ici, vérifiez-les attentivement. Si vous êtes sûr de pouvoir les supprimer, cliquez dessus puis cliquez sur supprimer. Il est également possible que ces données se trouvent sous le compte utilisateur « administrateur ». Si jamais vous l'avez activé.
Ceci est un article rédigé par quelqu'un avec le même problème : https://answers.microsoft.com/en-us/windows/forum/all/what-the-heck-is-other-people-using-105-gb-storage/2ffde7d5-c8a7-4541-9eb7-d50be44e2cd3
Bonne chance! Salutations, Stéphane
Merci Stéphane ! Il n'y a pas d'autres comptes sur mon ordinateur portable et pour autant que je sache et que je puisse voir, je n'ai pas non plus de compte administrateur. Je vais commencer à travailler avec votre lien, j'espère avoir compris ce qui s'y exprime...
Bonjour, j'ai une question, je suis sur un ordinateur portable d'école mais mon Windows Education m'empêche de supprimer mes fichiers inutilisés etc. Comment puis-je libérer de l’espace sur mon disque dur ?
Bonjour, si cette fonction est bloquée, veuillez contacter l'administrateur de l'ordinateur portable. Réponse standard peut-être, mais je ne peux pas vous donner accès aux fonctionnalités désactivées même si je le voulais. Bonne chance! Salutations, Stéphane
grand merci!
J'ai installé Windows 11 sur mon ancien PC en utilisant la première méthode et cela fonctionne bien. Merci pour la bonne explication.
Bonjour, content d'avoir pu aider ! Salutations, Stéphane
Bonjour sur Un disque Terra partitionné, les partitions ne sont pas visibles
Bonjour, cela pourrait être dû au fait qu'aucune lettre de lecteur n'est attribuée. Je déduis de votre question que les partitions ne sont pas reconnaissables via « Ce PC », « Windows Explorer » ou une application ? Voici comment attribuer une lettre de lecteur à une partition d'un disque dur externe : https://www.pc-tips.info/tips/windows-tips/schijfletter-wijzigen-in-windows/
Bonne chance! Salutations, Stéphane