Vous pouvez définir un économiseur d'écran dans Windows 11, tout comme dans les versions précédentes de Windows.
Les économiseurs d’écran sont encore très utilisés aujourd’hui. Alors que dans le passé, les économiseurs d'écran étaient principalement utilisés pour empêcher les brûlures d'écran, ils sont aujourd'hui davantage utilisés pour personnaliser l'ordinateur. La rémanence d'écran n'est plus directement pertinente avec les écrans LCD et LED modernes d'aujourd'hui, même si elle se produit toujours.
La configuration d'un économiseur d'écran présente de nombreux autres avantages. Par exemple, les économiseurs d'écran peuvent vous aider à économiser de l'énergie si vous configurez l'économiseur d'écran pour qu'il éteigne l'ordinateur après un certain temps. désactive certaines inactivités.
La protection d’écran peut également aider en assurant la confidentialité. Il est possible de définir un mot de passe après avoir activé l'économiseur d'écran. Cela vous empêche accès non autorisé à votre ordinateur.
La plupart des gens utilisent des économiseurs d'écran pour personnaliser leur ordinateur. Cela peut être fait par un grand ensemble d'horloge ou par un parcours personnel définir des images. Cela vous permet de vous approprier l'économiseur d'écran.
Configurer l'économiseur d'écran dans Windows 11
Pour commencer, ouvrez les paramètres. Dans les paramètres, cliquez sur « paramètres personnels ». Dans les paramètres personnels, cliquez sur « écran de verrouillage ».
Cliquez ensuite sur « économiseur d'écran » en bas des paramètres associés.
Vous pouvez maintenant choisir de définir un économiseur d'écran. Vous pouvez choisir parmi les types d'économiseurs d'écran suivants :
- (Non)
- Bubbles
- Photos
- Vide
- rubans
- Mysticisme
Presque tous les types d'économiseurs d'écran ont leur propre effet. Vous pourrez ensuite personnaliser ces effets en cliquant sur le bouton « Paramètres ».
Pour activer un économiseur d'écran après un certain temps, remplacez la case « Attendre » par l'heure souhaitée. C'est le moment où l'ordinateur est inactif. L'économiseur d'écran ne deviendra actif qu'une fois ce délai écoulé.
Une fois que vous avez ajusté tous les paramètres de l'économiseur d'écran à votre guise, cliquez sur le bouton « aperçu » pour afficher l'économiseur d'écran.
Lire sur:
J'espère vous avoir informé de cela. Merci pour la lecture!

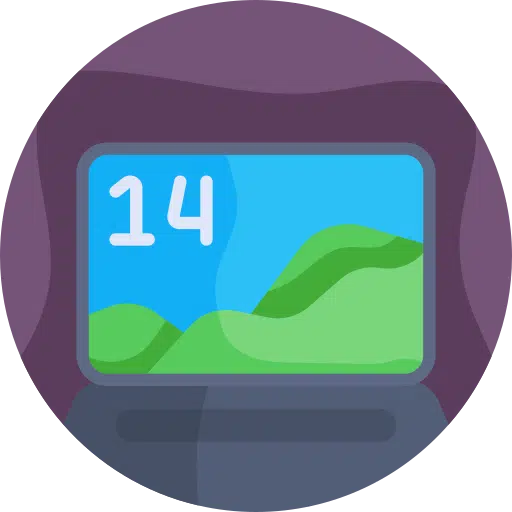
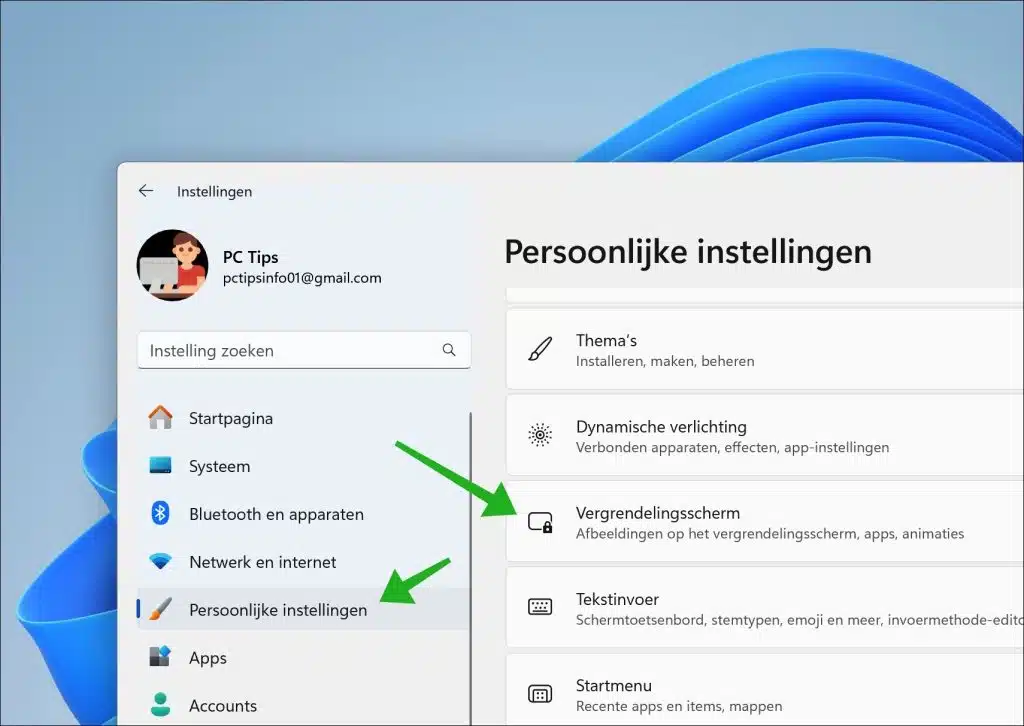
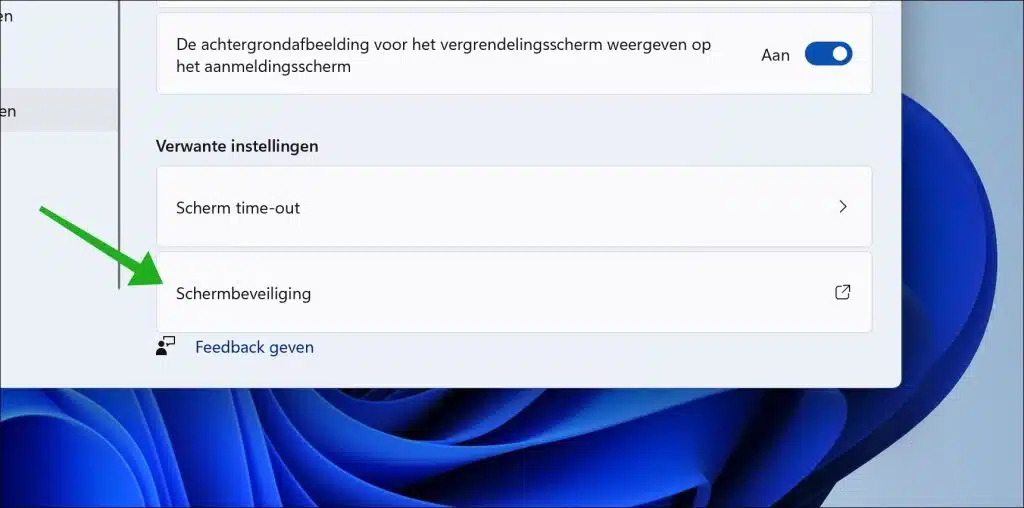
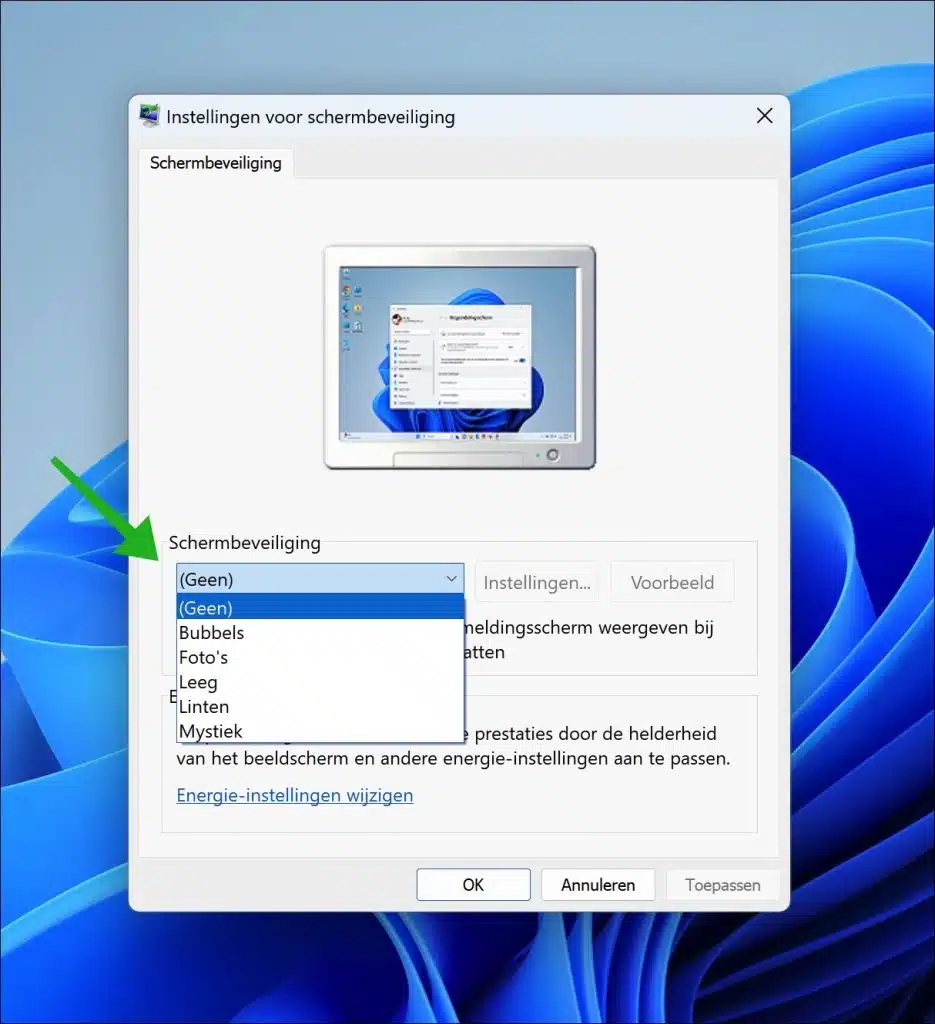
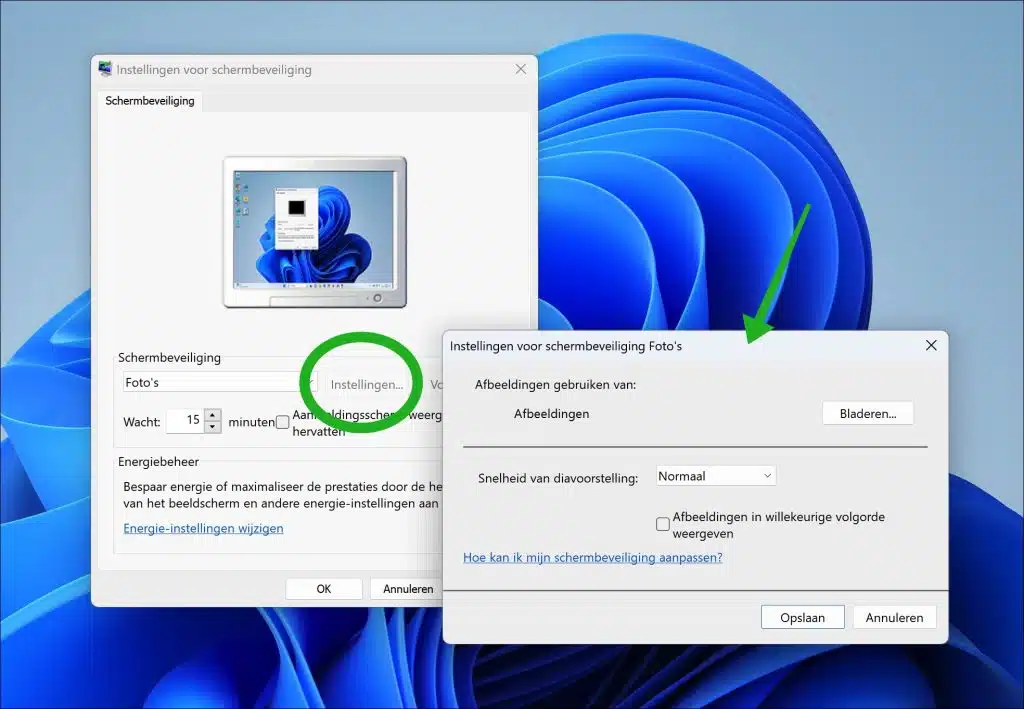
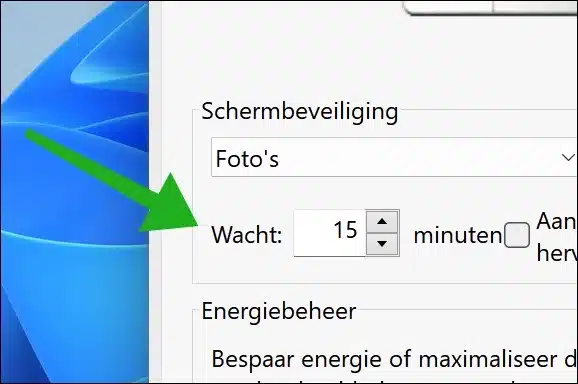
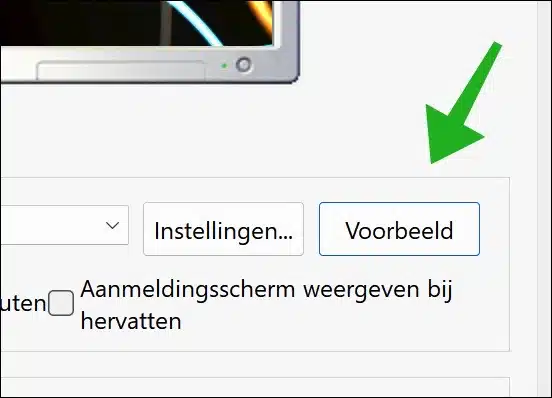
J'ai récemment acheté un miniPC avec Windows 11. Le programme de recherche d'appareils Bluetooth ne peut pas trouver tous types d'appareils. Mes autres PC/smartphones et tablettes ne peuvent pas voir ces appareils. Où est l'erreur ?
Bonjour, vous pouvez essayer les étapes suivantes pour résoudre le problème :
https://www.pc-tips.info/tips/windows-tips/bluetooth-werkt-niet-in-windows-11/
Bonne chance!