Vous pouvez créer une clé USB amorçable via Windows 10 pour dépanner, restaurer Windows 10 ou Réinstaller Windows 10.
Pour créer une clé USB amorçable, vous avez besoin d'un PC fonctionnel avec, de préférence, le système d'exploitation Windows. Vous aurez besoin de ce PC pour créer la clé USB bootable.
Créer une clé USB bootable n’est pas compliqué. Microsoft dispose d'un outil gratuit appelé « outil de création de média » qui vous permet de créer un support de démarrage. Il existe également des alternatives comme Rufus.
Rufus peut également être utilisé gratuitement pour créer un support d'installation ou une clé USB amorçable. Cependant, vous en avez aussi un Fenêtres ISO 10 fichier nécessaire.
Ce guide vous montrera comment créer une clé USB amorçable via Windows 10 avec l'outil de création multimédia et l'outil gratuit « Rufus ».
Créer une clé USB de démarrage pour Windows 10
Créer une clé USB amorçable dans Windows 10 avec le support d'installation
Il est plus simple de créer une clé USB amorçable à l'aide de l'utilitaire de Microsoft. C'est ce qu'on appelle également « l'outil de création multimédia ».
Ouvrez le navigateur. Aller à: Téléchargez Windows 10 (microsoft.com). Cliquez ensuite sur le lien « Télécharger l'outil maintenant ».
Ouvrez maintenant l'outil de création multimédia. Vous trouverez ce fichier dans votre «Télécharger" dossier.
Après ouverture, insérez la clé USB avec au moins 8 Go d'espace disque avec laquelle vous souhaitez créer la clé USB amorçable dans l'ordinateur. Assurez-vous que la clé USB est reconnue par Windows.
Acceptez ensuite les termes et la licence. Cliquez sur « accepter » pour continuer.
Lorsqu'on vous demande « Que voulez-vous faire », sélectionnez l'option « Créer un support d'installation (clé USB, DVD ou fichier ISO) pour un autre PC ». Cliquer sur Suivant pour continuer.
Il est important que vous vérifiiez attentivement les éléments suivants. Vous allez maintenant sélectionner la langue, la version et l'architecture à créer pour la clé USB bootable. Les options que vous sélectionnez ici doivent correspondre aux spécifications du PC sur lequel vous utiliserez la clé USB.
Vous choisissez d’abord la langue dans laquelle vous souhaitez utiliser Windows 10. Après cela le version de Windows 10 et l'architecture. Dans la plupart des cas, l'architecture 64 bits sera l'architecture souhaitée. S'il s'agit d'un PC très ancien, il peut encore être en 32 bits, mais c'est exceptionnel de nos jours.
Cliquez sur Suivant lorsque vous avez tout configuré correctement.
Puisque nous allons créer ici une clé USB bootable avec Windows 10, choisissez l’option « Clé USB ».
Si vous ne l'avez pas déjà fait, insérez la clé USB dans l'ordinateur. Cliquez sur « Actualiser la liste des stations ». Vérifiez si la clé USB est détectée et cliquez sur « Suivant » pour continuer.
Windows 10 va maintenant être téléchargé sur votre ordinateur.
Les fichiers d'installation seront ensuite copiés sur la clé USB. Un support pour Windows 10 est en cours de création.
Vous pouvez continuer à utiliser le PC tout en créant la clé USB bootable avec Windows 10.
Créez une clé USB amorçable sous Windows 10 avec Rufus
Rufus est un outil pratique qui permet de créer des supports d'installation pour Windows 10, entre autres, sur une clé USB. Rufus est gratuit et disponible en néerlandais.
La différence avec l'utilitaire de Microsoft est que Rufus nécessite un fichier ISO avec Windows 10 pour créer le support d'installation. Ce qui est bien, c'est que cela peut également être téléchargé directement depuis Rufus lui-même.
Commencez Rufus. Cliquez sur le bouton « Télécharger ». Sélectionnez ensuite « Windows 10 » dans la liste des systèmes d'exploitation disponibles. Cliquez sur « continuer ».
Par défaut, la dernière version est sélectionnée. Il s'agit de la dernière version de Windows 10. Si vous souhaitez installer une version différente, je la laisserais telle quelle. Cliquez sur « continuer ».
Il vous sera ensuite demandé quelle édition de Windows 10 vous souhaitez télécharger. Dans la plupart des cas il s’agira d’une licence Windows 10 familiale, professionnelle ou éducative. Cliquez sur « continuer ».
Il vous sera demandé dans quelle langue de Windows 10 vous souhaitez télécharger. La langue néerlandaise est sélectionnée par défaut. Cliquez sur « continuer ».
Enfin, vous pouvez sélectionner l'architecture souhaitée. Dans la plupart des cas cela concerne du x64 (64 bits), sinon sélectionnez l'architecture souhaitée. Cliquez sur « télécharger ».
Le fichier d'installation de Windows 10 va maintenant être téléchargé sur votre ordinateur par Rufus. Vous trouverez ce fichier ISO dans votre dossier « Téléchargements ».
Attendez la fin du téléchargement de Windows 10 via Rufus.
En attendant, insérez la clé USB d'une capacité d'au moins 8 Go dans votre ordinateur. Assurez-vous que la clé USB est détectée par Windows.
Une fois le téléchargement de Windows 10 via Rufus terminé, vous pouvez commencer à créer la clé USB Windows 10 amorçable en cliquant sur « Démarrer ».
Vous pouvez désormais utiliser cette clé USB pour démarrer et installer ou restaurer Windows 10. J'espère que cela vous a aidé. Merci pour la lecture!
Lire aussi: Comment démarrer mon PC depuis USB ??

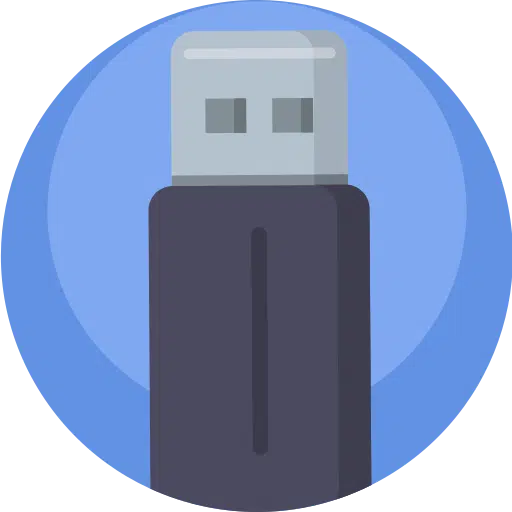
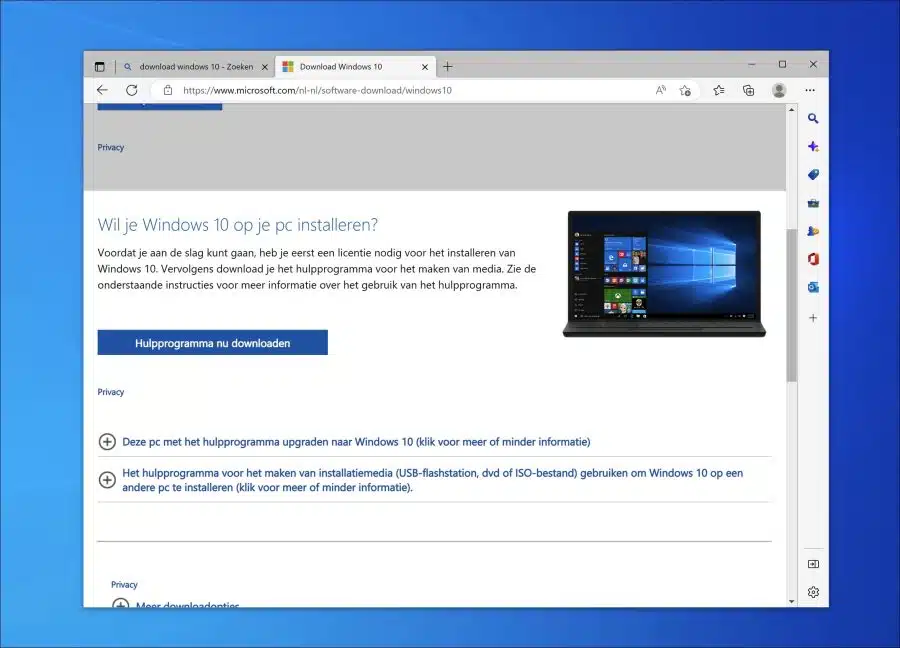
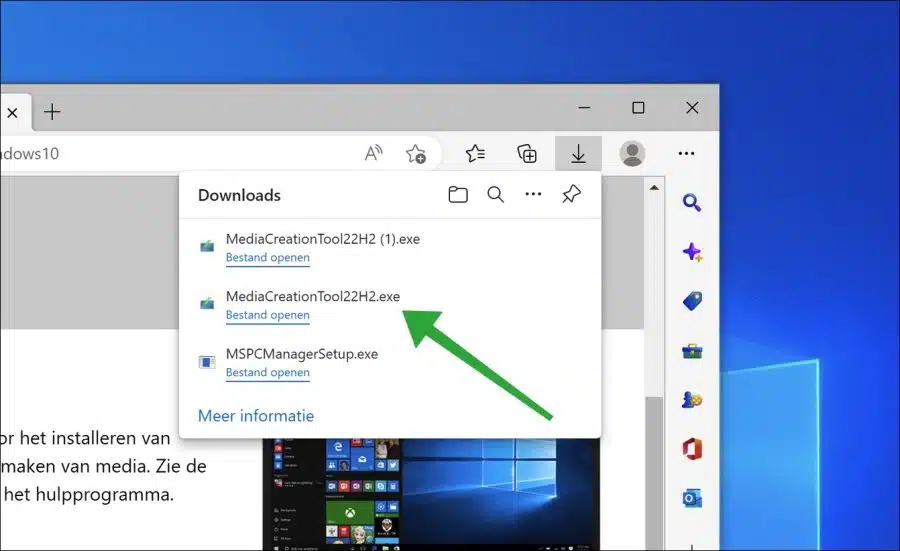
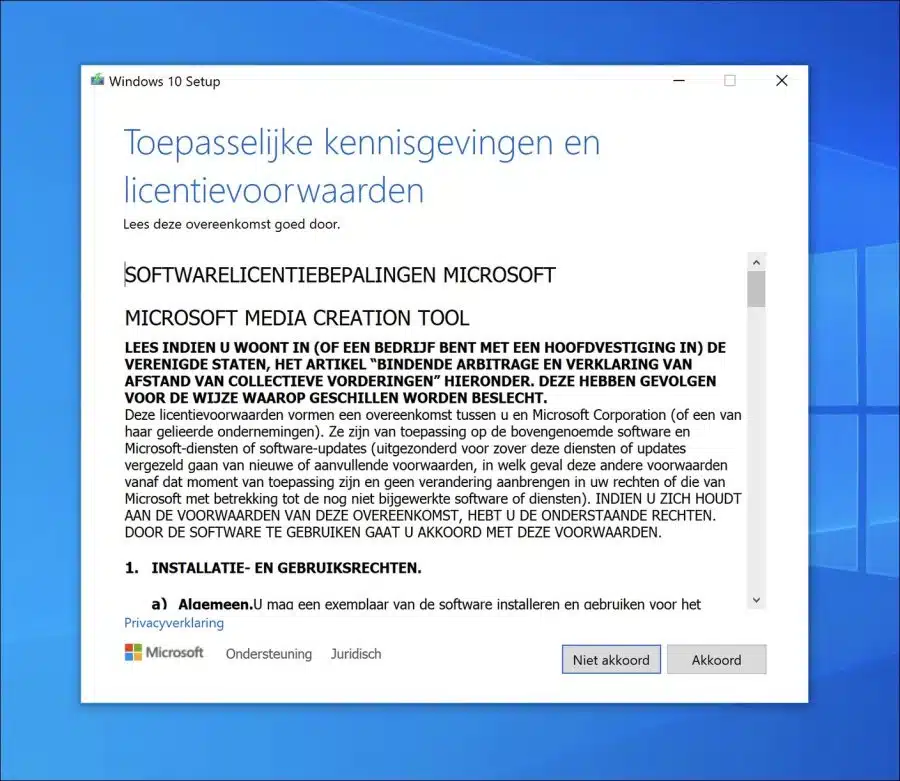
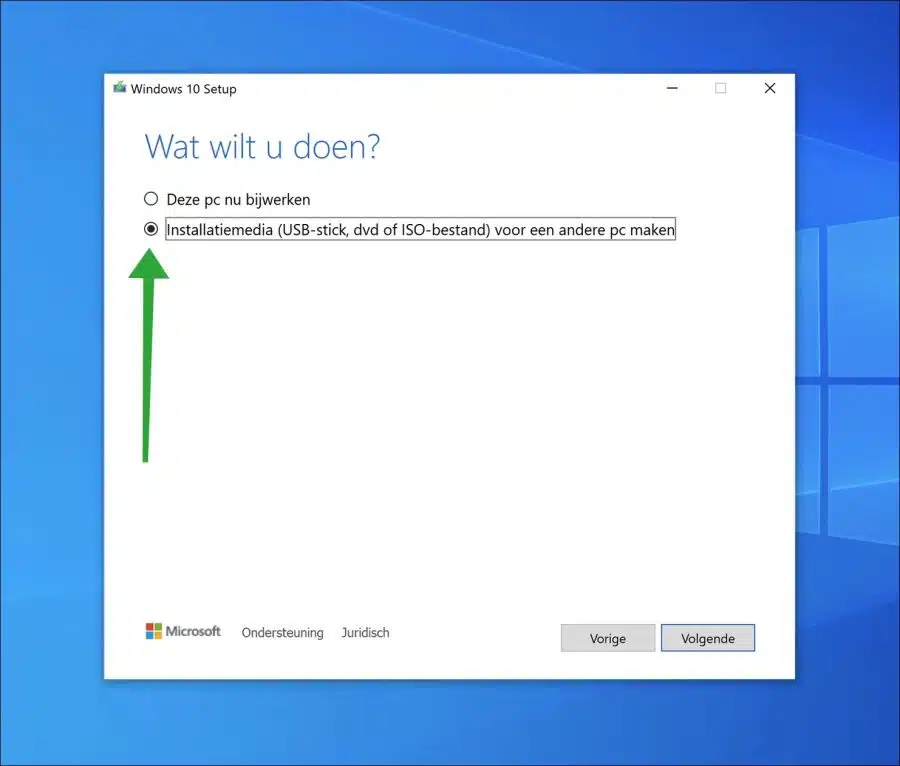
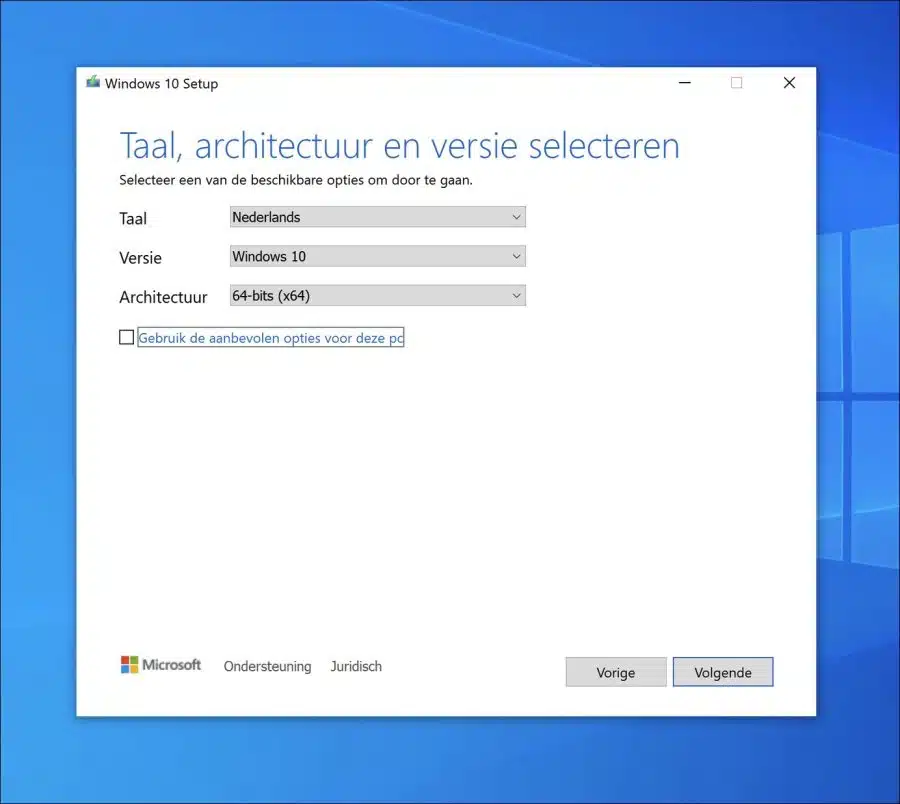
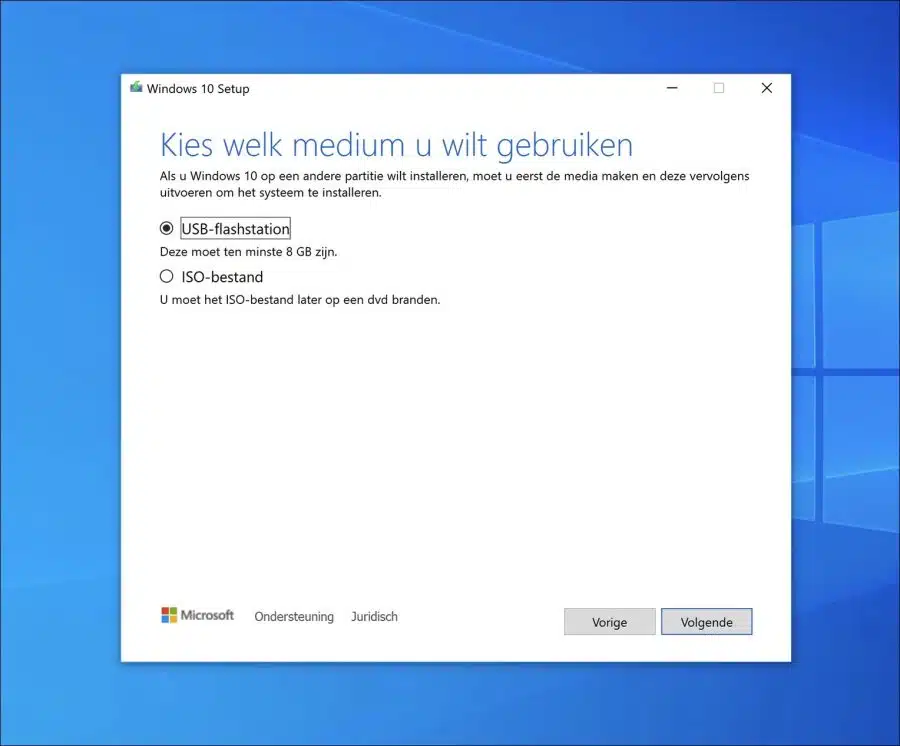
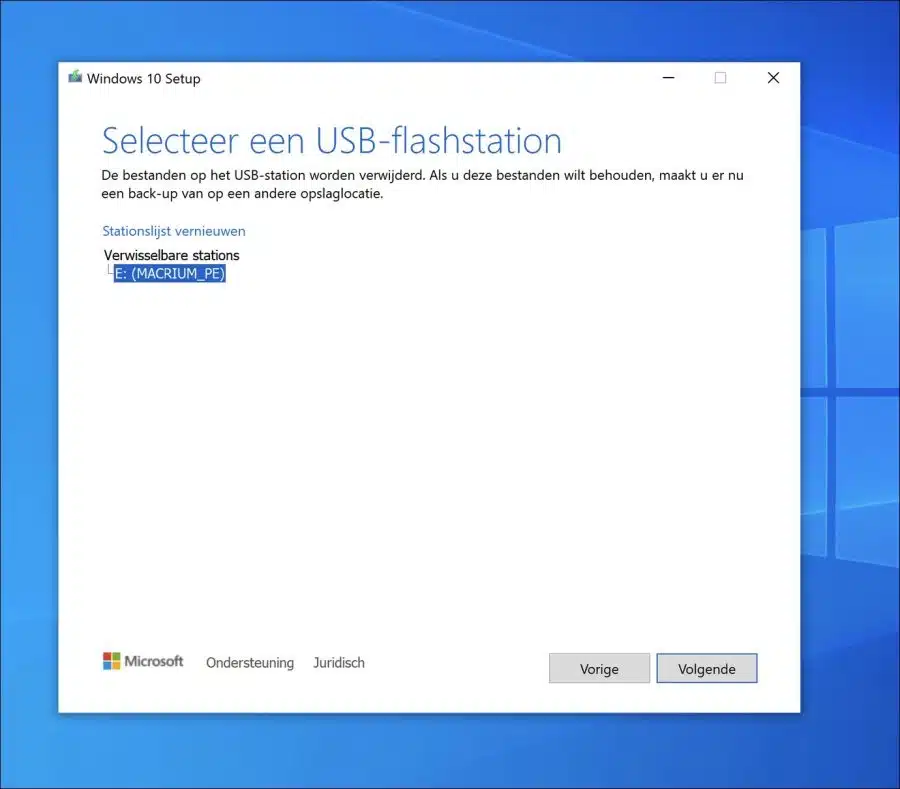
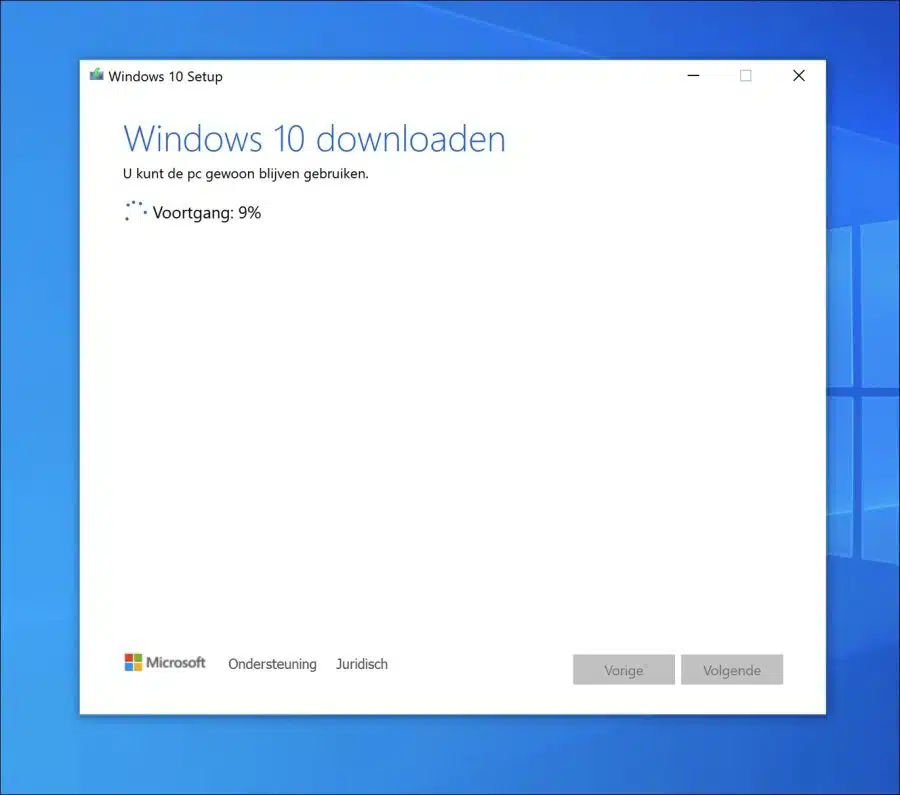
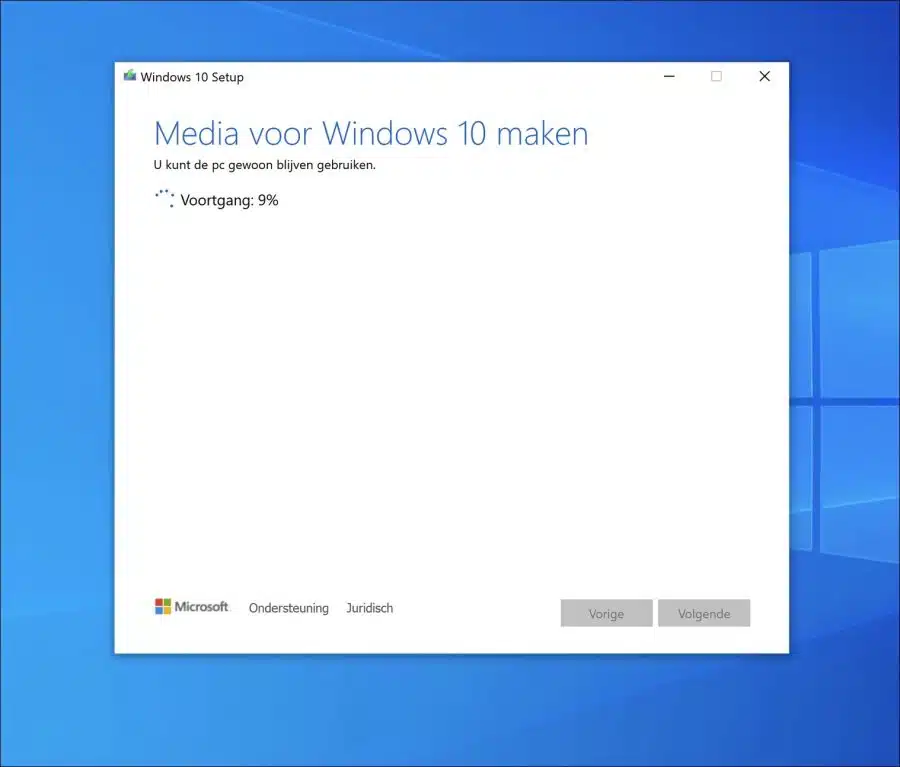
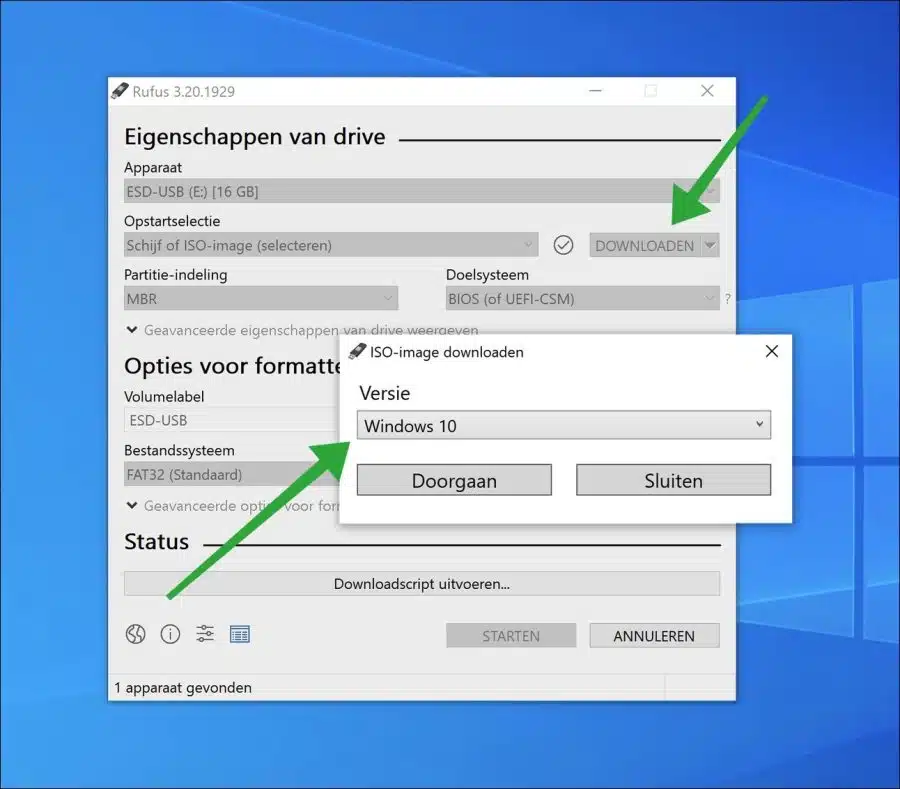
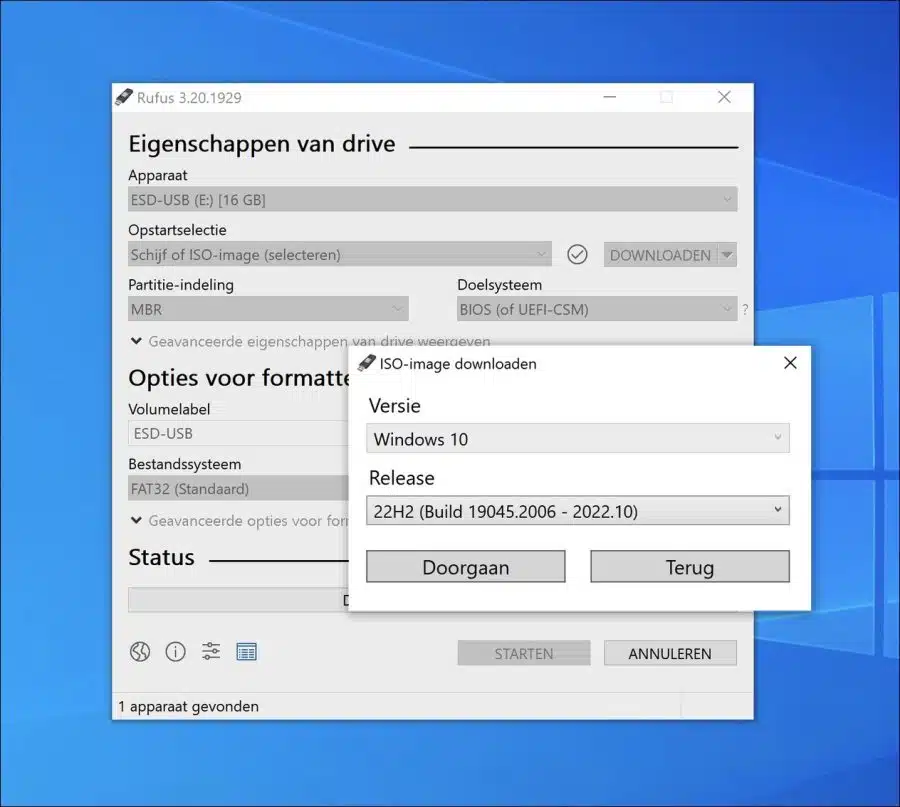
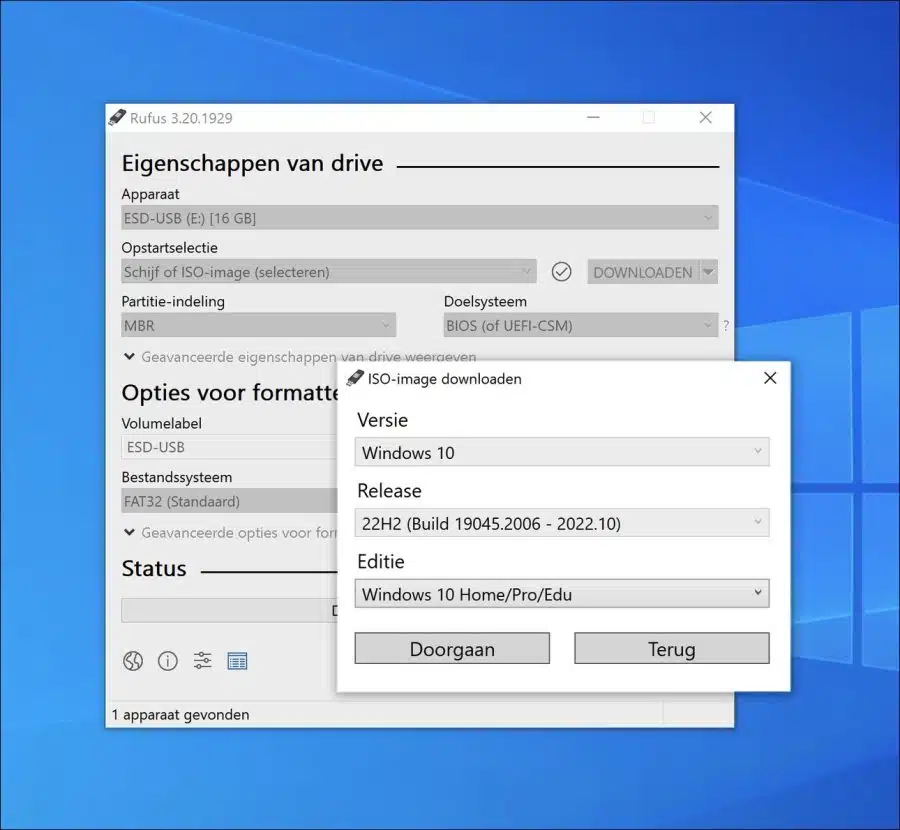
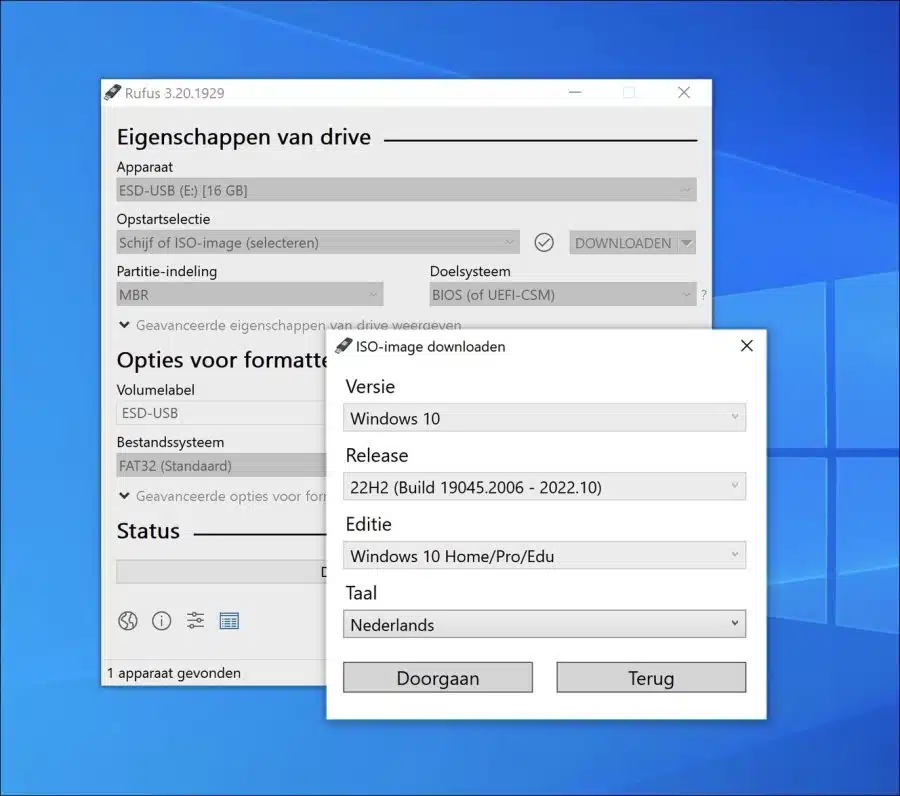
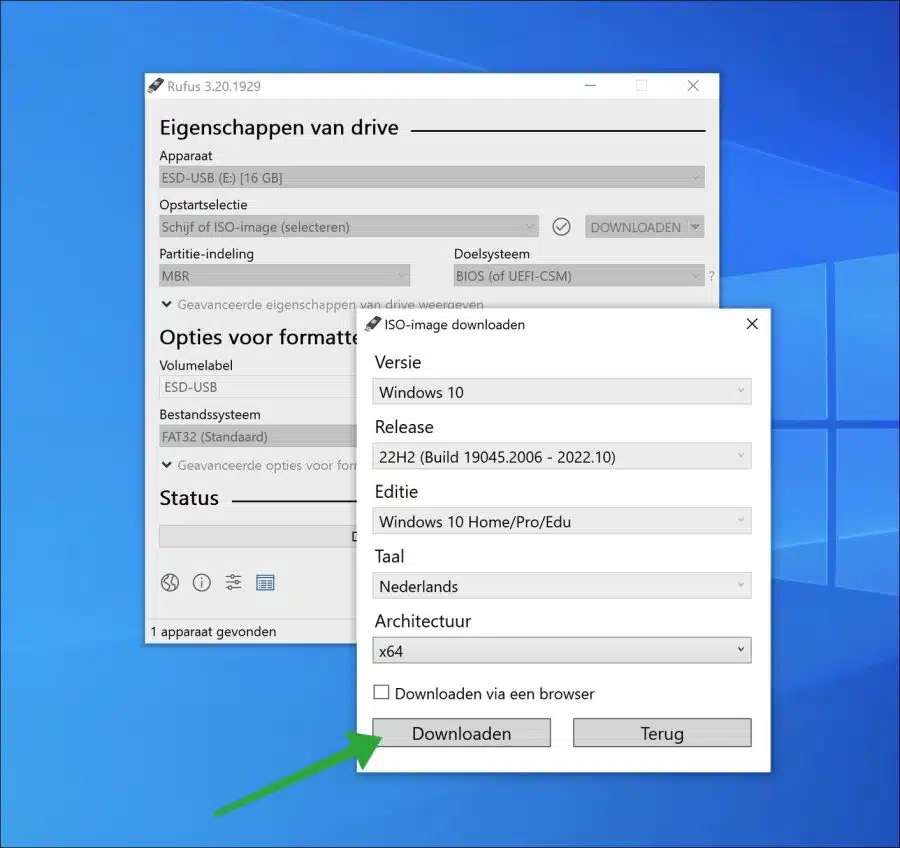
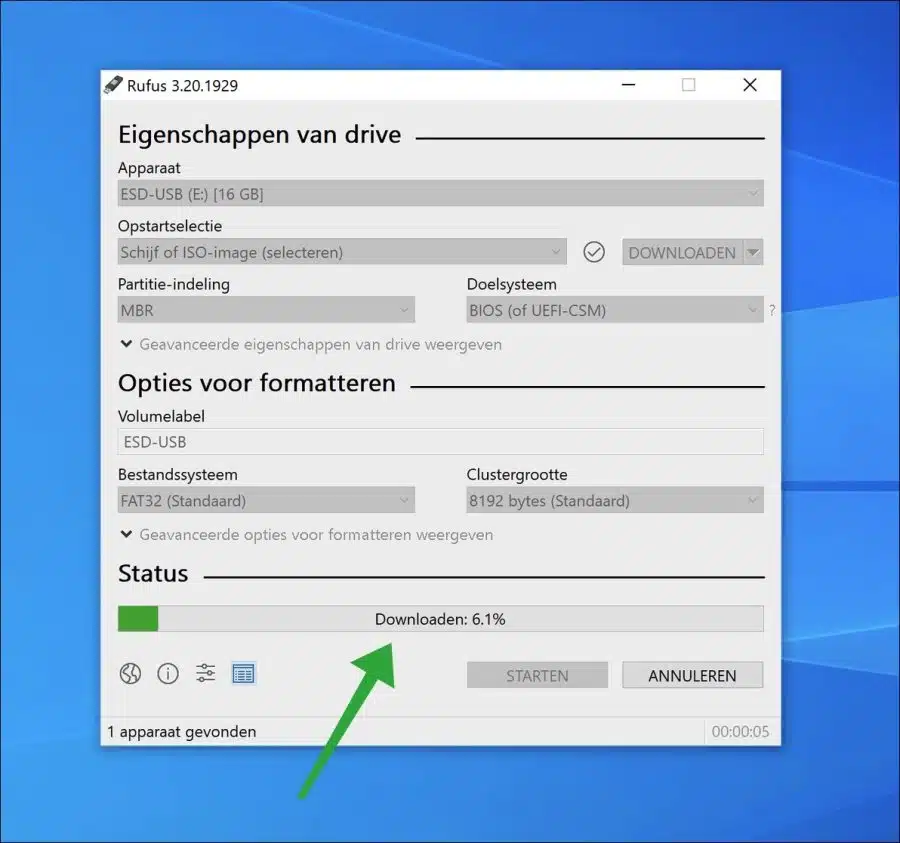
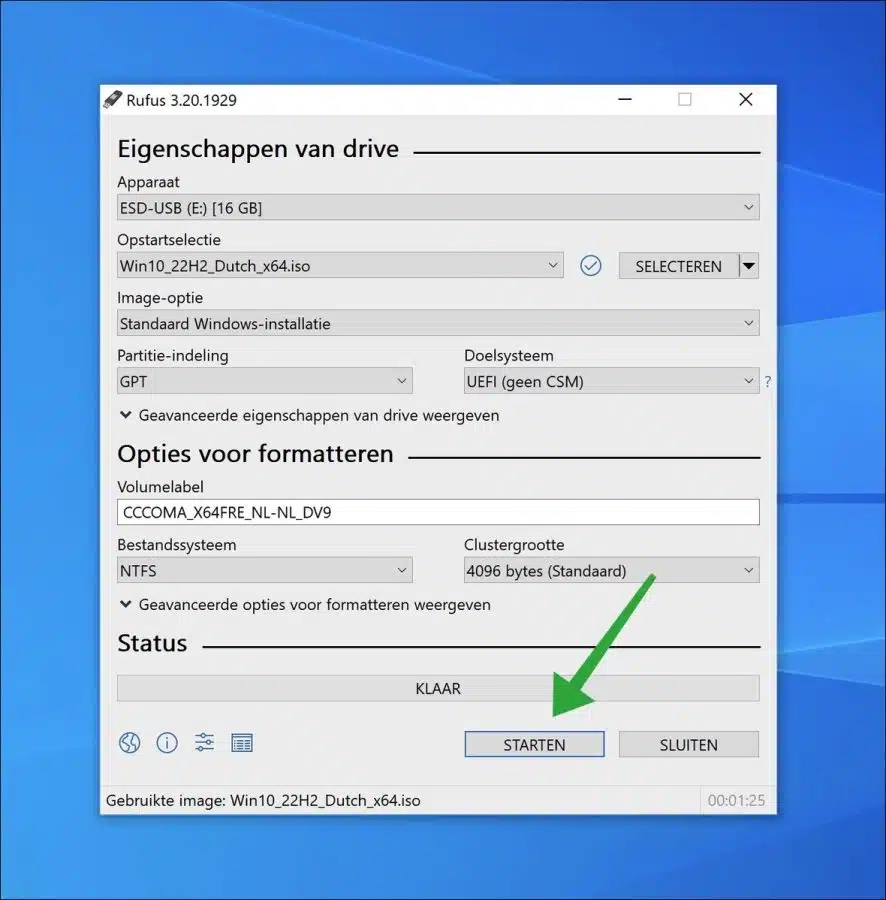
J'ai créé une clé USB bootable selon vos instructions, mais sur le
ordinateur défectueux, cela ne fonctionne pas - même si j'ai configuré le démarrage à partir d'un périphérique amovible
Bonjour, l'instruction indique la création d'une clé USB bootable via Rufus. Cette option devrait fonctionner, sinon, c'est que quelque chose n'est pas configuré correctement. Vous pouvez également désactiver le « Démarrage rapide ».
https://www.pc-tips.info/tips/windows-tips/snel-opstarten-inschakelen-of-uitschakelen-in-windows-11/ (cela fonctionne de la même manière sous Windows 10).
Bonne chance!