Pour définir un code PIN dans Windows 11, vous en avez d'abord besoin Mot de passe requis. Après avoir défini un mot de passe sur un compte Microsoft peux-tu un définir le code PIN.
Un système code PIN est un chiffre, ou une combinaison de chiffres et de lettres, code qui permet d'accéder à Windows 11. Un code PIN est souvent plus facile à retenir pour de nombreuses personnes et c'est pourquoi Microsoft l'a ajouté aux options de connexion. Un code PIN fait partie de Windows Hello.
Windows Hello est un ensemble d'options de connexion qui offrent une alternative au mot de passe. Mais que se passe-t-il si vous avez oublié le code PIN pour vous connecter à Windows 11 ?
Si vous avez oublié le code PIN, vous pouvez le réinitialiser. Il s'agit de réinitialiser le code PIN pour retrouver l'accès à votre PC.
Vous pouvez réinitialiser un code PIN dans Windows 11 via les paramètres de Windows 11 ou via l'écran de connexion si vous n'êtes pas connecté.
Vous avez oublié votre code PIN sous Windows 11 ? Réinitialisez le code PIN !
Réinitialiser le code PIN via les paramètres de Windows 11
Si vous êtes déjà connecté à Windows, vous pouvez facilement modifier le code PIN depuis les paramètres. Faites un clic droit sur le bouton Démarrer. Dans le menu cliquez sur Paramètres.
Sur le côté gauche du menu, cliquez sur Compte puis sur options de connexion. Cliquez ensuite sur le lien : J'ai oublié mon code PIN.
Vous verrez alors le message suivant :
"Es-tu sûr? Vous ne devez réinitialiser votre code PIN que si vous l'avez oublié ou s'il ne fonctionne plus.
Si vous réinitialisez votre code PIN, vous devrez peut-être vous reconnecter aux applications et toutes les données gérées par une organisation risquent d'être perdues.
Si votre code PIN fonctionne toujours mais que vous souhaitez le modifier, accédez à Démarrer > Paramètres > Comptes > Options de connexion et sélectionnez Modifier sous l'option PIN.
Cliquez sur Continuer si vous êtes sûr.
Suivez les étapes pour réinitialiser le code PIN. Après avoir terminé les étapes de réinitialisation d'un code PIN et vérifié que vous êtes propriétaire du compte, vous pouvez créer un nouveau code PIN.
Réinitialiser le code PIN via l'écran de verrouillage
Si vous ne parvenez plus à vous connecter parce que vous avez oublié le code PIN, vous pouvez également réinitialiser le code PIN via le écran verrouillé (écran de connexion).
Cliquez sur le compte sur l'écran de connexion pour réinitialiser le code PIN. Cliquez ensuite sur le lien : J'ai oublié mon code PIN.
Après cela, vous devez vérifier que vous en êtes propriétaire Compte microsoft dont vous souhaitez réinitialiser le code PIN. Vous pouvez le faire en vous connectant avec les informations d'identification de votre compte Microsoft.
Après vérification, vous pouvez saisir un nouveau code PIN et vous connecter à ce compte dans Windows 11 avec le nouveau code PIN.
J'espère que cela vous a aidé. Merci pour la lecture!

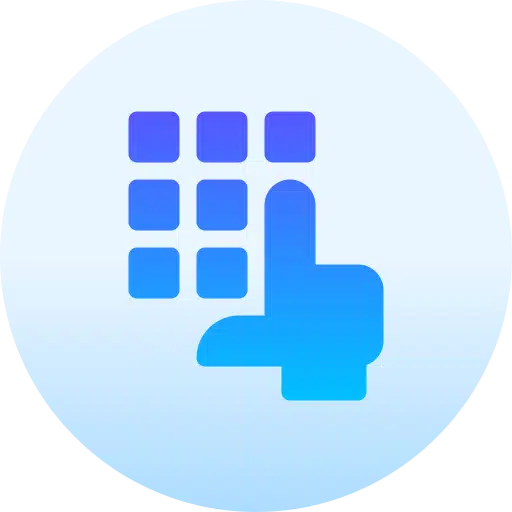
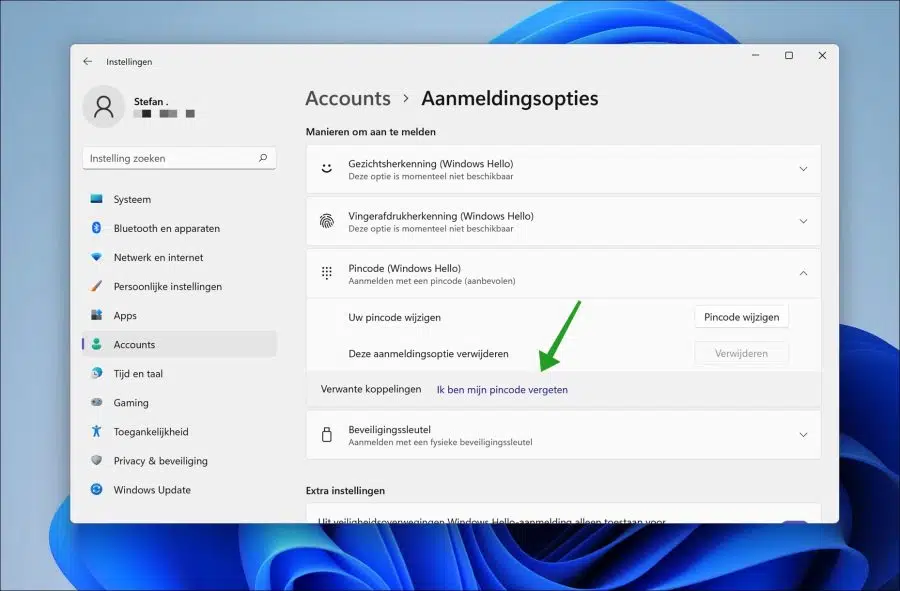
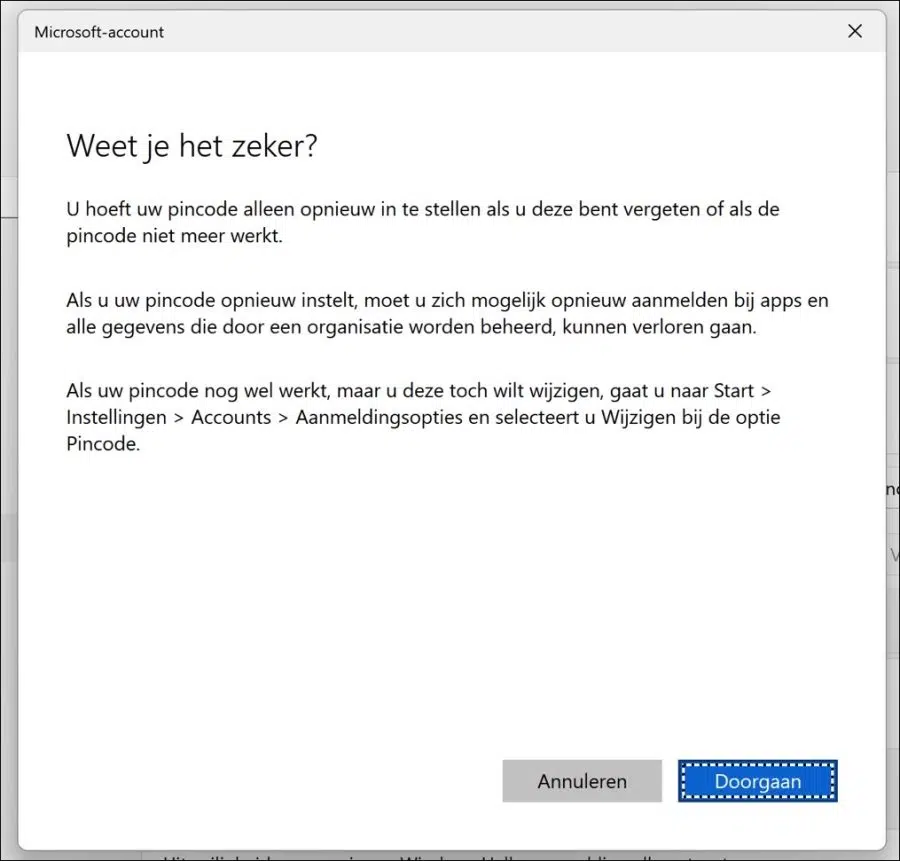
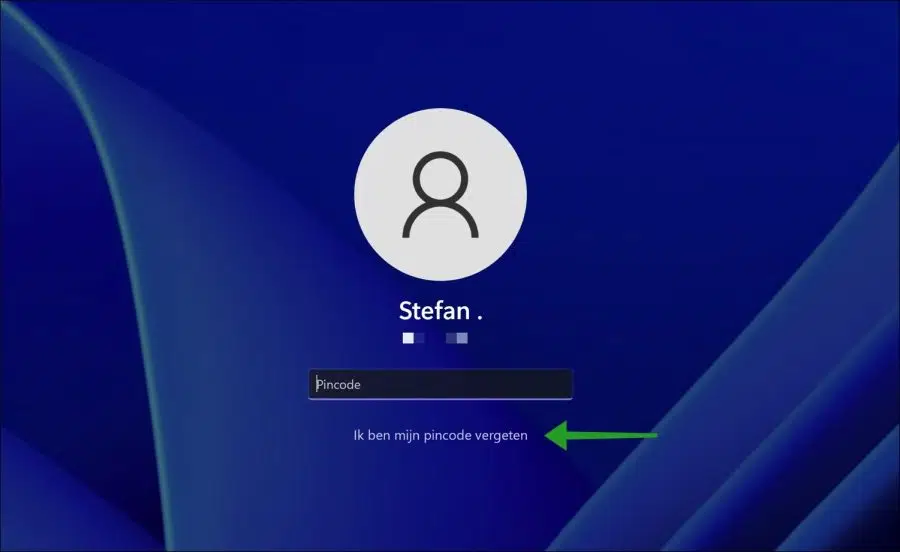
J'ai oublié le code pour démarrer l'ordinateur, comment faire pour que le PC fonctionne à nouveau ?
Bonjour, ici vous pouvez en savoir plus :
https://support.microsoft.com/nl-nl/windows/uw-pincode-opnieuw-instellen-wanneer-u-niet-bent-aangemeld-bij-windows-a386c519-3ab2-b873-1e9b-bb228a98b904Bonne chance!
C'est là le problème, je n'arrive pas à accéder aux paramètres. Lorsque je saisis d'abord le code PIN, je ne peux pas aller plus loin
Regardez sous la zone de texte du code PIN sur l'écran de connexion. Si vous voyez J'ai oublié mon code PIN, sélectionnez-le et suivez les instructions pour réinitialiser votre code PIN.
Si vous ne voyez pas J'ai oublié mon code PIN, sélectionnez Options de connexion, puis sélectionnez Entrez votre mot de passe.
Le code PIN ne fonctionne pas, mais je ne parviens pas à choisir le code PIN oublié ni les options de connexion. Après chaque code PIN incorrect, je dois saisir le code A1B2C3 et je ne peux alors saisir qu'un code PIN. Je suis sûr que c'est correct mais je ne peux pas entrer dans les détails
Bonjour, peut-être que cela aidera.
https://www.youtube.com/watch?v=tKKLqXBkYCkBonne chance!
Malheureusement non, car je n'ai aucune possibilité d'inscription. Maintenant redémarré dans RE et restauration d'une copie depuis le cloud. J'espère que cela fonctionnera.
J'ai réinstallé Windows et maintenant tout fonctionne à nouveau.
C'est bon à lire. Je sais et je n'ai rien trouvé qui pourrait en être la raison 🙁
Lorsque j'allume mon nouveau bureau avec Windows 11, le message continue d'apparaître : le nom d'utilisateur ou le mot de passe est incorrect. Essayer à nouveau.
Lorsque j'appuie ensuite sur OK, deux dessins apparaissent dont le deuxième contient ma photo. Cela fonctionne (avec code PIN).
Comment puis-je retirer le premier ?
Bonjour, vous pouvez désactiver ou supprimer ce deuxième compte. Je recommande de désactiver d'abord, la suppression disparaît pour toujours :
https://www.pc-tips.info/tips/windows-tips/gebruikersaccount-uitschakelen-of-blokkeren-in-windows-11/
Bonne chance!
demande à ton,
J'ai récupéré un ordinateur portable d'un employé.
Il y a un code PIN dessus.
Je n'ai aucun code PIN ni aucune information de courrier électronique ou de compte de sa part.
Comment puis-je remettre mon ordinateur portable en marche ?
Bonjour, vous pouvez réinstaller le PC via le support d'installation :
https://www.pc-tips.info/tips/windows-tips/windows-11-installeren-vanaf-usb/
Bonne chance!
Si je clique dessus avec un mot de passe oublié, je reçois un message concernant une clé USB. Que dois-tu faire avec ça ?
Si vous cliquez sur « Mot de passe oublié », il vous sera demandé si vous disposez d'un disque de récupération de mot de passe sur USB. Cela devrait vous permettre de réinitialiser le mot de passe. Si vous ne l'avez pas, vous ne pouvez pas réinitialiser le mot de passe.
Ces informations contenues dans ce guide ↑ sont destinées pour un code PIN, pas pour un mot de passe.
Je réinstallerais Windows, demanderais de l'aide dans votre région si vous en avez besoin.
En savoir plus ici : https://support.microsoft.com/nl-nl/windows/uw-windows-wachtwoord-wijzigen-of-opnieuw-instellen-8271d17c-9f9e-443f-835a-8318c8f68b9c
Bonne chance! Salutations, Stéphane