Si vous essayez d'ouvrir un port TCP, mais que ce port est utilisé, une application sur votre ordinateur utilise ce port.
Chaque application qui établit une connexion réseau ou Internet sous Windows communique via un protocole. Dans la plupart des cas, il s'agit du protocole TCP. TCP signifie Transmission Control Protocol et son objectif est d'envoyer des « paquets » à un autre ordinateur, généralement un serveur, qui communique en retour avec des « paquets ».
Pour communiquer, un numéro de port est souvent utilisé par une application. C'est ce port avec lequel l'application communique. Sous Windows, vous pouvez savoir quelle application utilise quel port. Ceci est utile, par exemple, pour savoir quel(s) port(s) sont utilisés avec quelle(s) application(s). En fermant ou en supprimant l'application, vous pouvez toujours utiliser le port pour une autre application.
Il existe de nombreuses raisons de vouloir connaître le numéro de port d’une application. En général il s'agit de réseau ou résoudre des problèmes Internet. Cet article explique comment vérifier le numéro de port utilisé par une application.
TCP/IP Vérifier les ports utilisés dans Windows 11 ou Windows 10
Il existe plusieurs façons de vérifier les ports ouverts utilisés par une application. Dans cet article, je vous propose deux manières, la première passe par netstat.
Cliquez sur le bouton Démarrer. Dans la zone de recherche, tapez : Invite de commandes. Ensuite, faites un clic droit sur le résultat de l'invite de commande et cliquez sur « Exécuter en tant qu'administrateur ».
Dans la fenêtre d'invite de commande, tapez la commande :
netstat -ab
Vous verrez maintenant un résultat avec les protocoles (TCP ou UDP), les noms de processus, les adresses IP et les numéros de port utilisés par le processus.
La deuxième façon de trouver les ports d'écoute (utilisés) par une application consiste à utiliser un logiciel. Il existe de nombreux logiciels disponibles qui facilitent la lecture de l'affichage de netstat.
L'outil le plus couramment utilisé pour afficher les ports ouverts par application est Sysinternal TCPView.
TCPView est un programme Windows qui vous montre des listes détaillées de tous les points de terminaison TCP et UDP de votre système, y compris les adresses locales et distantes et l'état des connexions TCP.
Sous Windows Server 2008, Vista et XP, TCPView indique également le nom du processus propriétaire du point de terminaison. TCPView fournit un sous-ensemble plus informatif et mieux organisé du programme Netstat fourni avec Windows.
Télécharger Sysinternals TCPView
Ouvrez TCPView. Dans la colonne « Port local », vous verrez tous les ports locaux ouverts. Sur la gauche, vous verrez « Nom du processus ». Il s'agit du nom du processus de l'application utilisant le port.
Pour filtrer plus spécifiquement, vous pouvez utiliser la colonne « Protocole ». Cela indique si le protocole TCP ou UDP est utilisé.
Ensuite, vous pouvez filtrer la colonne « État ». L'écoute « État » signifie que le port est utilisé et à l'écoute d'une connexion entrante. « Établi » signifie que le port est également utilisé mais qu'il a établi une connexion avec « l'adresse distante » et le « port distant », qui peuvent tous deux être trouvés sous forme de colonne. Il s'agit de l'adresse IP et du port utilisés pour communiquer avec l'autre appareil connecté.
A l'extrême droite vous trouverez le « nom du module », une référence au module dans lequel se trouve le processus.
J'espère que cela vous a aidé à retracer les ports ouverts utilisés sur votre ordinateur jusqu'à un nom d'application ou de processus. Merci pour la lecture!
Lire aussi:
- Recherchez la vitesse de la carte réseau sous Windows 11 ou Windows 10.
- Activez ou désactivez la découverte du réseau dans Windows 11.
- Effacez les informations d’identification réseau enregistrées dans Windows 11 ou Windows 10.
- Comment créer une connexion réseau sous Windows 11.
- Qui est sur mon réseau Wi-Fi ?
- Installez et gérez le serveur Web Microsoft IIS sous Windows 11.

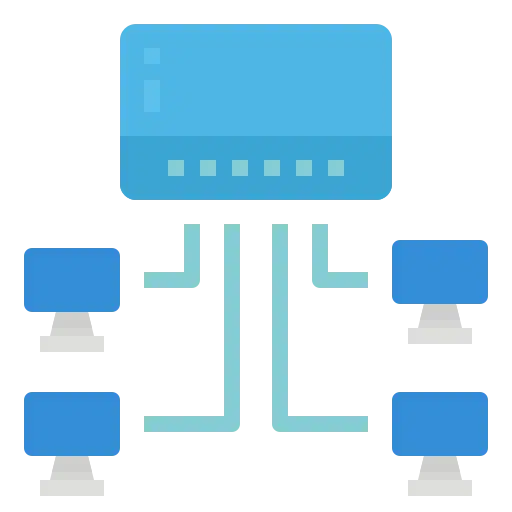
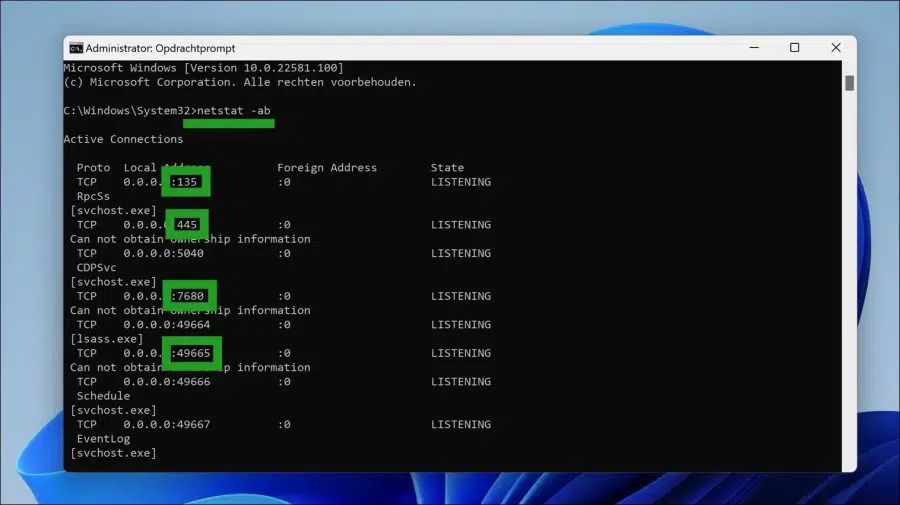
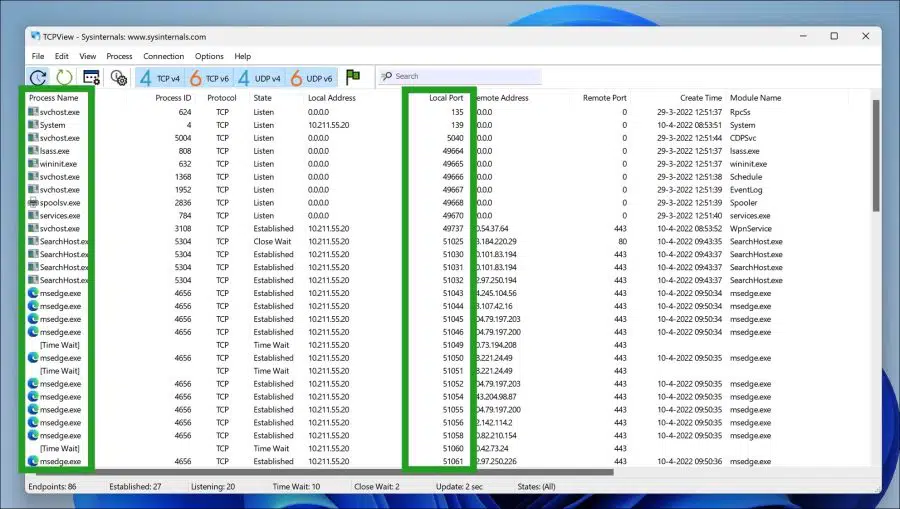
Bonjour, je viens de mettre à jour ma version Windows vers Windows 11, qui était auparavant la 10.
J'effectue des contrôles NEN 3140 pour les outils électriques à main avec une armoire de test dans laquelle sont stockés les résultats. À la maison, je peux traiter les tests en connectant l'armoire de test à un programme sur l'ordinateur portable via un port. Lorsque je souhaite transférer les résultats du test, j'obtiens désormais à chaque fois un écran avec le texte incapable d'ouvrir le port. Dans le programme lui-même, je peux sélectionner 8 ports COM, mais j'ai essayé cela mais cela n'aide pas. Se pourrait-il que le programme ne fonctionne pas sur la nouvelle version ou connaissez-vous une solution, malheureusement je n'en sais rien. J'aimerais avoir de vos nouvelles, en tout cas, merci beaucoup pour l'énergie que vous y mettez.
Pour l'instant, bon dimanche, salutations Piet
Bonjour, je suppose que cela est dû au fait que le pilote utilisé par le matériel n'est pas installé ou ne fonctionne pas avec Windows 11. Veuillez contacter le fournisseur de l'appareil avec lequel vous testez. Vous pouvez ensuite demander si Windows 11 est pris en charge. Une autre option consiste à restaurer Windows 10 et à ne plus mettre à jour vers Windows 11. Après la mise à jour de Windows 10 vers 11, vous pouvez revenir à Windows 10 dans les 10 jours.
Ici, vous pouvez en savoir plus : https://www.pc-tips.info/tips/windows-tips/windows-11-terugzetten-naar-windows-10/
Bonne chance!
Merci Stefan, je vais essayer ça d'abord.