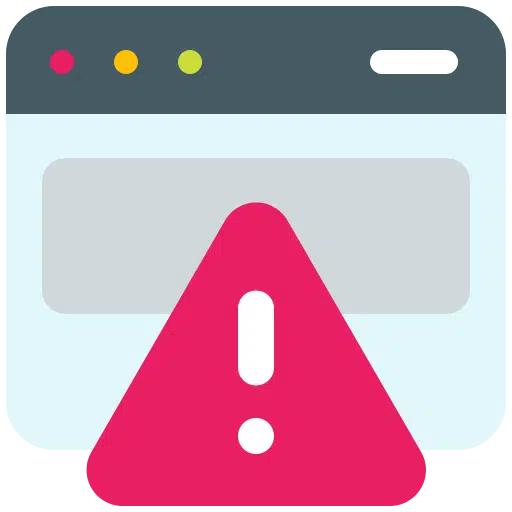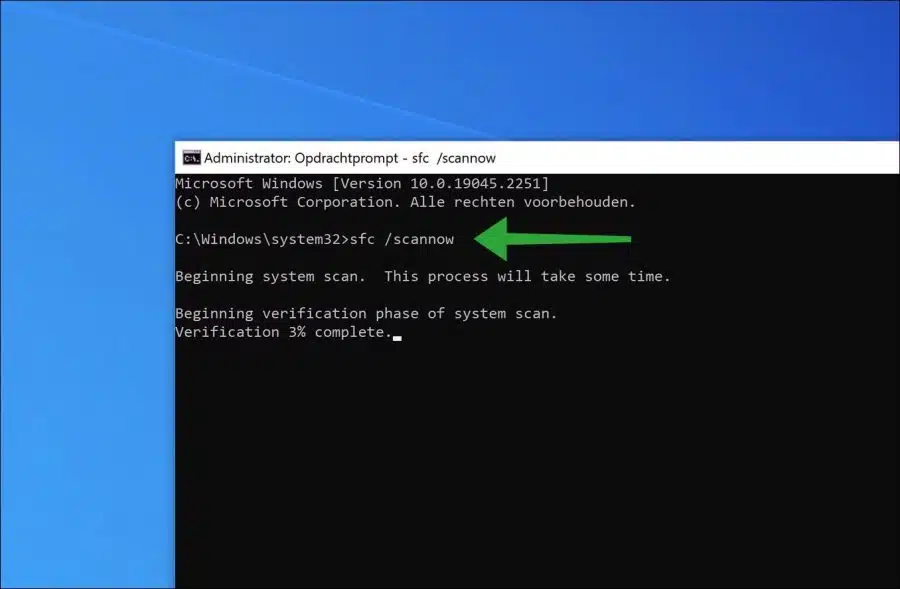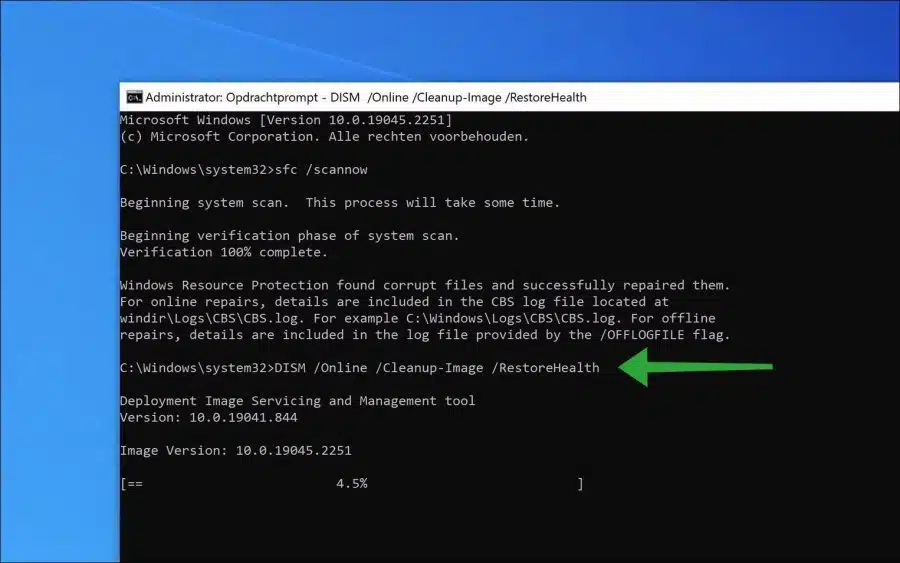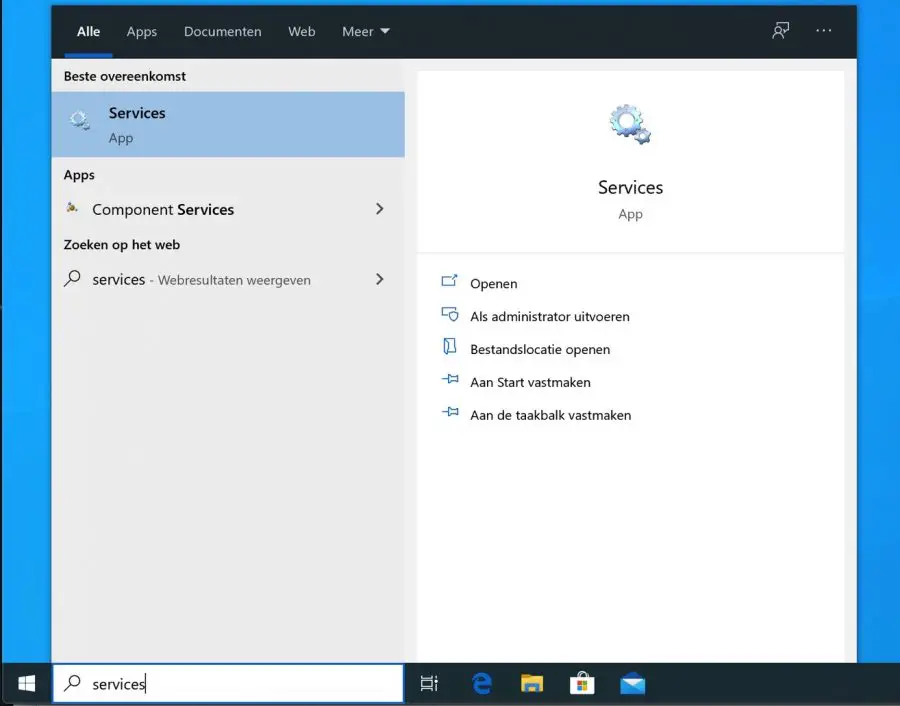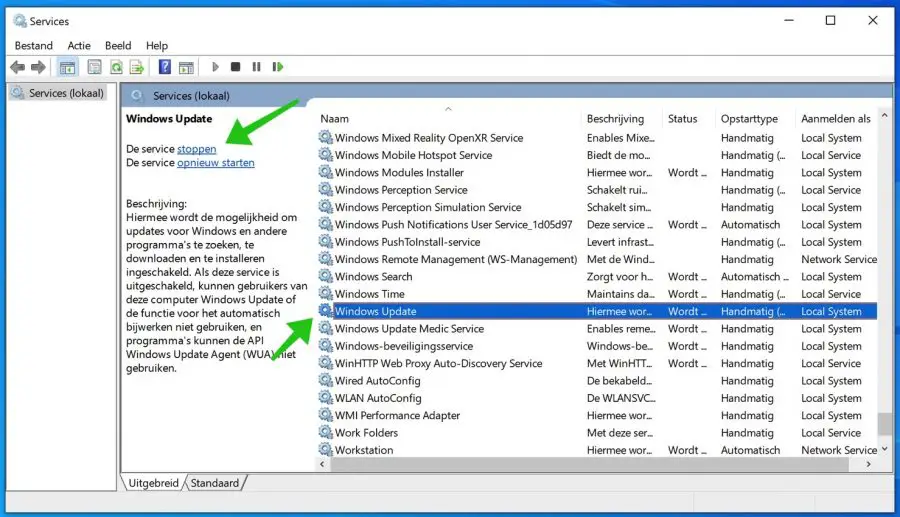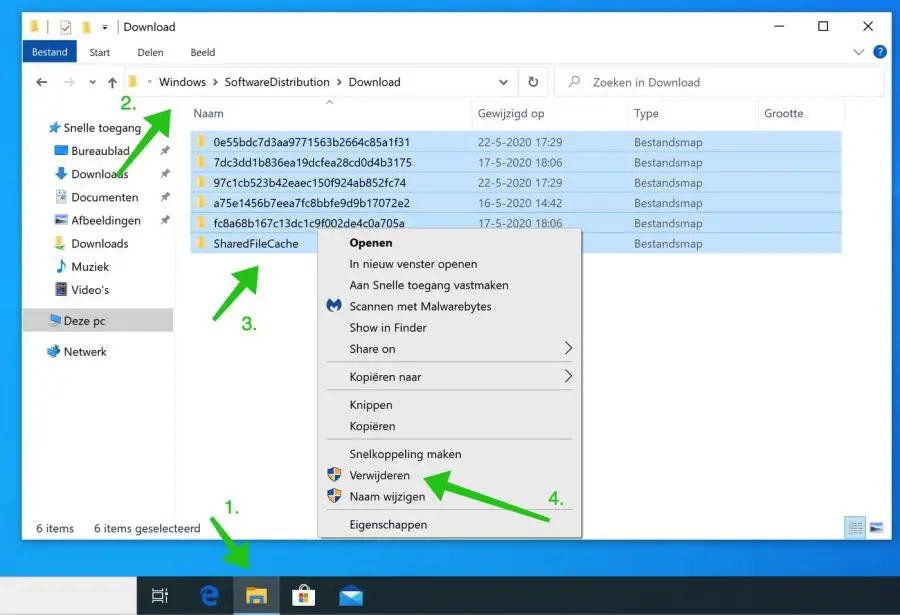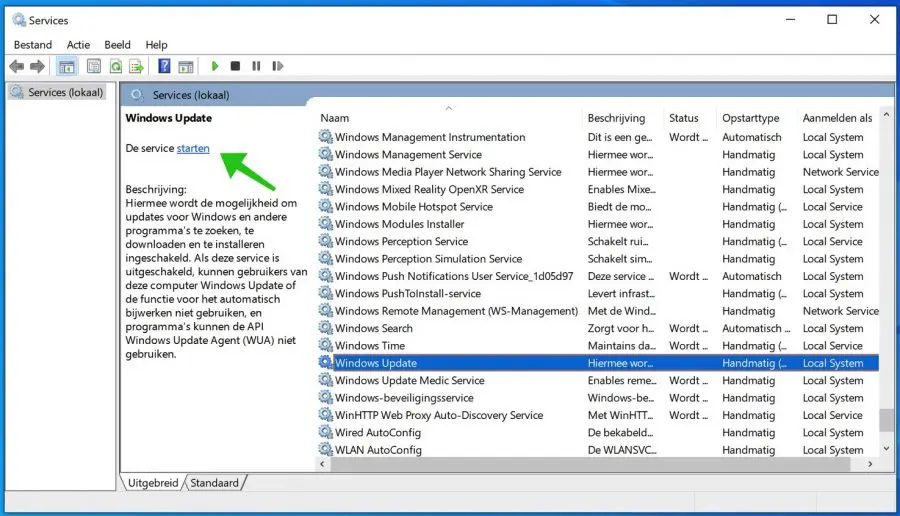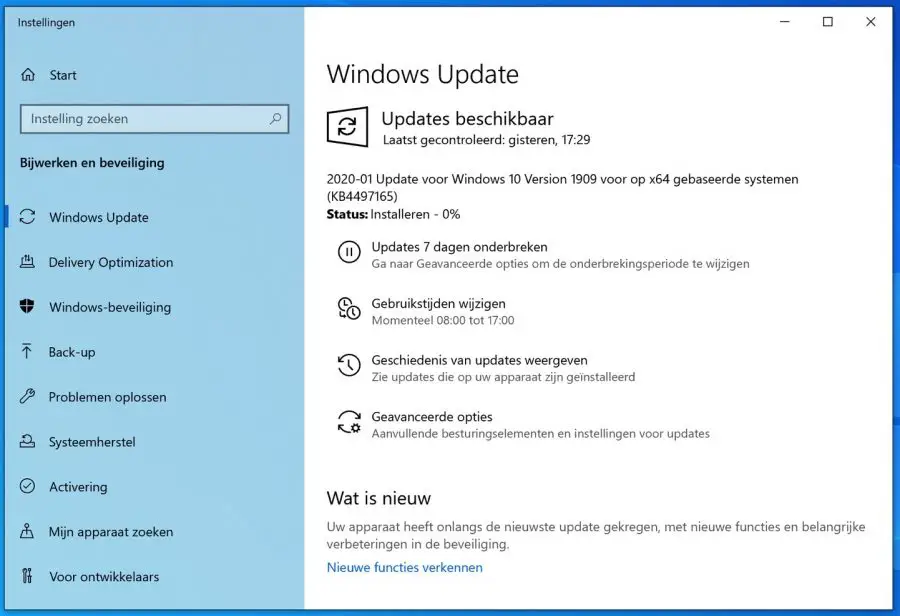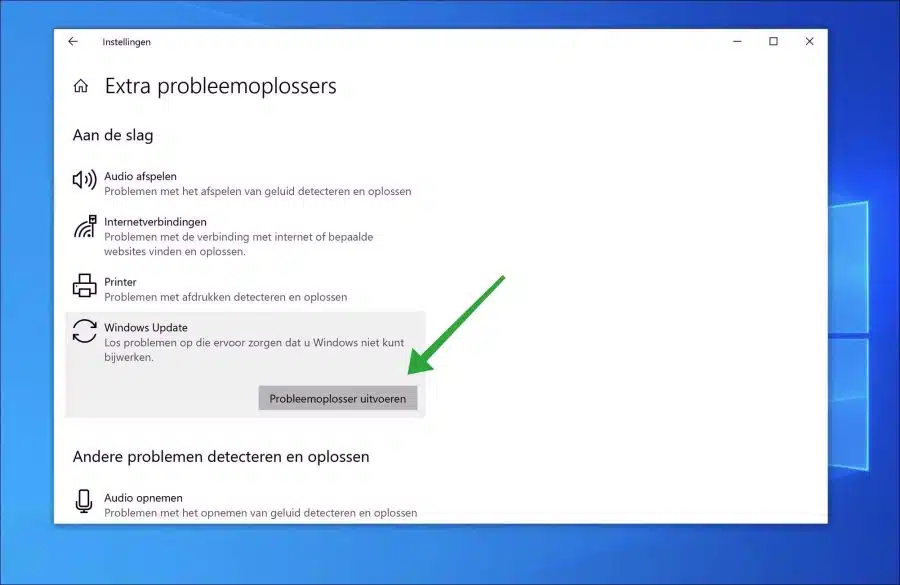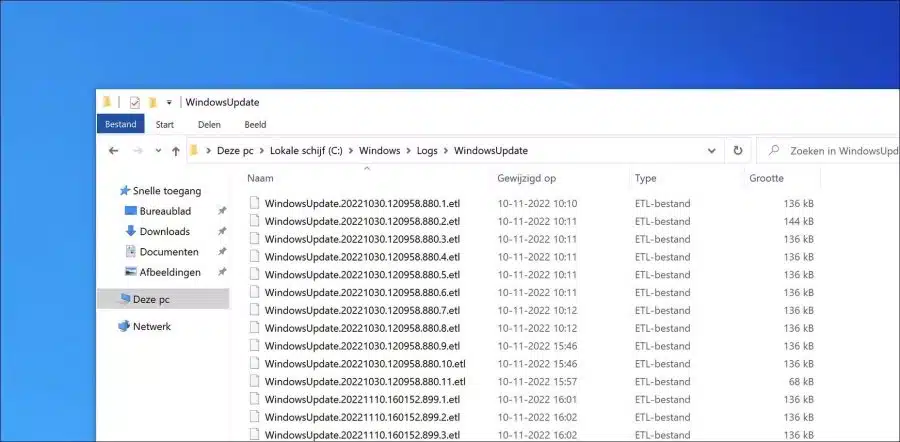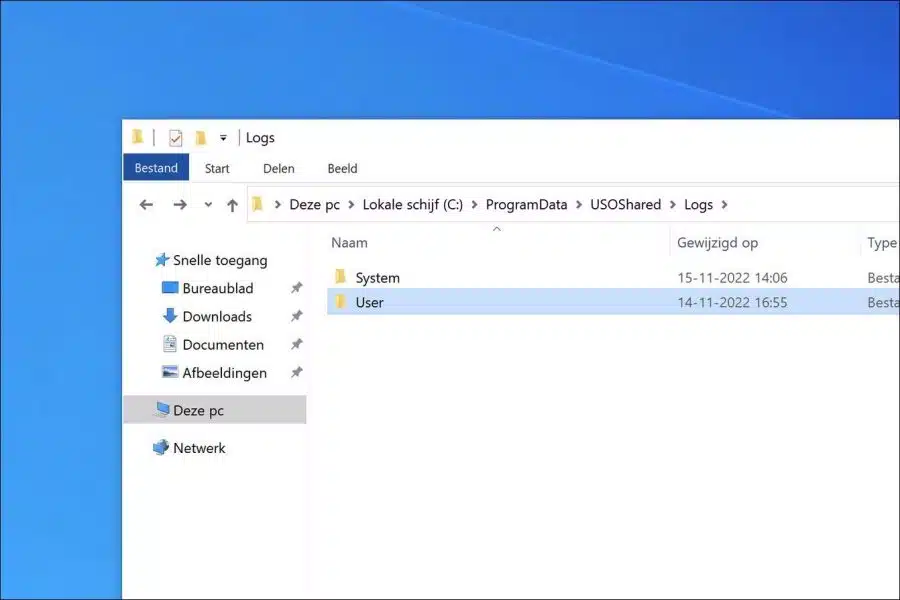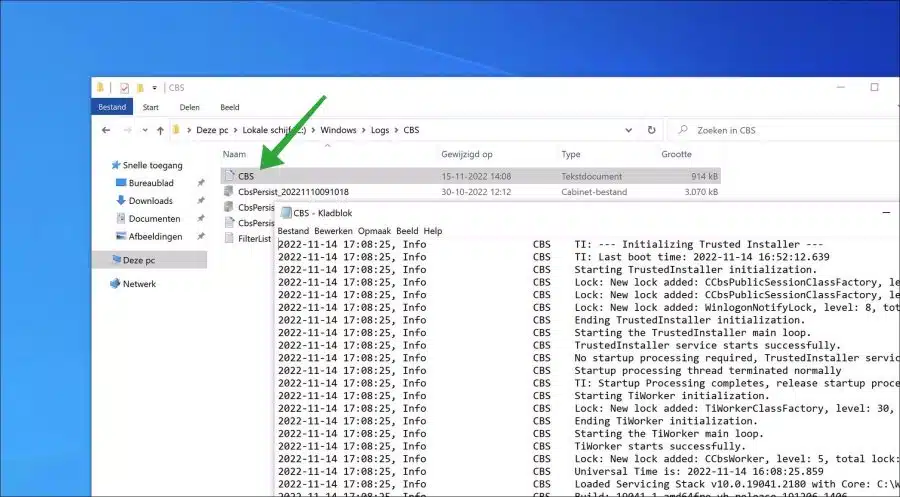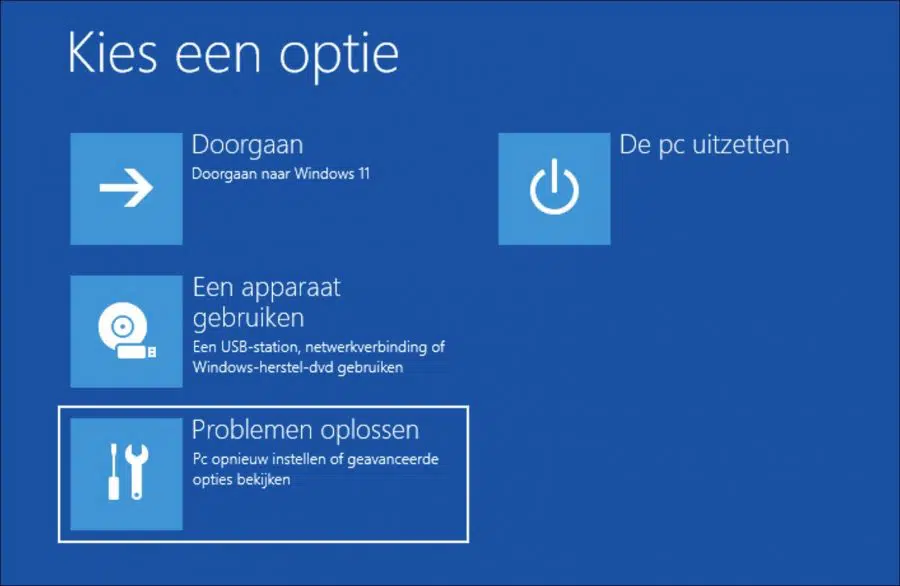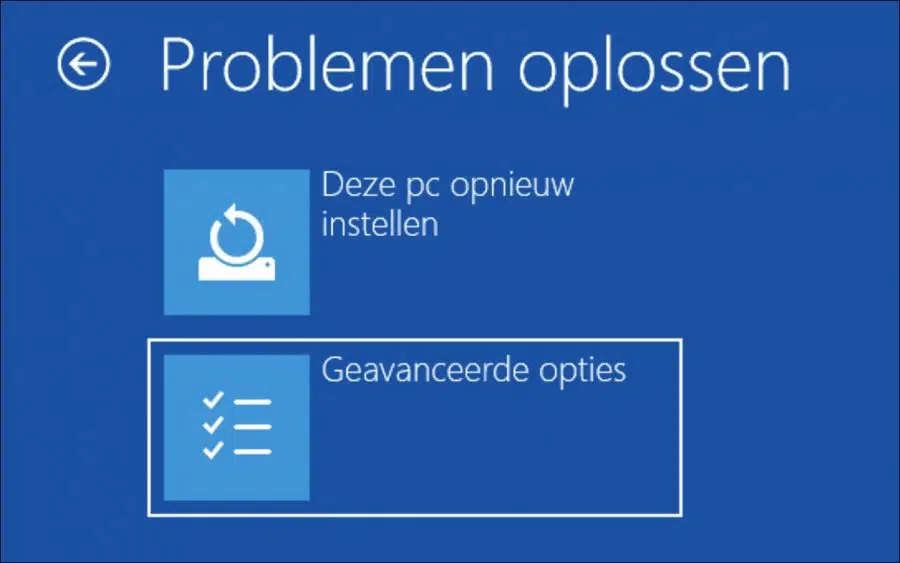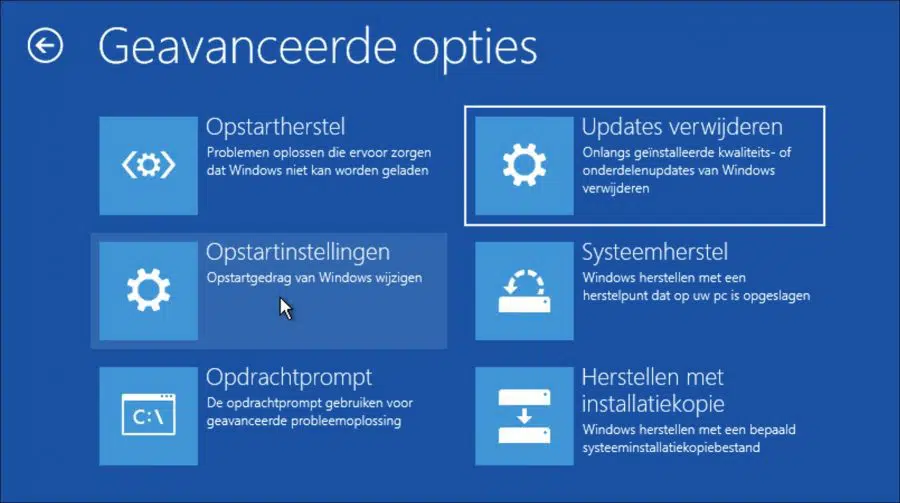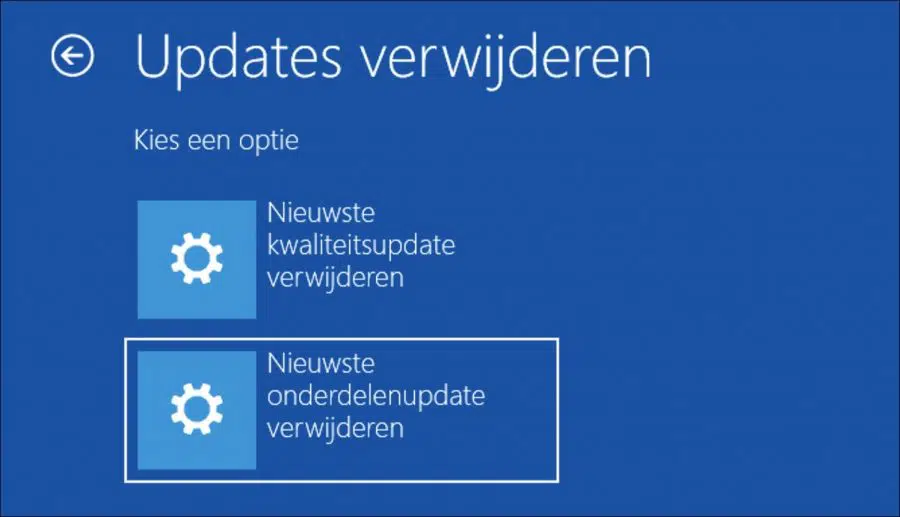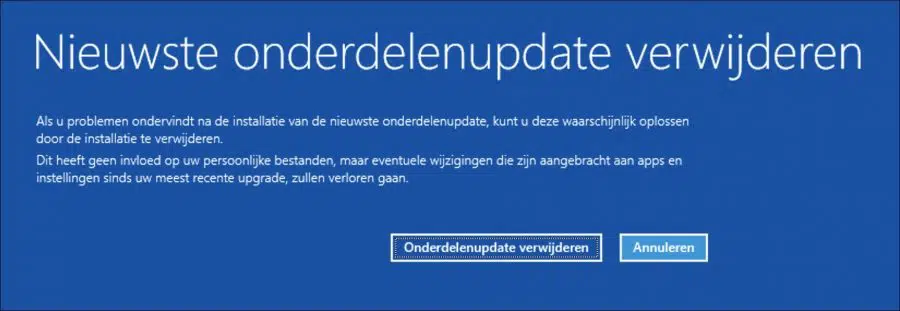Il y a régulièrement problèmes signalés lors de l'installation des mises à jour Windows. Ces problèmes peuvent survenir pour diverses raisons sous Windows 10 et Windows 11.
En cas de problèmes avec les mises à jour, Windows peut annuler les mises à jour avec le message d'erreur « Annuler les modifications apportées à votre ordinateur ». Ce message d'erreur signifie que la ou les mises à jour spécifiques ne peuvent pas être installées et que Windows choisit de supprimer la mise à jour.
Cette erreur se produit non seulement lors de l'installation des mises à jour, mais également lors de l'installation des composants. La raison pour laquelle les mises à jour n'ont pas pu être installées varie. Dans ce guide, vous pouvez lire des solutions génériques qui peuvent vous aider à corriger ce message d'erreur. Si les solutions ne fonctionnent pas, je vous expliquerai comment rechercher les détails du message d'erreur.
Annulation des modifications sur le message d'erreur de votre ordinateur
Étape 1 – Réparer les fichiers Windows
Windows utilise différents processus et services pour installer les mises à jour. Si quelque chose ne va pas avec celui-ci fichiers système ou avec les services, les mises à jour ne peuvent pas être installées. Le résultat peut être que les mises à jour soient annulées à plusieurs reprises. Donc, permettre la restauration automatique des fichiers et des services système est la première chose par laquelle je recommanderais de commencer. Cela peut d'ailleurs être fait en toute sécurité.
Cliquez sur Rechercher dans la barre des tâches, recherchez « Invite de commandes ». Faites un clic droit sur Invite de commandes et cliquez sur « Exécuter en tant qu'administrateur ».
Dans la fenêtre d'invite de commande, tapez :
sfc /scannow
Votre ordinateur sera maintenant recherché pour les fichiers système manquants ou incorrects. Si ces fichiers sont détectés, Windows restaurera lui-même ces fichiers.
Une fois SFC terminé, je recommande d'exécuter DISM. Dans la même fenêtre d'invite de commande, tapez :
DISM /Online /Cleanup-Image /RestoreHealth
DISM effectue des opérations de nettoyage et de récupération sur le système d'exploitation en cours d'exécution. Même si des problèmes sont détectés dans le système d'exploitation via DISM sur la base de « l'image en ligne », ils seront réparés automatiquement.
Étape 2 – Supprimer les fichiers de mise à jour Windows
Sous Windows, vous pouvez mettre à jour supprimer les fichiers. Si vous supprimez les fichiers de mise à jour, ils seront ensuite téléchargés et réinstallés. Parfois, les mises à jour ne sont pas téléchargées correctement ou certains logiciels empêchent l'installation des mises à jour. En supprimant de force les fichiers de mise à jour et en les téléchargeant à nouveau, les mises à jour peuvent être installées correctement.
Pour commencer, nous allons arrêter le service de mise à jour Windows. L'arrêt de ce service interrompt les processus de mise à jour en cours ou en attente dans Windows et nous aide à supprimer les fichiers temporaires.
Dans la zone de recherche en bas de la barre des tâches Windows, recherchez : services.msc. Ouvrez le résultat des services.
Dans la fenêtre du service Windows, recherchez le service : Windows Update. Cliquez sur le résultat et cliquez sur Arrêter le service en haut à gauche.
Laissez la fenêtre Services ouverte. Lorsque nous avons terminé, le service de mise à jour Windows doit être redémarré.
Ouvrez l'Explorateur Windows (1) et ouvrez le dossier suivant (2) : C:\Windows\SoftwareDistribution\Download\ puis sélectionnez tous les fichiers et dossiers du dossier Téléchargement avec CTRL+A (3) et supprimez les fichiers et dossiers avec la touche Supprimer. bouton (4).
Revenez maintenant à l’application Services. Cliquez sur le service Windows Update et cliquez sur Démarrer le service en haut à gauche.
Fermez toutes les fenêtres. Dans les paramètres Windows, accédez à Windows Update, vérifiez et réinstallez les mises à jour.
Si tout se passe bien, les fichiers de mise à jour qui n'étaient pas installés précédemment seront désormais installés.
Étape 3 – Outil de dépannage de Windows Update
Certains outils de dépannage sont disponibles sous Windows. Il y a aussi un un résolveur de problèmes disponible pour la mise à jour Windows. Cet outil de dépannage peut lui-même détecter des problèmes dans différentes parties du processus de mise à jour. Si des problèmes sont alors détectés, cet outil de dépannage peut les résoudre lui-même.
Recherchez « dépannage » dans la barre des tâches. Cliquez sur « Résoudre d'autres problèmes ». Dans les « Dépanneurs supplémentaires », cliquez sur « Mise à jour Windows » puis « Exécutez l'utilitaire de résolution des problèmes ».
Si cela n'a pas aidé, je recommande Réinitialisation de la mise à jour Windows.
Étape 4 – Autres solutions
L'impossibilité d'installer les mises à jour n'est pas toujours liée au processus de mise à jour ou à la mise à jour elle-même. Parfois, certains pilotes empêchent l'installation de mises à jour ou de logiciels tels qu'un antivirus.
- Assurez-vous que vous n'êtes pas connecté à un VPN ou à un proxy. Cela évite les problèmes lors du téléchargement et de l’installation des mises à jour.
- Désactivez complètement votre antivirus ou, si nécessaire, désinstallez temporairement le logiciel antivirus de votre ordinateur.
- Avez-vous du matériel connecté à votre PC ? Un disque dur externe, un clavier spécial, une souris ou d'autres périphériques ? Déconnectez-le ensuite et essayez à nouveau d'installer la mise à jour.
- Avez-vous déjà redémarré l'ordinateur ?
Étape 5 – Utilisez les fichiers journaux pour identifier le problème de mise à jour Windows
Si vous recevez un message d'erreur lorsque vous exécutez Windows Update, vous pouvez utiliser les informations contenues dans le fichier journal Windowsupdate.log pour résoudre le problème. Vous pouvez trouver ce fichier à l'emplacement suivant :
C:\Windows\Logs\WindowsUpdate
Ici vous trouverez tous les fichiers ETL. Vous devez ouvrir ces fichiers avec Vue des performances. Quelques connaissances techniques requises pour utiliser ces fichiers de trace.
Lorsque vous voyez que les mises à jour sont disponibles mais que le téléchargement ne démarre pas.
Lorsque les mises à jour sont téléchargées mais que l'installation ne démarre pas.
Lorsque les mises à jour sont installées mais qu'aucun redémarrage ne se produit.
C:\ProgramData\USOShared\Logs
Résoudre les problèmes d'installation de Windows Update. Pour cela vous pouvez analyser le fichier « CBS.log », présent dans :
%systemroot%\Logs\CBS
En savoir plus sur ces fichiers journaux ici.
https://learn.microsoft.com/nl-nl/windows/deployment/update/windows-update-logs
Étape 6 – Supprimer la dernière mise à jour des fonctionnalités (facultatif)
Windows installe une mise à jour des fonctionnalités environ deux fois par an. Cette mise à jour contient de nombreux changements, notamment des changements visuels et de nouvelles fonctionnalités. Ces mises à jour peuvent parfois poser des problèmes, surtout au début. La désinstallation de la dernière mise à jour des fonctionnalités peut résoudre le problème. Assurez-vous de ne pas réinstaller la mise à jour des composants.
Lisez ici comment bloquer ultérieurement les mises à jour. Utilisez le mini-outil Windows Update pour bloquer la mise à jour des composants.
Démarrez votre ordinateur dans les options de démarrage avancées. Vous pouvez le faire en utilisant support d'installation commencer. Cliquez ensuite sur « résoudre les problèmes » en bas à gauche.
De options de démarrage avancées s'affichent, cliquez sur Dépanner.
Cliquez sur Options avancées.
Cliquez sur Désinstaller la mise à jour.
Cliquez sur l'option que vous souhaitez supprimer. Vous pouvez choisir entre « Supprimer la dernière mise à jour de qualité » et « Supprimer la dernière mise à jour des fonctionnalités ». Si vous n'en avez aucune idée, commencez par le début, vérifiez si le problème est résolu. Sinon, redémarrez les options avancées et désinstallez l'autre mise à jour.
Si vous rencontrez des problèmes après l'installation de la dernière mise à jour des fonctionnalités, vous pouvez probablement les résoudre en désinstallant l'installation. Cela n'affectera pas vos fichiers personnels, mais toutes les modifications apportées aux applications et aux paramètres depuis votre mise à jour la plus récente seront perdues.
Cliquez sur Supprimer la mise à jour des fonctionnalités ou la mise à jour de la qualité.
Vous pouvez alors utiliser le bloquer une mise à jour Windows spécifique.
J'espère que cela vous a aidé à résoudre l'erreur « Annuler les modifications » lors de l'installation de la mise à jour Windows. Merci pour la lecture!