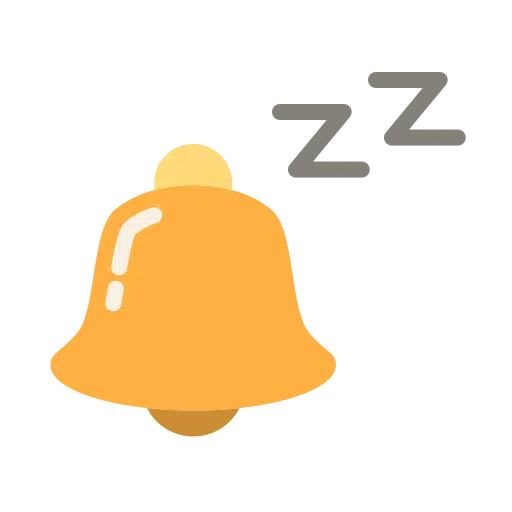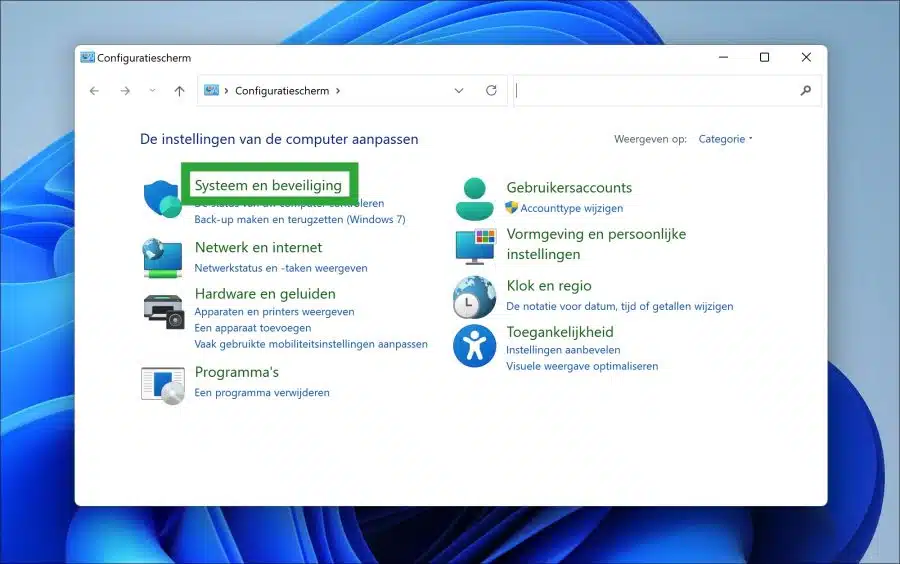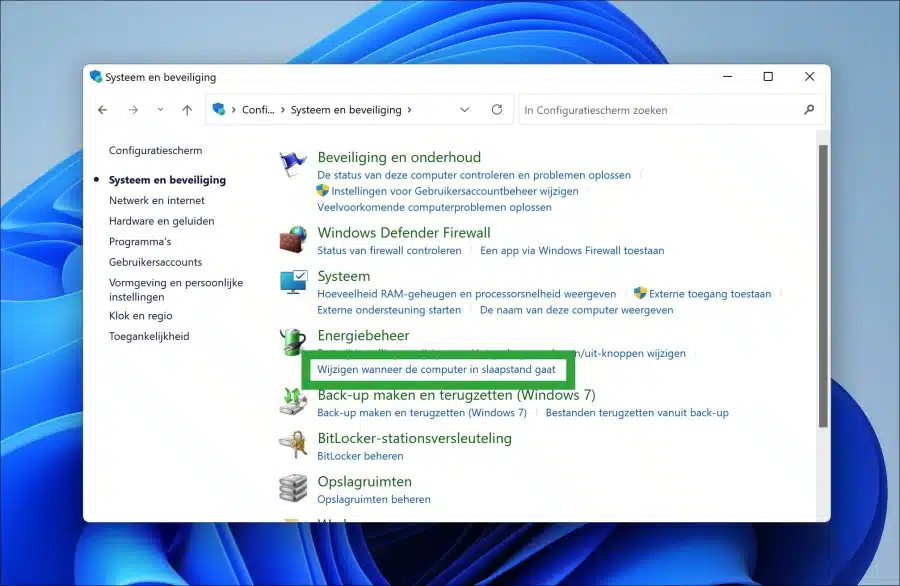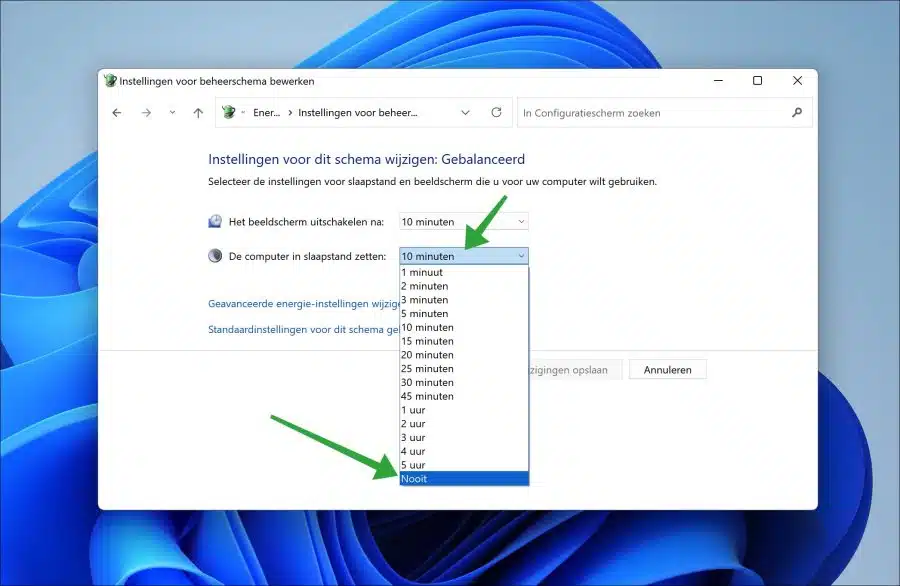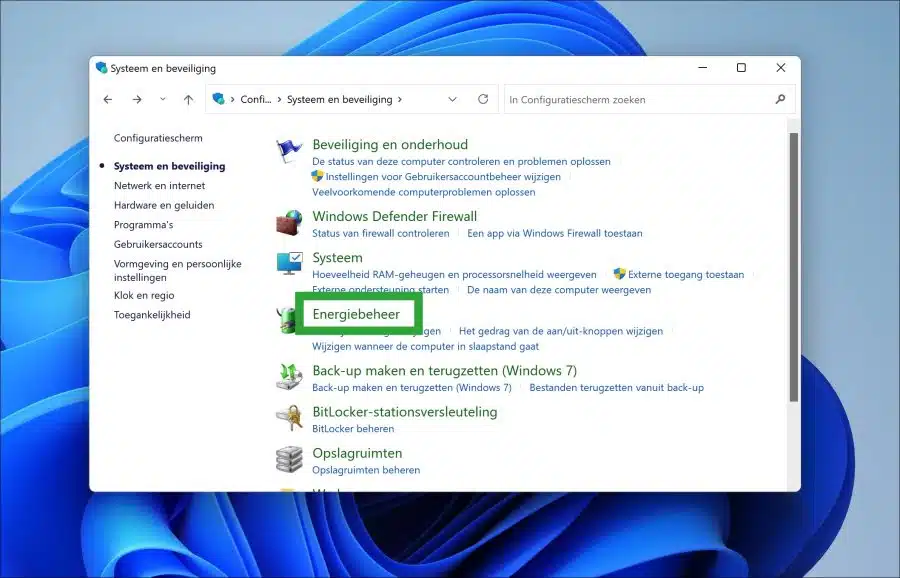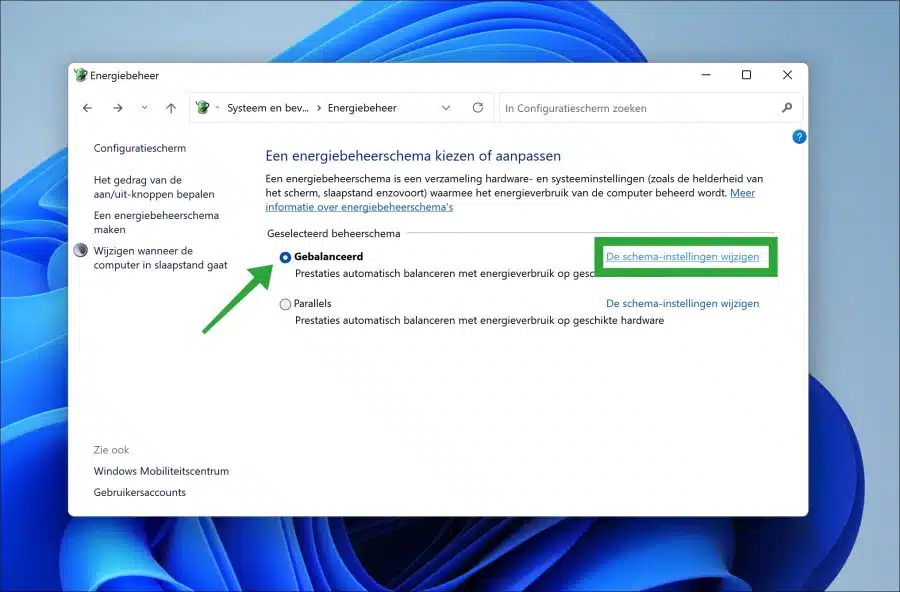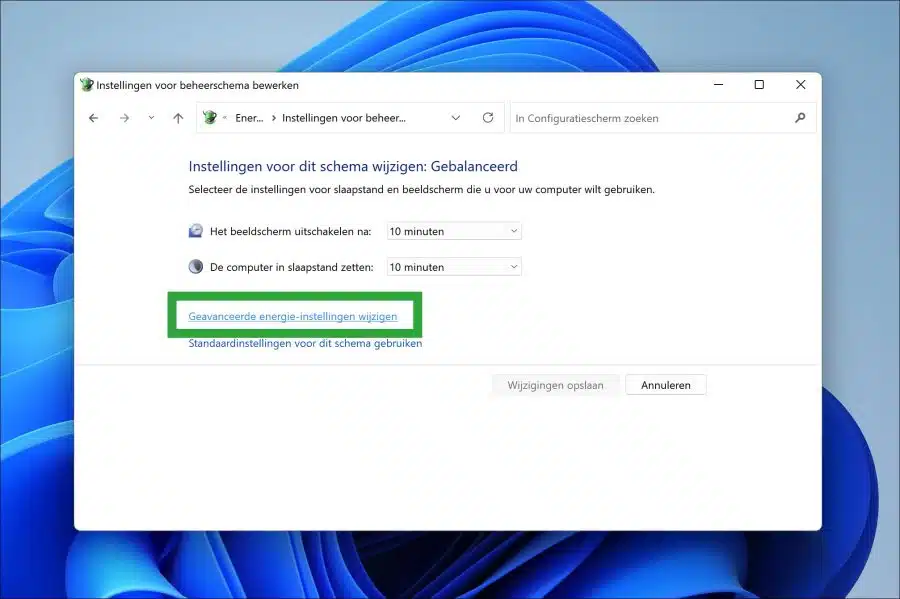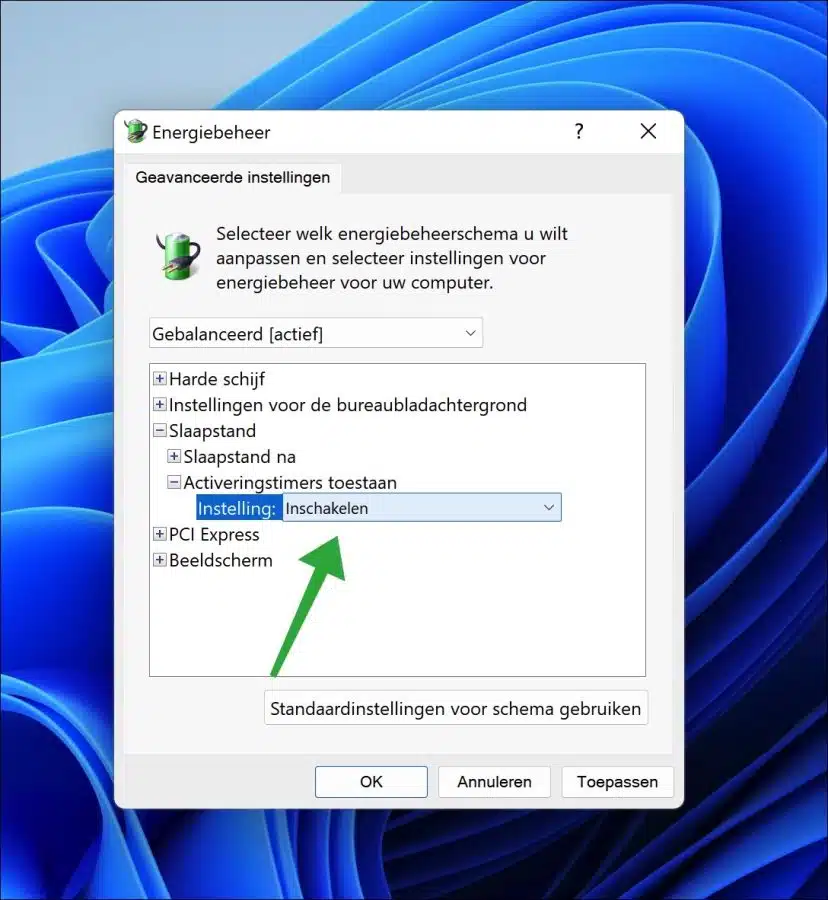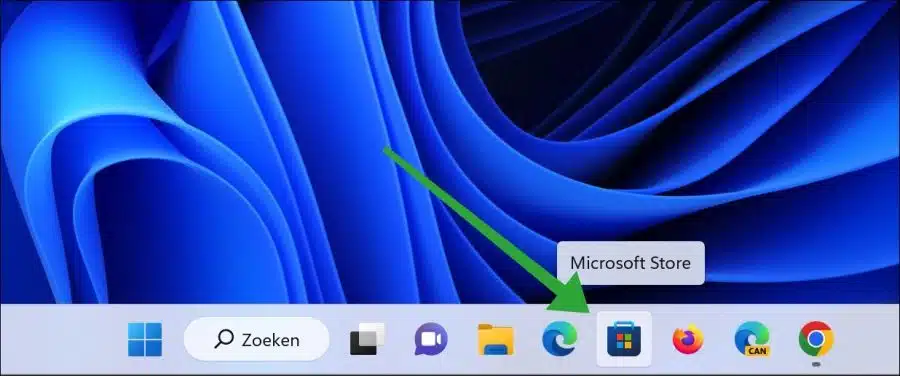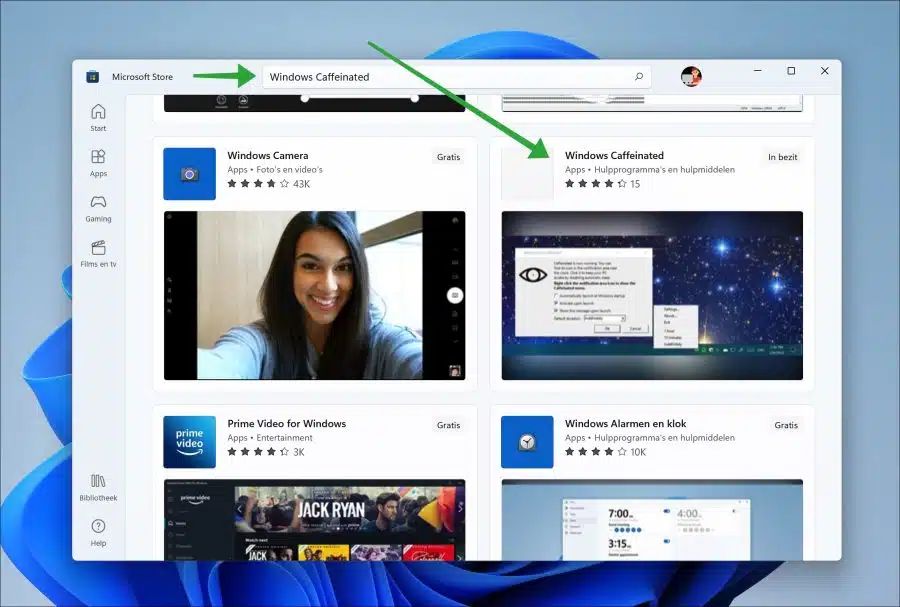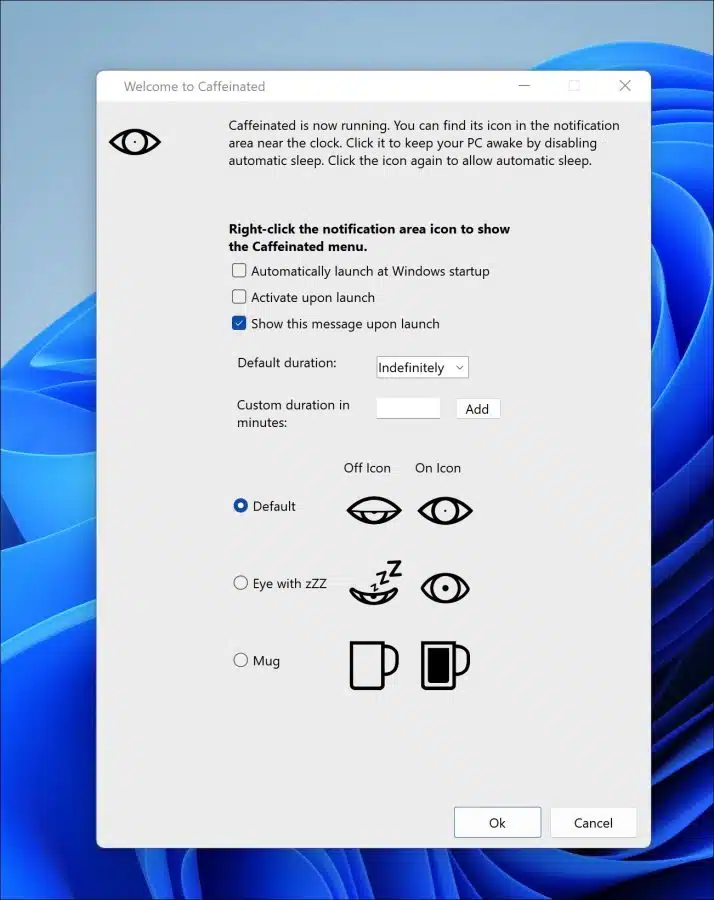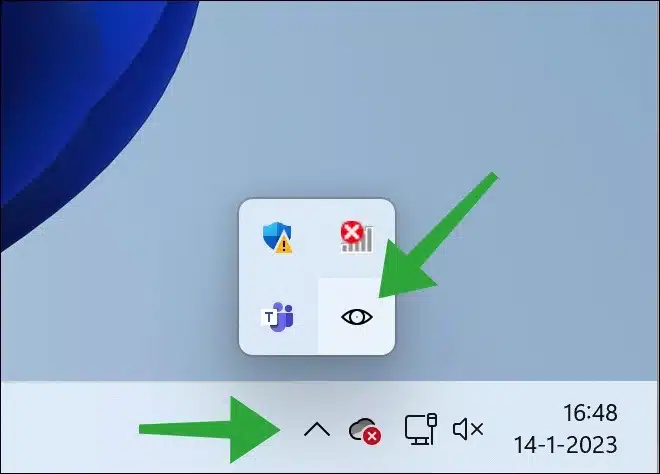Si vous faites quelque chose sur votre PC Windows 11 ou 10, cela n'aide pas si le PC s'éteint après un certain temps. passe en mode veille.
La conséquence possible de l'hibernation est que vous risquez de perdre votre travail car il n'a pas été sauvegardé. Heureusement, vous pouvez prendre quelques mesures simples pour empêcher votre ordinateur Windows de passer en mode veille afin que vous puissiez travailler sans interruption. En comprenant comment ajuster vos paramètres d'alimentation et utiliser les outils de gestion de l'alimentation, vous pouvez vous assurer que votre PC ne passe plus jamais en mode veille. J'introduis également une application pour empêcher le PC de passer en mode veille.
Empêchez votre PC Windows 11 ou 10 de passer en mode veille
Comme mentionné, il existe plusieurs façons d'empêcher votre PC Windows de passer en mode veille.
Pour commencer, vous pouvez modifier le moment où le PC passe en mode veille via le panneau de commande. Vous pouvez ensuite activer les minuteries de réveil pour sortir automatiquement le PC du mode veille ou utiliser une application pour empêcher le mode veille.
Changer le moment où le PC passe en mode veille
Pour modifier les paramètres du mode veille, ouvrez le panneau de configuration. Cliquez ensuite sur « Système et sécurité ».
Dans les paramètres « Gestion de l’alimentation », cliquez sur « Modifier le moment où l’ordinateur se met en veille ».
Modifiez l'option « Mettre l'ordinateur en veille » sur « Jamais » pour empêcher l'ordinateur de passer en mode veille. Vous pouvez également modifier cela pour l'affichage en modifiant l'option « Éteindre l'affichage après » sur « Jamais ».
Cliquez sur le bouton « Enregistrer les modifications » pour confirmer.
Activer les minuteries d'activation
Un système minuterie d'activation est un événement programmé qui sort l'ordinateur du mode veille ou hibernation à une heure spécifiée pour effectuer des tâches planifiées. Les minuteries d'activation importantes incluent des éléments tels qu'un redémarrage requis après une mise à jour Windows. Je recommande d'activer les minuteries de réveil pour permettre aux applications de sortir l'ordinateur du mode veille.
Pour activer les minuteries d'activation, ouvrez le panneau de commande. Cliquez ensuite sur « Système et sécurité ».
Cliquez ensuite sur « Gestion de l'alimentation ».
Dans le plan de gestion actif, cliquez sur « Modifier les paramètres du plan ».
Ouvrez les paramètres d'alimentation avancés en cliquant sur « Modifier les paramètres d'alimentation avancés ».
Ouvrez le paramètre « Mode veille », puis « Autoriser les minuteries de réveil ». Changez le paramètre en « activer ».
Cliquez sur « Appliquer » et « OK » pour confirmer.
Windows caféiné
Pour empêcher votre ordinateur de passer en mode veille, vous pouvez également installer une application gratuite depuis le Microsoft Store.
Ouvrez le Microsoft Store via la barre des tâches.
Dans la barre de recherche, recherchez « Windows Caffeinated ». Cliquez sur le résultat.
Téléchargez et installez cette application gratuite. Une fois installé, ouvrez-le sur votre ordinateur.
Vous verrez maintenant immédiatement que l'ordinateur ne passe plus en mode veille. Vous pouvez éventuellement modifier différents paramètres d'heure, l'heure souhaitée ou l'icône dans la barre d'état système.
En cliquant sur l'icône dedans menu de débordement dans la barre d'état système vous pouvez activer ou désactiver la prévention du mode veille.
J'espère que cela vous a aidé. Merci pour la lecture!