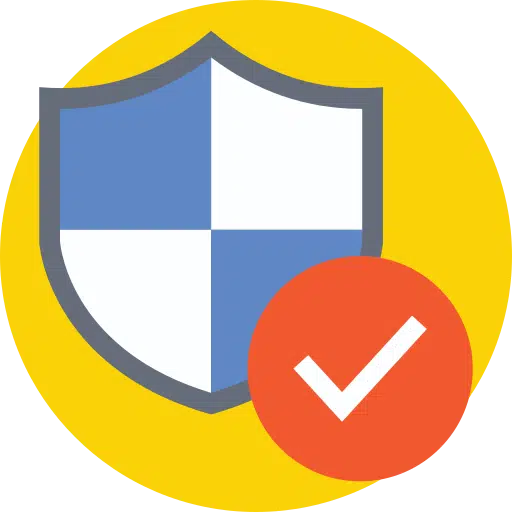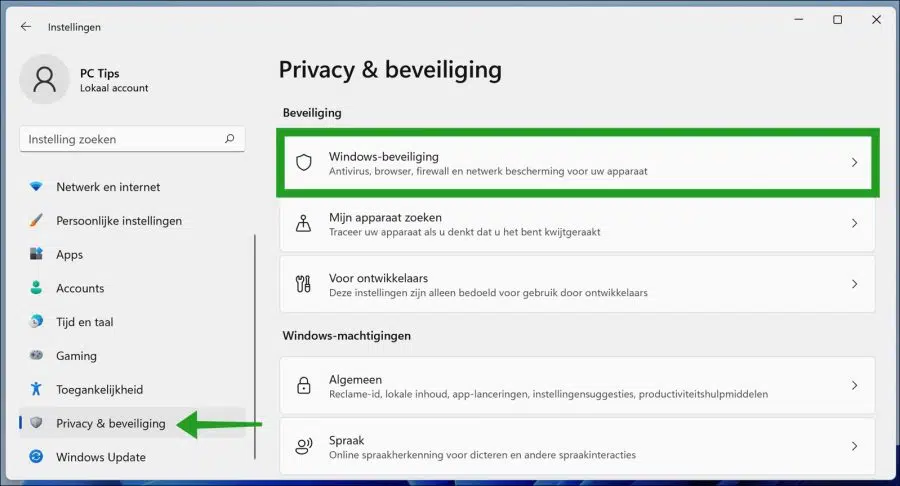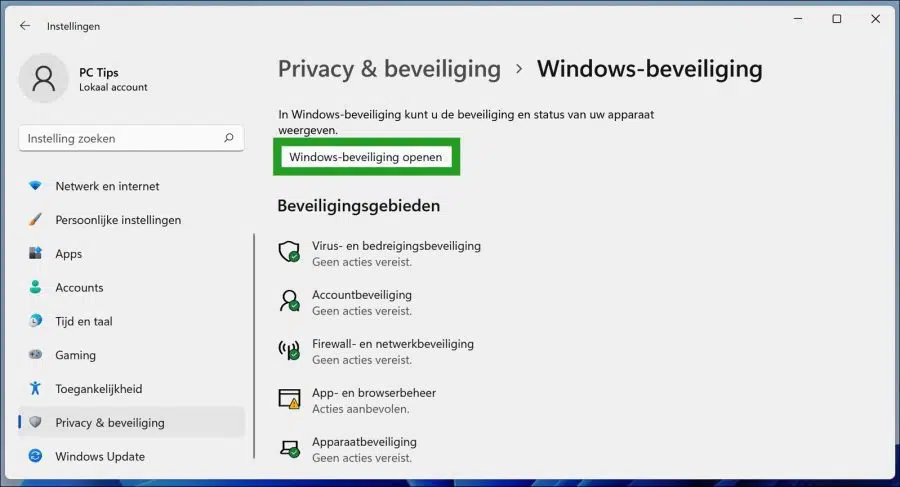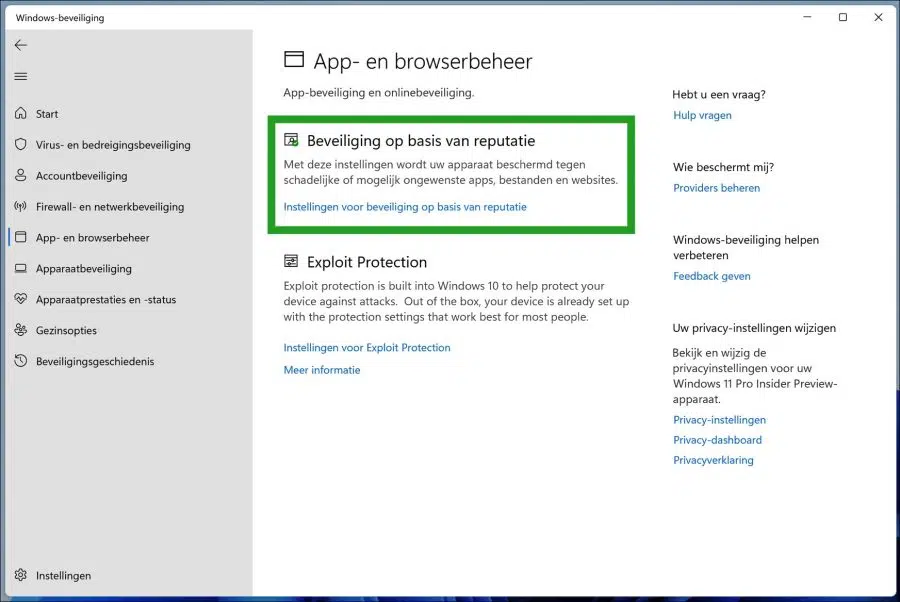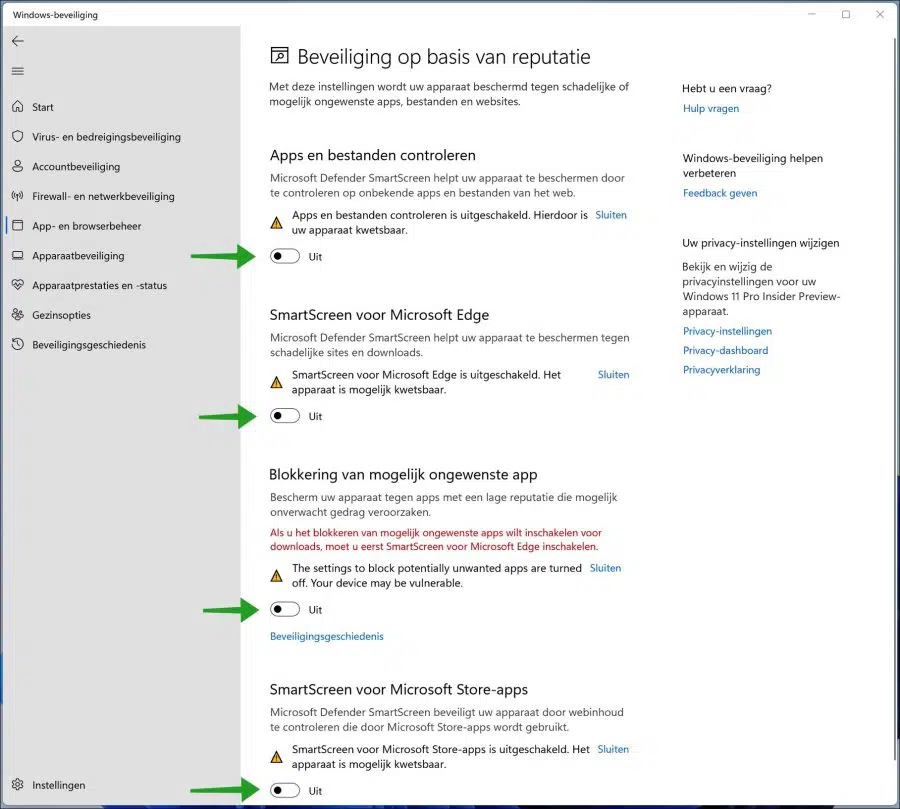Le filtre Microsoft Defender Smartscreen de Windows 11 aide à protéger votre ordinateur contre les attaques des sites Web que vous consultez et des applications que vous utilisez. Cependant, vous souhaiterez parfois désactiver temporairement ce paramètre pour télécharger des jeux ou des logiciels que vous savez sûrs, mais que Smartscreen bloque.
Smartscreen fonctionne comme un système d'alerte précoce et permet aux utilisateurs de savoir si un site Web ou une application particulière est suspect, ou si le fichier téléchargé est introuvable dans la liste des logiciels de sécurité. Le filtre Smartscreen utilise une base de données pour analyser si un site Web ou une application peut être ouvert en toute sécurité.
Smartscreen s’exécute en arrière-plan dans Windows 11 et apparaît généralement sous la forme d’une grande boîte bleue indiquant « Windows protège votre PC » en bloquant un programme ou un site Web. S'il s'agit d'un programme, vous avez généralement la possibilité de « Exécuter quand même ». Si Smartscreen apparaît sur un site Web que vous savez sûr, vous pouvez cliquer sur « Plus d'informations » et signaler le site Web comme site Web sûr.
Dans l'ensemble, Smartscreen est une couche de sécurité utile dans Windows 11, et il est préférable de la laisser activée. Parfois, Smartscreen bloque un site ou une application dont vous savez qu'il est sûr, mais qui n'a pas été vérifié par Smartscreen. Dans ce cas, vous pouvez désactiver Smartscreen.
Désactiver le filtre d'écran intelligent dans Windows 11
Pour ouvrir les paramètres Smartscreen dans Windows 11, vous devez ouvrir les paramètres « Sécurité basée sur la réputation ».
Faites un clic droit sur le bouton Démarrer. Cliquez sur Paramètres dans le menu. Cliquez sur « Confidentialité et sécurité » dans le menu de gauche. Cliquez sur « Sécurité Windows » dans le menu de gauche.
Cliquez ensuite sur le bouton « Ouvrir la sécurité Windows ».
Cliquez sur le lien : Paramètres de sécurité de la réputation.
Vous pouvez désactiver certains filtres. Voici comment désactiver « Vérifier les applications et les fichiers ». Ce filtre protège votre appareil en bloquant les applications et les téléchargements inconnus. Si vous recevez une notification du filtre Smartscreen, vous devez désactiver ce filtre.
Il existe également un filtre « Smartscreen pour Microsoft Edge ». Ce filtre vous aide à protéger votre appareil contre les sites Web et les téléchargements indésirables/malveillants. Un téléchargement est-il bloqué dans Microsoft Edge ? Ensuite, vous pouvez toujours télécharger le fichier en désactivant ce filtre.
En plus de bloquer les sites Web, il existe également un filtre permettant de bloquer les applications indésirables. Il s'agit du filtre « Bloquer les applications potentiellement indésirables ». Ce filtre bloque les applications qui se trouvent dans une zone grise. Ce sont des applications qui sont censées aider votre ordinateur, par exemple, mais qui affichent en revanche de nombreuses publicités indésirables. Les « applications indésirables ». Ce filtre Smartscreen fonctionne mieux en combinaison avec Microsoft Edge.
Enfin, il existe le filtre « Écran intelligent pour les applications du Microsoft Store ». Ce filtre Smartscreen contrôle et bloque les applications que vous pouvez télécharger via le Microsoft Store.
Lees meer:
- Désactivez les applications de démarrage dans Windows 11.
- Désactivez le contrôle de compte d'utilisateur (UAC) dans Windows 11.
- Nettoyage du registre Windows 11.
- Rendez Windows 11 plus rapide.
- Restauration du système sous Windows 11.
J'espère que cela vous a aidé à désactiver le filtre Smartscreen en question dans Windows 11. Merci d'avoir lu !