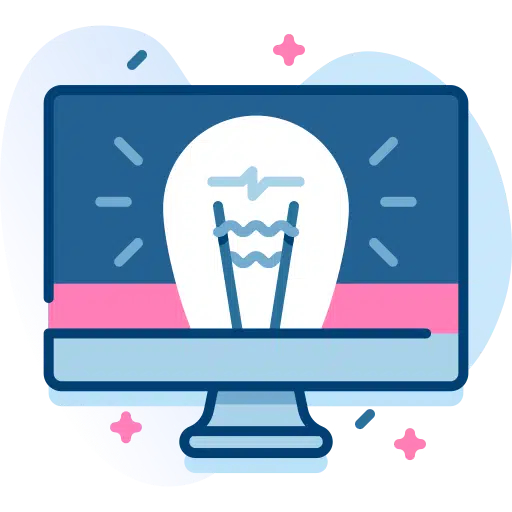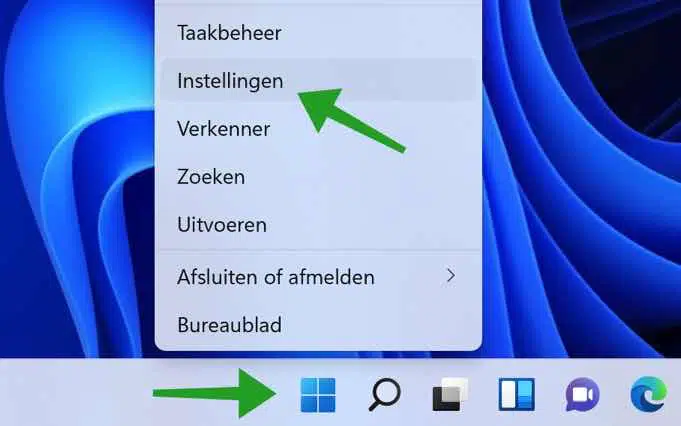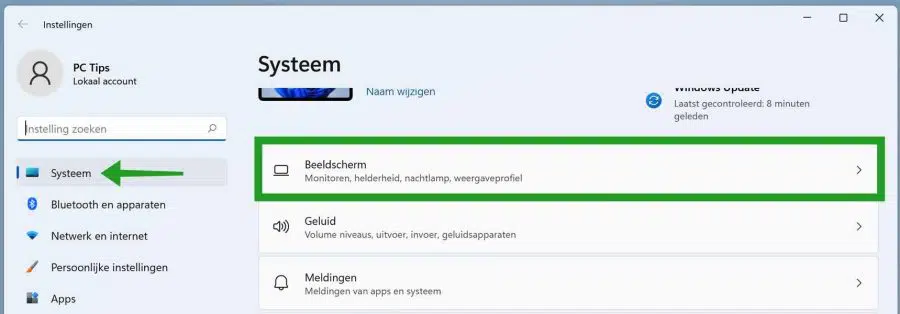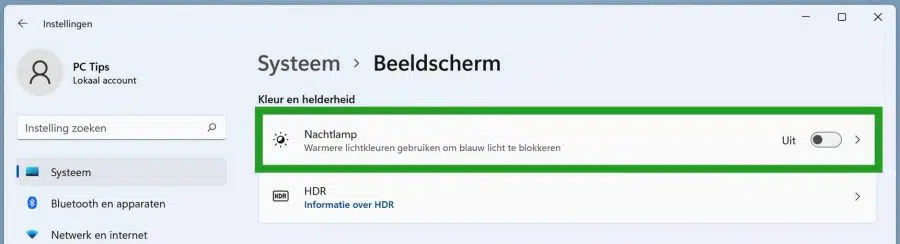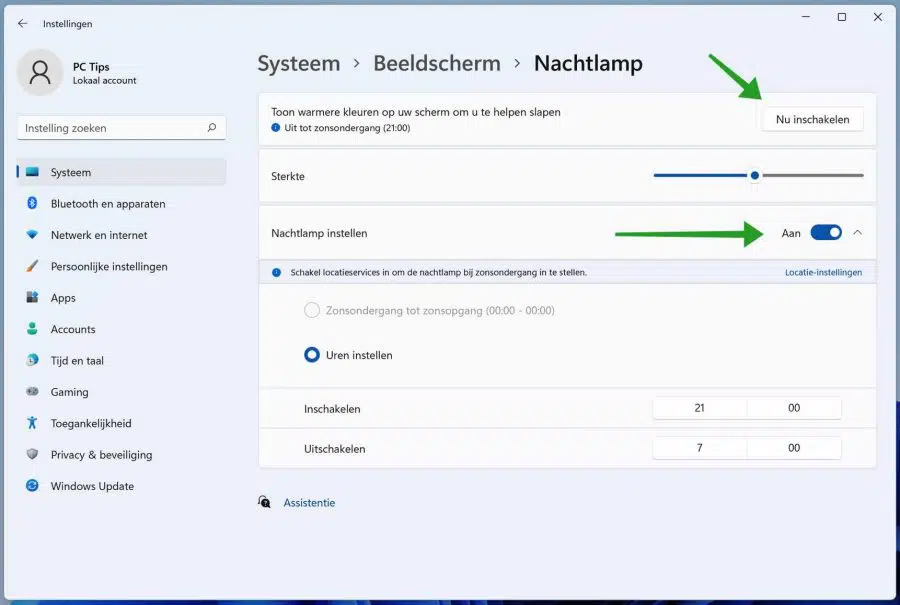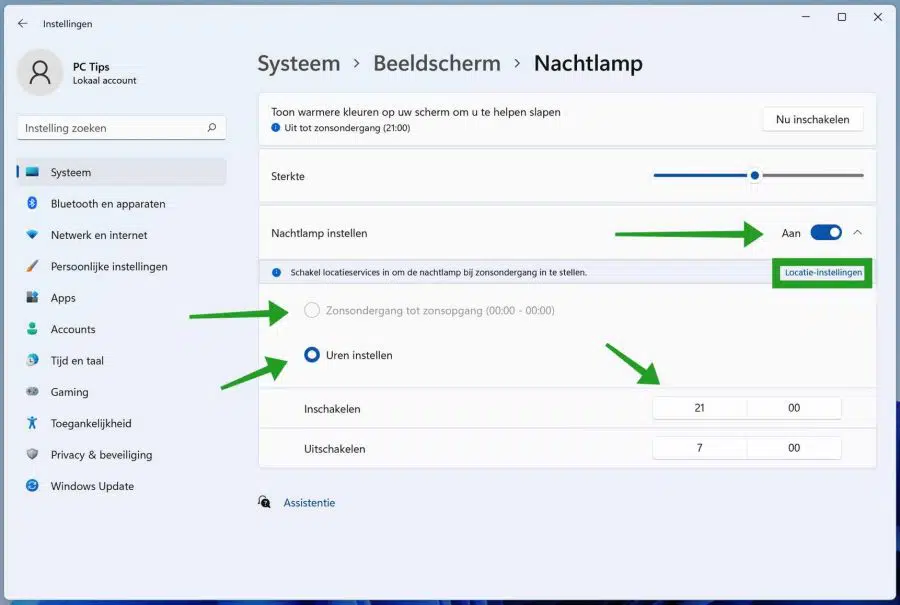Sous Windows 11, tout comme sous Windows 10, vous pouvez activer ou désactiver la fonction Night Light puis la configurer.
La veilleuse est essentiellement un « filtre de lumière bleue » qui amène votre écran à utiliser des couleurs plus chaudes la nuit pour réduire la fatigue oculaire. En réduisant la lumière bleue de votre écran, vous évitez un mauvais sommeil.
Les couleurs de votre écran ressemblent davantage à celles du soleil, avec davantage de tons orange et jaune. Les tons bleus sont filtrés. Non seulement la fonction Night Light vous aide à mieux dormir, mais elle aide également à reposer vos yeux si vous travaillez beaucoup sur l'ordinateur en dehors des heures de sommeil.
Veilleuse dans Windows 11
Allumer la lampe de nuit
Faites un clic droit sur le bouton Démarrer de Windows. Cliquez sur Paramètres dans le menu.
Cliquez sur Système à gauche dans le menu puis sur Paramètres d'affichage.
Cliquez ensuite sur Night Light pour ouvrir les paramètres Night Light.
En cliquant sur le bouton « Activer maintenant », vous pouvez immédiatement activer la fonctionnalité Night Light dans Windows 11.
Éteindre la lampe de nuit
En cliquant sur le bouton « Désactiver maintenant », vous pouvez à nouveau désactiver Night Light.
Configurer la veilleuse
Vous pouvez également régler la fonction veilleuse de Windows 11 à votre guise. Dans les paramètres de la veilleuse, vous pouvez régler la force de la veilleuse en faisant glisser la barre vers la gauche ou la droite. Cela ajuste le filtre bleu. La quantité de lumière bleue filtrée.
En cliquant sur le bouton « Définir la veilleuse », vous pouvez allumer la veilleuse du coucher au lever du soleil. Pour ce faire, vous devez activer les services de localisation sur votre ordinateur Windows 11.
Pour activer les services de localisation, cliquez sur le lien : Paramètres de localisation.
Vous pouvez également choisir d'allumer la veilleuse à une heure de début précise et de l'éteindre à nouveau à une heure de fin. Pour ce faire, sélectionnez l'option : définir les heures et saisissez l'heure de début et de fin.
J'espère que cela vous a aidé. Merci pour la lecture!