PC Manager est une application développée par Microsoft pour améliorer les performances de votre ordinateur. L'application donne un aperçu de diverses fonctionnalités de Windows 11 ou 10 liées aux performances et à la maintenance.
Initialement, PC Manager a été développé pour le marché chinois. Cependant, PC Manager est désormais également disponible en « version bêta publique » en anglais. Vous pouvez le télécharger et l'installer sur n'importe quel ordinateur exécutant Windows 11 ou 10 version 1809 ou supérieure.
Dans ce guide, je vais vous montrer comment installer PC Manager sur votre ordinateur et comment l'utiliser pour améliorer les performances de votre ordinateur.
Gestionnaire PC pour Windows 11 ou Windows 10
Téléchargez et installez PC Manager
Pour installer PC Manager, vous avez besoin du Téléchargement du fichier d'installation du gestionnaire de PC.
Après le téléchargement, vous pouvez l'installer en ouvrant le fichier d'installation. Veuillez noter que PC Manager n'est actuellement pas disponible en néerlandais, uniquement en anglais.
Après l'installation, PC Manager sera situé dans la barre d'état système. Vous pouvez l'ouvrir en double-cliquant dessus.
Ce qui est immédiatement visible, c'est l'aperçu des performances de l'ordinateur avec le gros bouton « Boost ». Le bouton boost libère immédiatement les fichiers temporaires et de la mémoire en un seul clic.
Sous le bouton Boost, l'utilisation de la mémoire et les fichiers temporaires, vous verrez quatre éléments de menu. Ceux-ci sont:
- Bilan de santé.
- Gestion du stockage.
- La gestion des processus.
- Applications de démarrage.
Bilan de santé
Le bilan de santé contient des fonctionnalités qui protègent votre PC. Il propose des recommandations pour exécuter une analyse antivirus et propose également de nettoyer certains composants.
Si des problèmes sont détectés, vous verrez ces recommandations dans la liste. Il propose également de désactiver certaines applications qui démarrent au démarrage de Windows. Vous pouvez activer ou désactiver chaque recommandation. Si vous souhaitez mettre en œuvre la recommandation, cliquez sur « continuer ».
Gestion du stockage
Dans le menu de gestion du stockage, vous pouvez gérer le stockage. Vous pouvez immédiatement voir la quantité d'espace disque utilisée par Windows et les applications sur le lecteur principal.
Pour gérer le stockage, vous pouvez lancer un certain nombre de fonctions via PC Manager, par exemple pour libérer de l'espace disque ou pour gros fichiers et gérer les applications. Il s'agit des fonctions suivantes :
- Nettoyage en profondeur.
- Gérez des fichiers volumineux.
- Gérer les applications.
- Sens du stockage.
Nettoyage en profondeur
Un nettoyage en profondeur aide à supprimer les éléments inutiles fichiers à supprimer. Vous pouvez l'utiliser pour supprimer les fichiers de mise à jour Windows, pré-extraire des fichiers, d'autres fichiers Microsoft Defender, des fichiers temporaires et plus encore.
En plus des fichiers inutiles, vous pouvez également voir immédiatement si des fichiers temporaires sont utilisés par les navigateurs Web. Vous pouvez également supprimer ces fichiers temporaires (cache) en cliquant sur le bouton « continuer ».
Gérer des fichiers volumineux
Pour libérer de l'espace sur votre ordinateur, vous pouvez rechercher des fichiers volumineux. C'est souvent un ajout utile car de nombreuses personnes oublient souvent les fichiers volumineux. PC Manager fournit une fonction de recherche de fichiers volumineux via un certain nombre de spécifications. Vous pouvez rechercher certaines tailles de types de fichiers spécifiques.
Si des fichiers volumineux sont trouvés, ils seront affichés dans l'Explorateur Windows. Vous pouvez ensuite déplacer ou supprimer vous-même ces gros fichiers pour libérer de l'espace disque.
Gérer les applications
PC Manager vous aide également à gérer les applications. Lorsque vous ouvrez « Gérer les applications », « Applications et fonctionnalités » s'ouvrira. Vous pouvez ensuite supprimer des applications vous-même. Ce n'est rien de plus qu'un raccourci vers les applications installées.
Sens de stockage
Le sens de stockage ouvre le « Aperçu du stockage » application. Il s'agit également d'une pièce standard sous Windows que vous pouvez ouvrir via les paramètres. La fonction « Storage Sense » dans le gestionnaire de PC n'ouvre donc qu'un raccourci vers un aperçu du stockage.
La gestion des processus
La fonction « gestion des processus » fournit un aperçu immédiat des applications qui utilisent beaucoup de mémoire. Vous pouvez également voir immédiatement combien de Mo de mémoire sont utilisés par l'application.
Vous pouvez également fermer ces applications immédiatement en cliquant sur le bouton « Fin ».
L'intention est que vous puissiez identifier les applications que vous n'utilisez pas, mais qui nécessitent quand même beaucoup de mémoire informatique. Cela rend l'ordinateur plus rapide et plus stable à ce moment-là.
Applications de démarrage
Les applications de démarrage vous donnent un aperçu des applications démarrées avec Windows. En gérant ces applications et en activant uniquement celles que vous utilisez réellement, vous pouvez aider Windows à démarrer plus rapidement.
Pour désactiver une application au démarrage, placez le curseur sur « Désactivé ». Pour remettre une application sur « Activé ».
Nous avons maintenant couvert toutes les fonctions liées aux performances du PC via le gestionnaire de PC. PC Manager fournit également des informations et des recommandations concernant la sécurité informatique.
Cliquez sur « Sécurité » en bas à droite du gestionnaire de PC pour gérer les paramètres de sécurité de l'ordinateur.
Vous verrez trois fonctionnalités différentes pour vous aider à sécuriser votre ordinateur. Ceux-ci sont:
- Windows Update.
- Protection du navigateur.
- Gestion des popups.
Ce qui est également immédiatement visible, c'est le bouton « Scan ». En cliquant sur ce bouton, vous pouvez immédiatement lancer une recherche de logiciels malveillants, d'extensions de navigateur et de pilotes dangereux sur votre ordinateur via Windows Defender.
Windows Update
La fonction de mise à jour de Windows vous offre un aperçu immédiat de la date d'installation de la dernière mise à jour et/ou de la disponibilité de nouvelles mises à jour. Vous pourrez ensuite faire installer ces mises à jour directement via le gestionnaire PC en cliquant sur « Mettre à jour ».
Si vous ne souhaitez pas installer certaines mises à jour, ne les sélectionnez pas.
Protection du navigateur
Dans les paramètres « Protection du navigateur », vous pouvez immédiatement voir quel navigateur est défini par défaut. Pour changer le navigateur par défaut, cliquez sur « Changer le navigateur par défaut ».
Des options de sécurité supplémentaires pour le navigateur en question sont également affichées si elles sont disponibles. Par exemple, Microsoft Edge dispose de la fonction de sécurité « Bloquer les modifications par des applications malveillantes ». Cela empêche les modifications que les logiciels malveillants tentent d'apporter aux paramètres du navigateur, telles que la modification de la page d'accueil ou l'installation d'extensions de navigateur.
Gestionnaire de popups
Certaines applications affichent des fenêtres contextuelles dans les versions gratuites de l'application. En activant la fonctionnalité « Activer le blocage des fenêtres contextuelles », Windows détecte ces applications et bloque les fenêtres contextuelles de ces applications. Vous pouvez choisir par application(s) installée(s) si vous souhaitez autoriser ou non les fenêtres contextuelles en changeant le curseur sur « activé » ou « désactivé ».
Si les pop-ups sont bloquées dans les applications, vous verrez le numéro des 30 derniers jours directement dans l'aperçu.
Il s’agissait de tous les composants et fonctions de l’application PC Manager. Ce que Microsoft a mis ici remplace de nombreuses autres applications proposant une maintenance pour Windows. Un exemple bien connu d’une telle application est CCleaner. Microsoft PC Manager remplace en grande partie les fonctions également disponibles dans ce type d'applications de « maintenance ».
Je comprends que PC Manager sera disponible sur tous les ordinateurs Windows à l'avenir. PC Manager reste gratuit à utiliser. J'espère que cela vous a aidé. Merci pour la lecture!

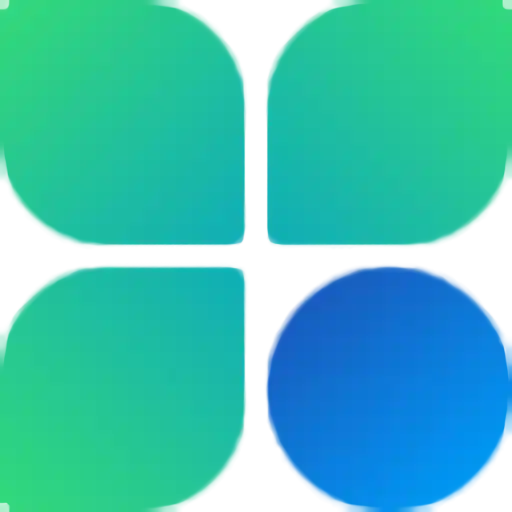
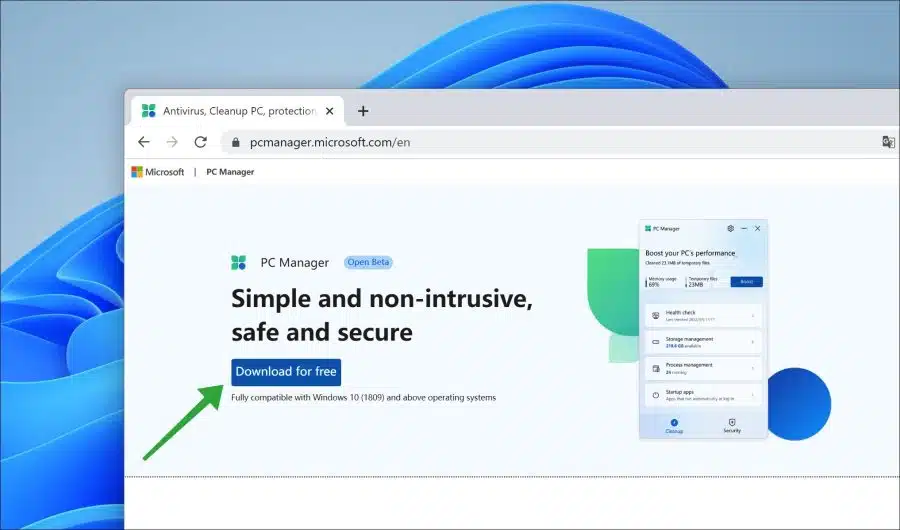
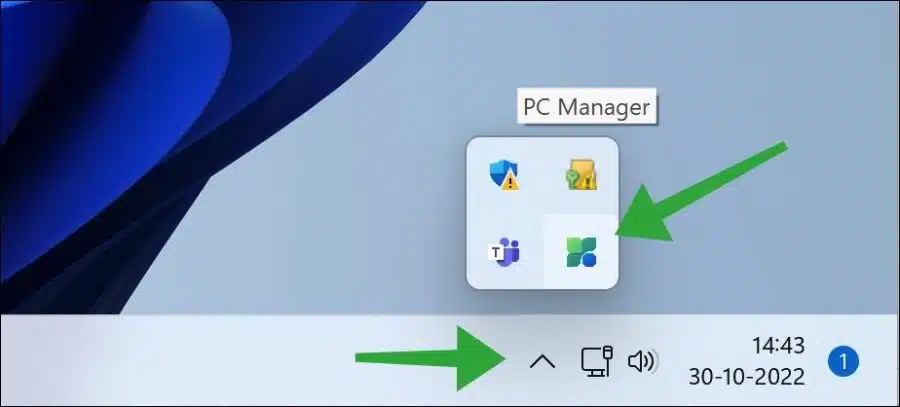
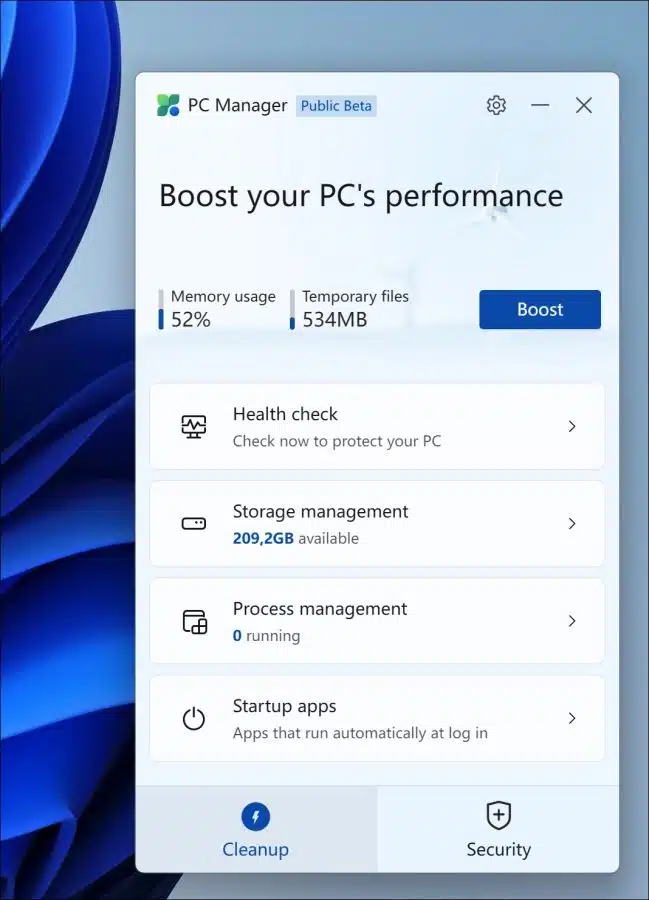
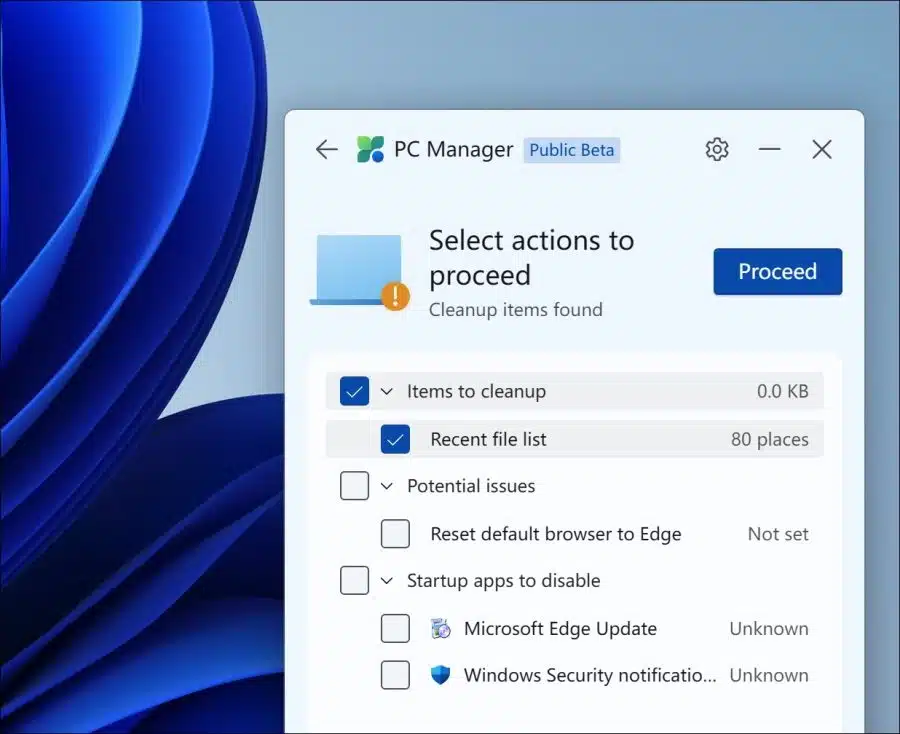
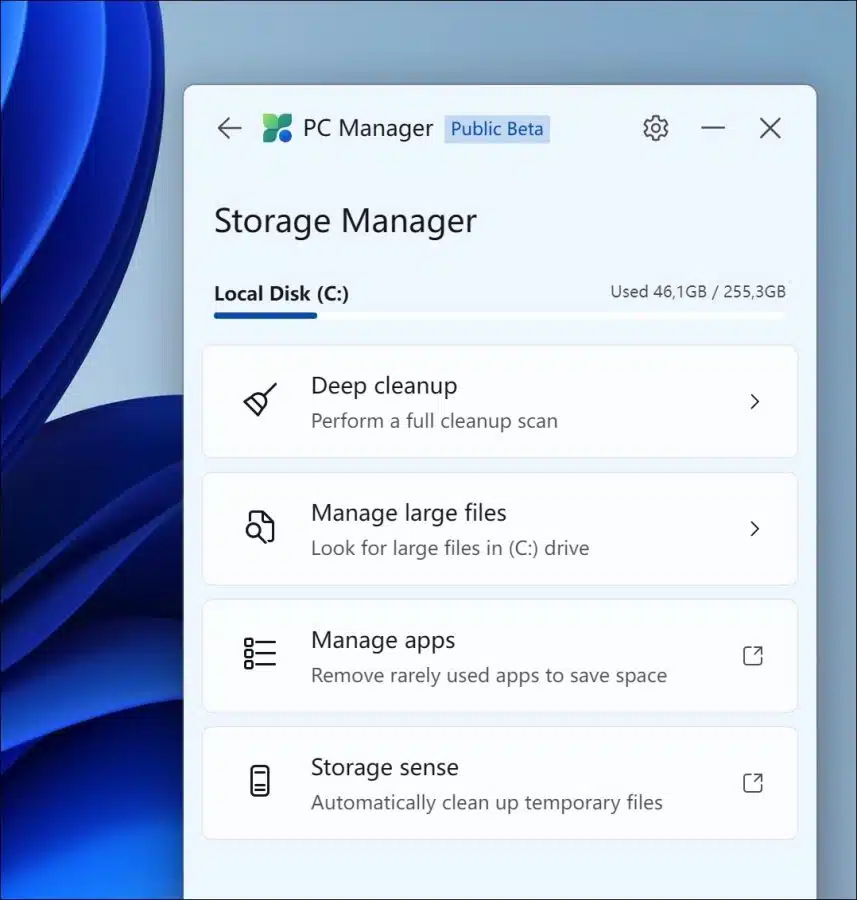
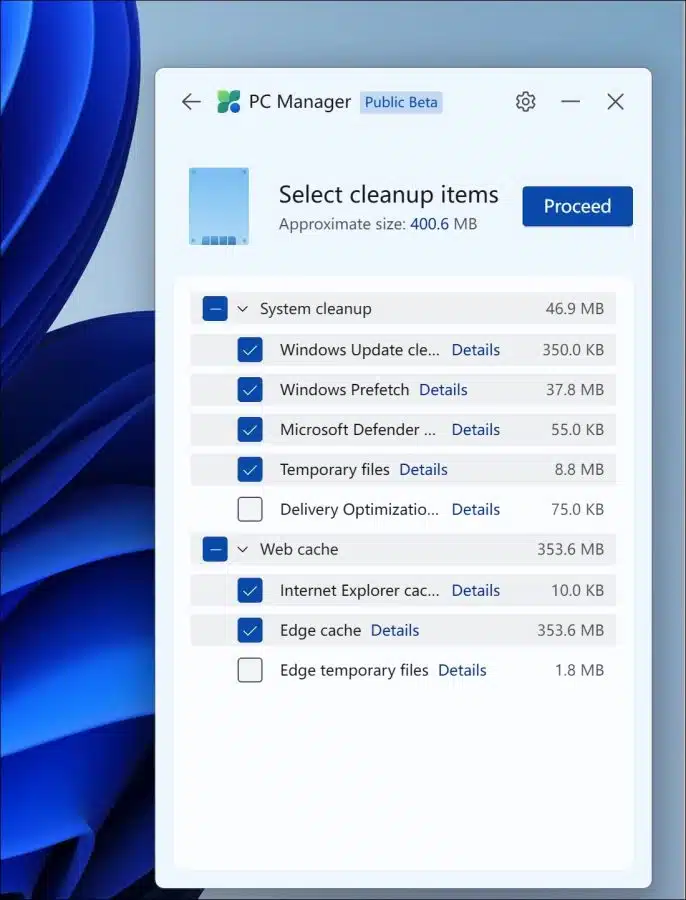
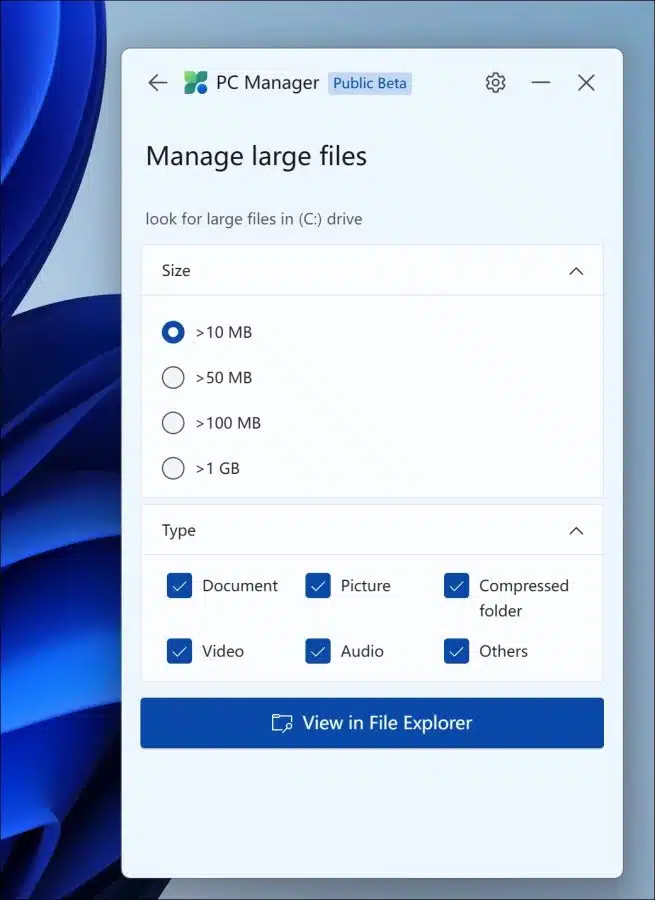
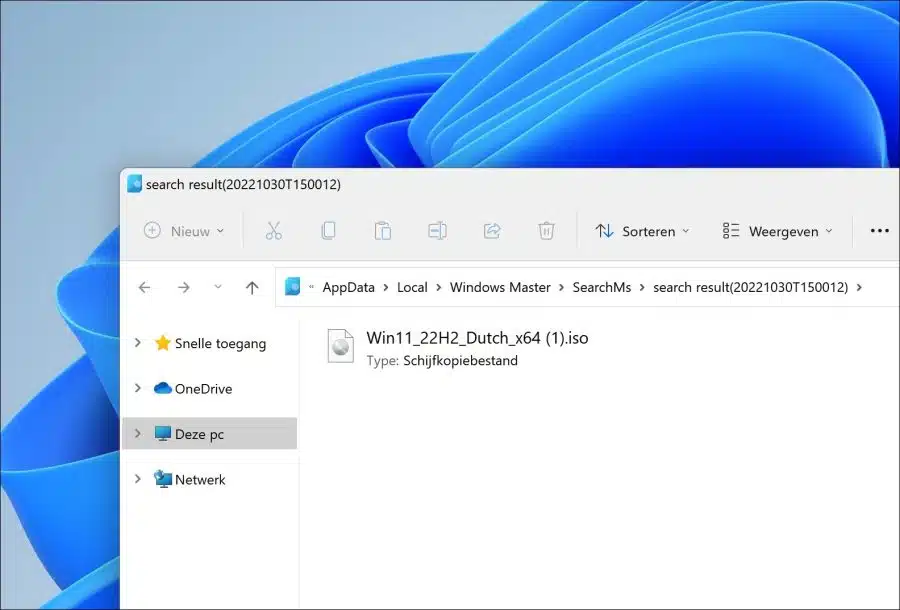
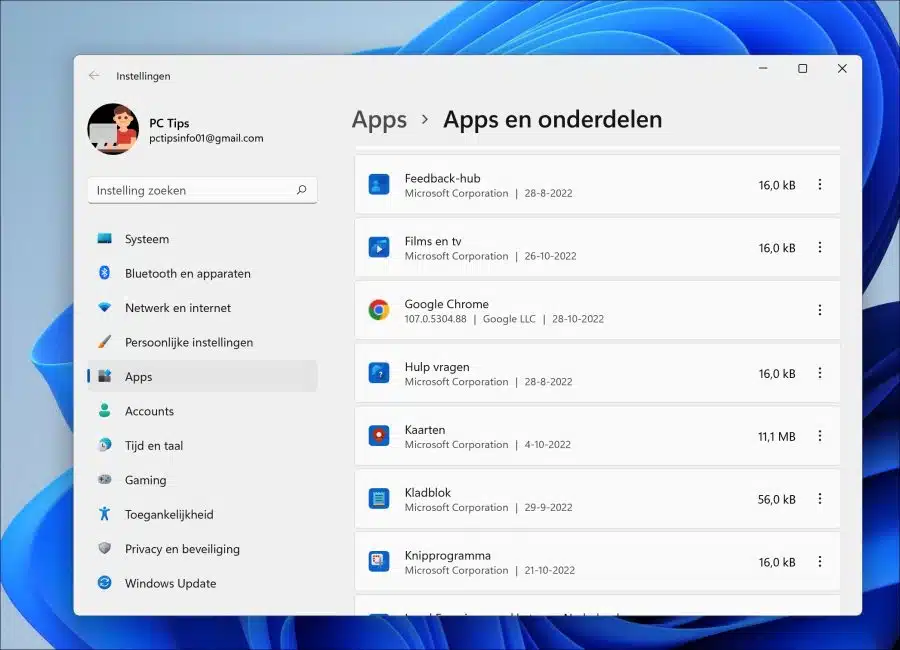
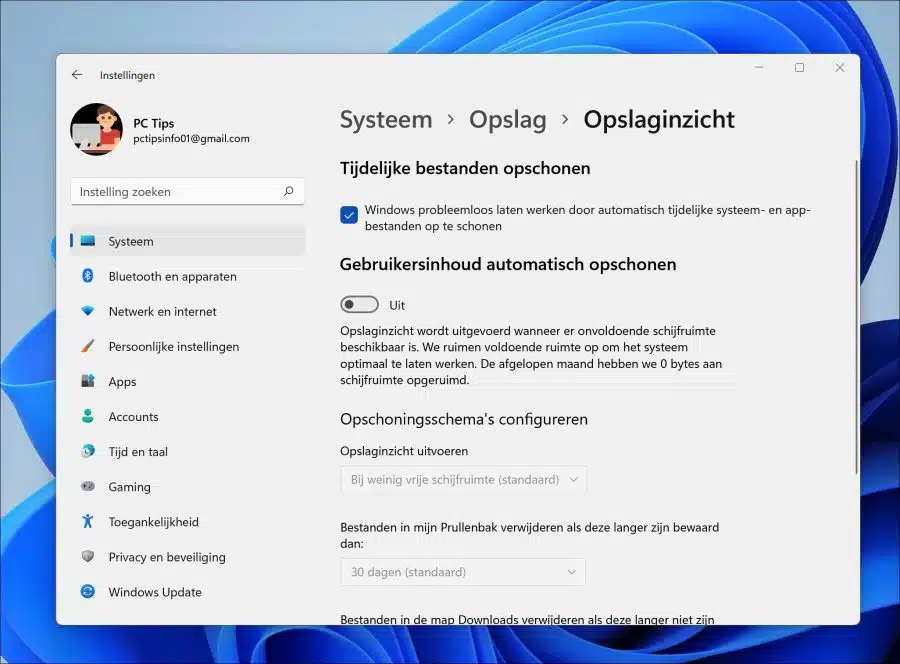
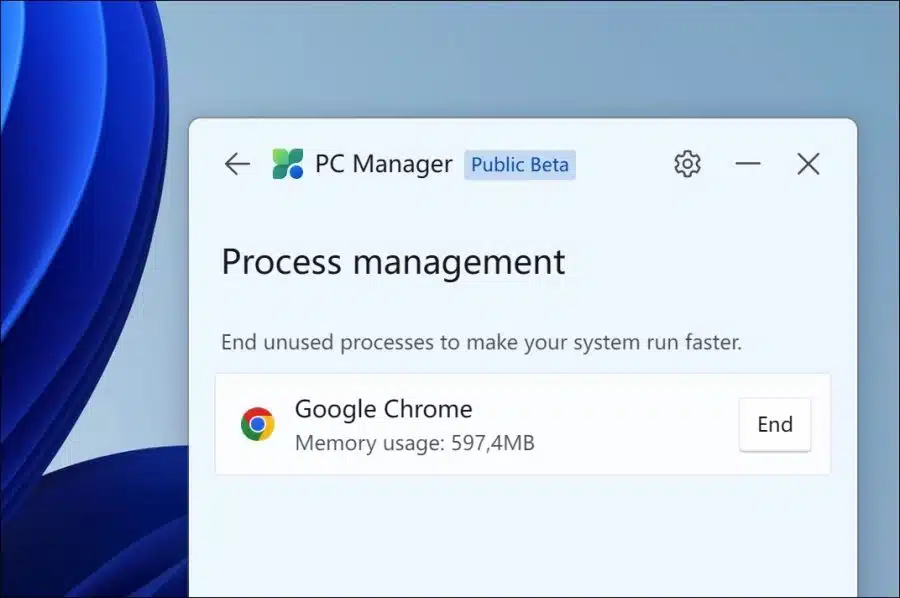
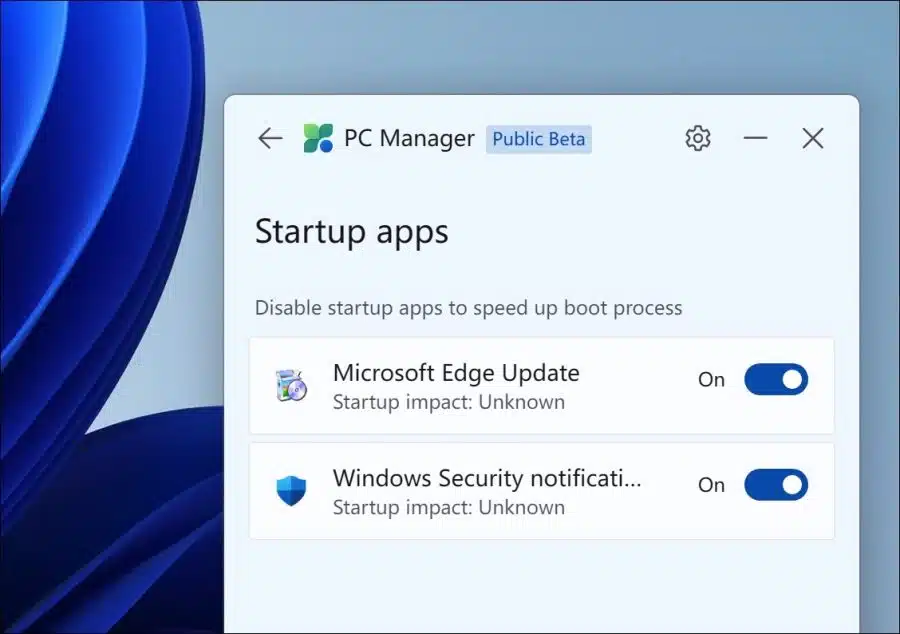
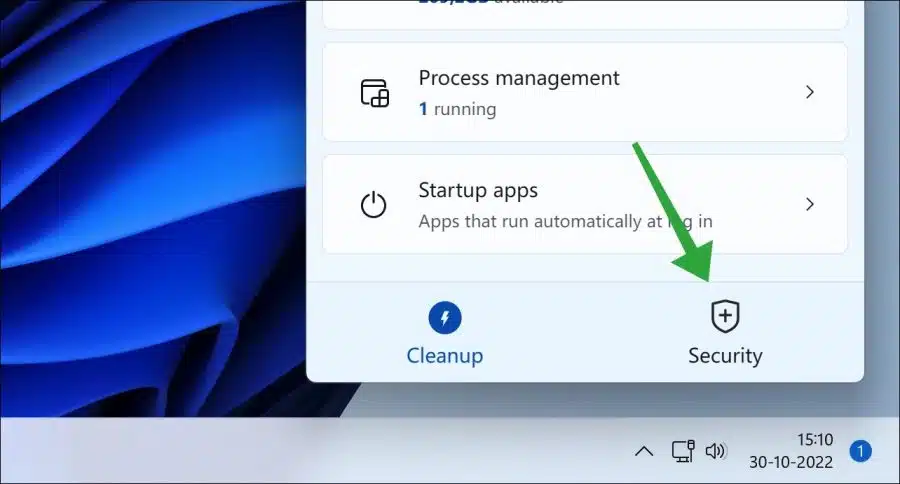
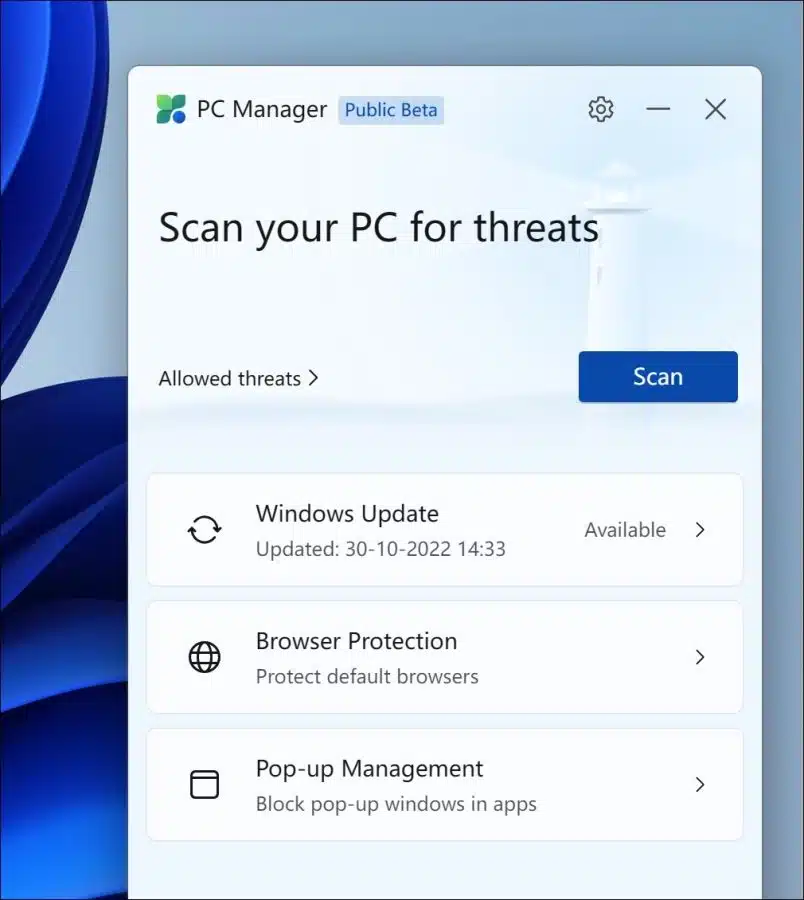
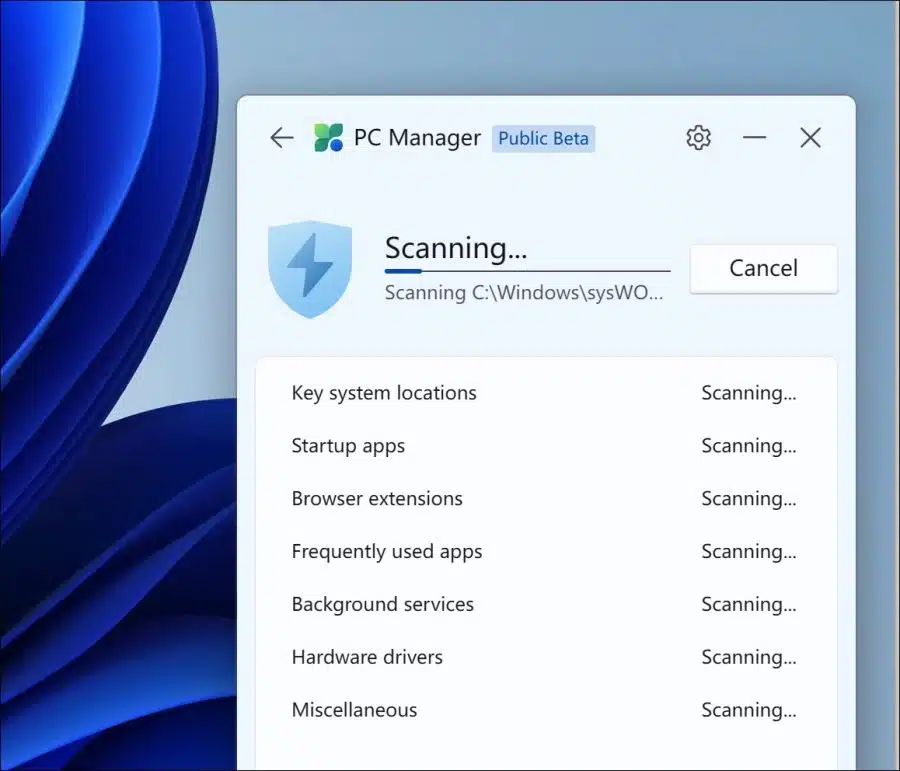
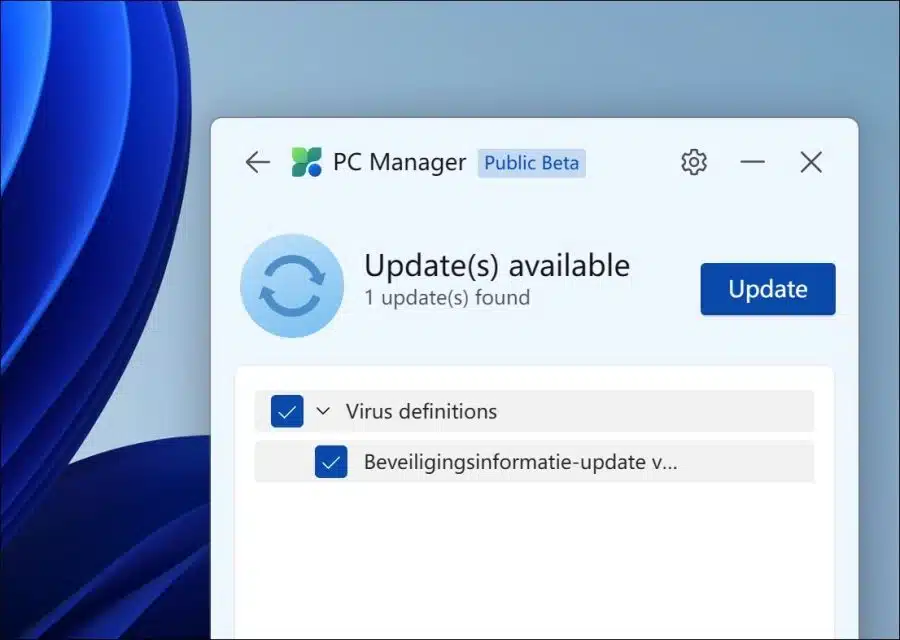
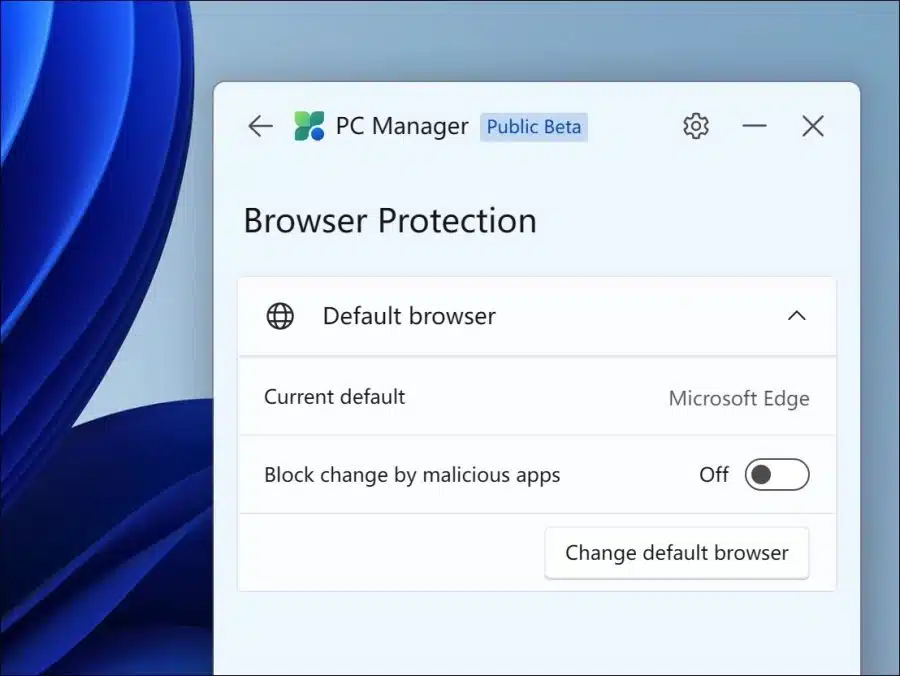
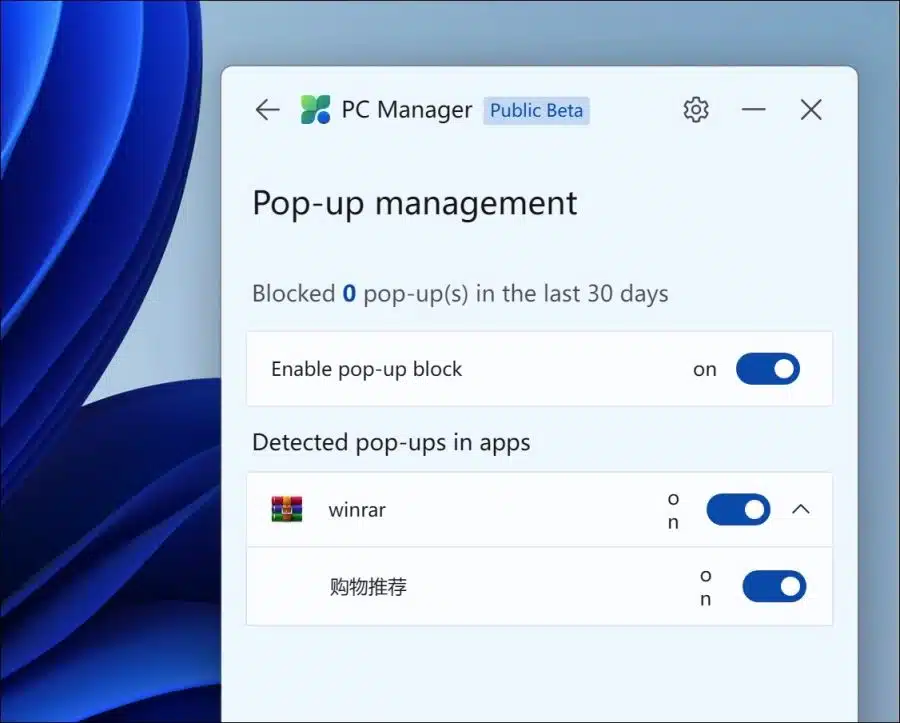
Merci d'avoir expliqué. Lorsque j'essaie de l'installer maintenant (en tant qu'administrateur), je reçois toujours le message à 32 % indiquant que les fichiers ne peuvent pas être téléchargés et décompressés. Une idée de comment cela peut être résolu ?
Bonjour, il s'agit apparemment d'un problème connu. Voici quelques solutions :
https://answers.microsoft.com/en-us/windows/forum/all/when-i-try-to-download-microsoft-pc-manager-when/9b196463-a9d8-4cb8-9df8-05eda576f45dBonne chance!J'ai téléchargé PC Manager, mais je n'arrive pas à l'installer. Peut-être que cela est dû au fait que j'ai Google comme moteur de recherche et non Microsoft Edge ?
Lorsque je double-clique pour installer après le téléchargement, on me demande si le programme peut apporter des modifications.
J'ai cliqué sur oui et accepté les conditions, mais le bouton d'installation reste gris.
Il est tout de même indiqué qu'il s'agit d'une version bêta. J'ai moi-même Windows 10 Pro.
Par souci d'exhaustivité, je dois également mentionner que j'ai Malwarebites pro sur mon ordinateur
ont installé.
Sincèrement,
Hans Bruins
Bonjour, j'ai essayé de reproduire le problème. Je peux l'installer sous Windows 10. Je soupçonne donc que cela est dû à certains paramètres de votre PC. Vous pouvez essayer d'exécuter le fichier d'installation en tant qu'administrateur.
Ici vous pouvez lire des informations supplémentaires :
https://ugetfix.com/ask/how-to-fix-microsoft-pc-manager-fails-to-install/Bonne chance!