Lorsque vous installez Windows, vous aurez la possibilité de sélectionner votre langue préférée. Si vous le faites, Windows utilisera votre langue préférée pour les fonctionnalités Windows telles que les paramètres et Windows Explorer.
Après avoir installé Windows sur votre appareil, vous pouvez également installer des modules linguistiques supplémentaires pour élargir votre liste de langues d'affichage Windows. Les modules linguistiques peuvent inclure des fonctionnalités permettant de prendre en charge la synthèse vocale, la reconnaissance vocale, l'écriture manuscrite, clavier, reconnaissance optique de caractères et bien plus encore.
Si une langue est répertoriée sous les langues préférées mais pas dans la liste des langues d'affichage Windows, vous devez d'abord installer le module linguistique correspondant. Ceci n'est possible que si le package linguistique est disponible.
Installer le pack de langue dans Windows 11
Faites un clic droit sur le bouton Démarrer. Cliquez sur Paramètres dans le menu. Cliquez sur Heure et langue à gauche, puis sur Langue et région.
Sous Langues préférées, vous pouvez ajouter un pack de langue en cliquant sur « Ajouter une langue ».
Sélectionnez ensuite la langue que vous souhaitez installer. Cliquez ensuite sur suivant.
Sélectionnez les composants de langue à installer. Vous disposez de choix facultatifs, tels que le module linguistique, la synthèse vocale, la reconnaissance vocale, l'écriture manuscrite.
Si vous souhaitez personnaliser la langue d'affichage de Windows 11, assurez-vous que « Définir comme langue d'affichage Windows » est activé. Cliquez sur Installer.
Vous verrez dans la langue et la région paramètres dans Windows 11 que la nouvelle langue est installée. Cela ne prendra pas longtemps.
En bas à droite dans barre des tâches Dans les icônes système et dans le menu à débordement, vous pouvez ajuster la disposition du clavier aux nouveaux paramètres de langue.
Lire aussi: Changer la langue d'affichage de Windows 10.
J'espère que cela vous a aidé. Merci pour la lecture!

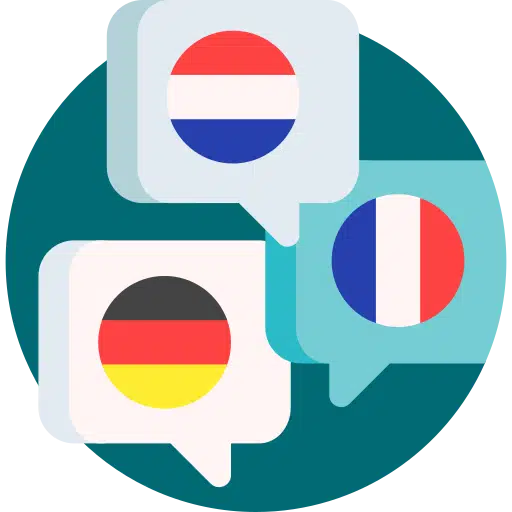
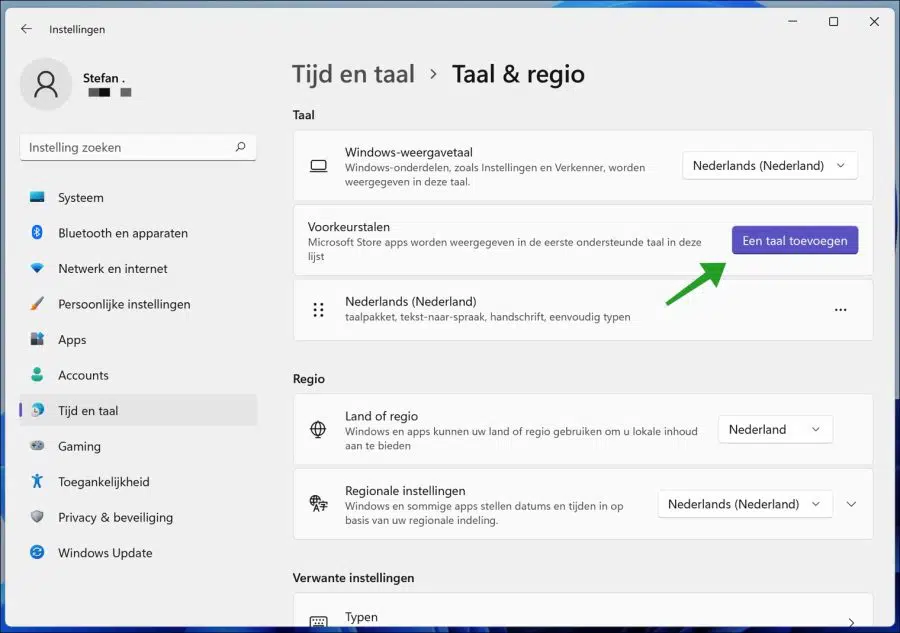
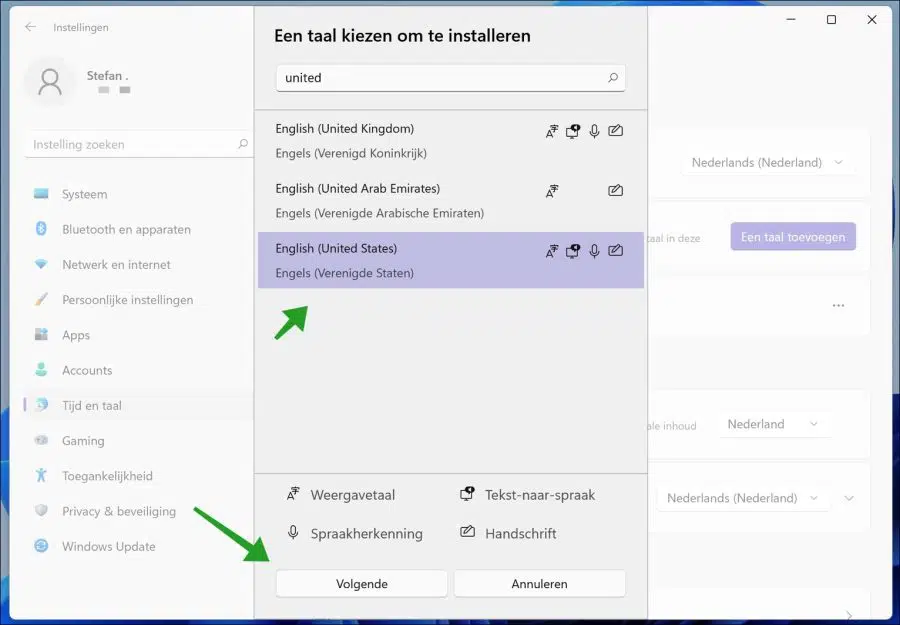
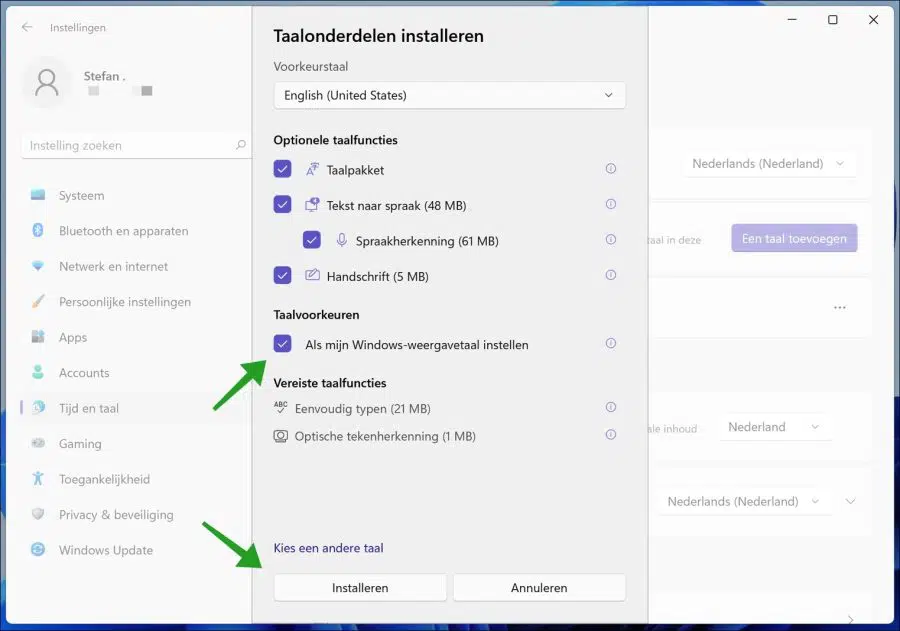
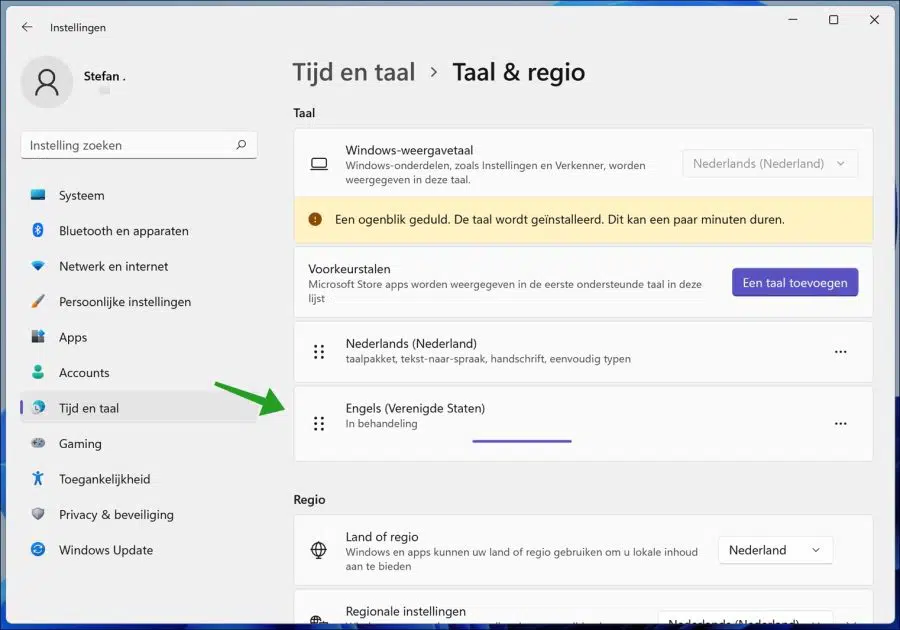
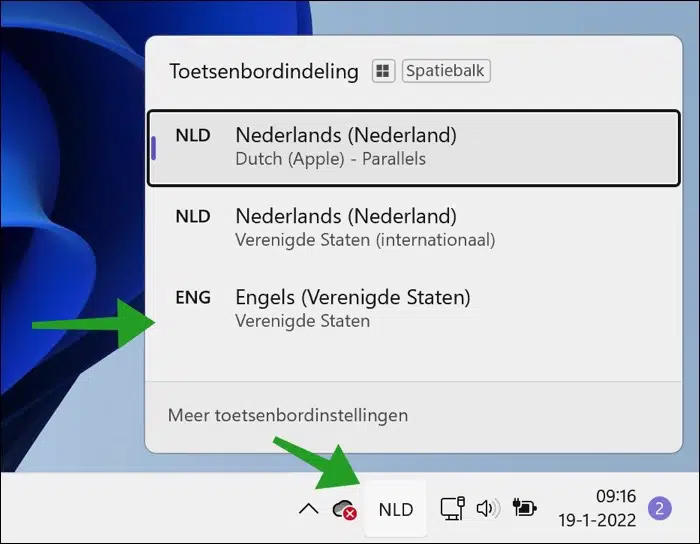
Merci beaucoup, je vais essayer
Lors de l'installation de Flight sim fsx, j'obtiens le code d'erreur 1722 à la fin de l'installation. Comment puis-je résoudre ce problème ?
Bonjour, vous pouvez lire ici la solution :
https://support.microsoft.com/en-us/topic/error-1722-when-reinstalling-flight-simulator-x-de4cfd63-4900-874d-5fc5-020555e62be2Bonne chance!