Windows 11 est doté de fonctionnalités spécifiques qui vous permettent de vous connecter automatiquement à un réseau Wi-Fi. Si nécessaire, vous pouvez arrêter cela afin que votre PC Windows 11 ne se connecte pas automatiquement à certains réseaux Wi-Fi.
Cet article vous montre comment empêcher Windows 11 de se connecter automatiquement à un réseau Wi-Fi précédemment connecté.
Une fois que vous avez configuré le réseau Wi-Fi spécifique pour qu'il ne se connecte pas automatiquement, Windows 11 aura toujours votre Mot de passe WiFi rappelez-vous, mais il ne se connectera pas automatiquement lorsque votre réseau Wi-Fi est à portée.
Votre PC ne se connectera au réseau Wi-Fi que lorsque vous vous connecterez manuellement. Cette fonctionnalité est utile si vous vous êtes déjà connecté à un réseau Wi-Fi public, mais vous ne souhaitez pas vous reconnecter automatiquement la prochaine fois lorsque le réseau Wi-Fi sera à portée.
Désactivez la connexion automatique WiFi dans Windows 11
Cliquez sur le menu contextuel en bas à droite et, si nécessaire, déconnectez d'abord la connexion Wi-Fi active à laquelle vous ne souhaitez pas vous reconnecter automatiquement.
Désactivez ensuite l'option suivante : Se connecter automatiquement. Par la suite, aucune connexion automatique ne sera établie à ce réseau Wi-Fi.
Si vous étiez connecté à plusieurs réseaux Wi-Fi, cliquez sur chaque réseau Wi-Fi et désactivez l'option « Se connecter automatiquement » pour tous les réseaux connus.
La prochaine fois, vous devrez sélectionner le réseau Wi-Fi auquel vous souhaitez vous connecter dans la liste, puis cliquer sur « Connecter » pour établir une connexion Wi-Fi.
Vous pouvez également oublier le réseau Wi-Fi connu via les paramètres Windows et ainsi empêcher une connexion automatique.
Faites un clic droit sur le bouton Démarrer. Cliquez sur Paramètres dans le menu. Cliquez sur Réseau et Internet à gauche. Cliquez ensuite sur Wi-Fi puis sur afficher les réseaux connus. Cliquez sur le réseau Wi-Fi auquel vous ne souhaitez pas être automatiquement connecté.
Désactivez ensuite l’option « Se connecter automatiquement ».
Lees meer:
- Recherchez l’adresse IP WiFi dans Windows 11.
- Le WiFi ne fonctionne pas sous Windows 11.
- Mon ordinateur portable prend-il en charge le WiFi 2,4 GHz ou 5 GHz ?
- Bloquez le réseau WiFi.
- Le Wifi n'arrête pas de se déconnecter.
- Internet est lent sous Windows 11.
- Internet ne fonctionne pas sous Windows 11.
J'espère que cela vous a aidé. Merci pour la lecture!

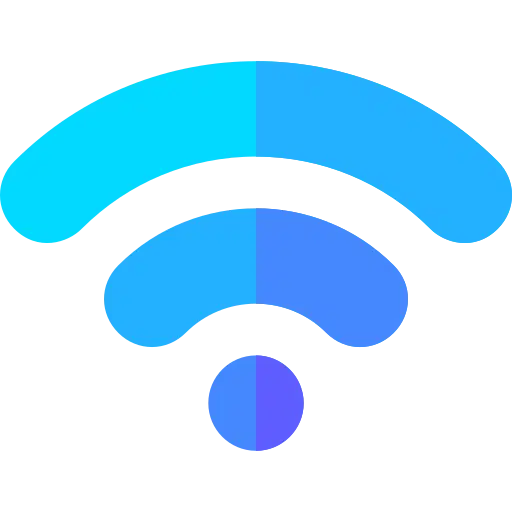
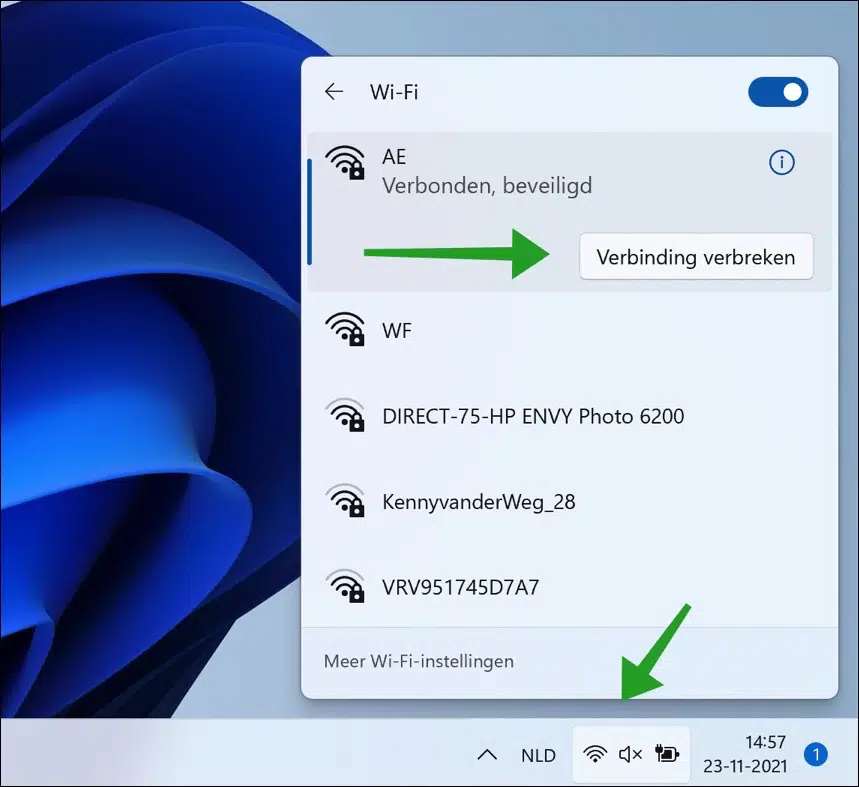
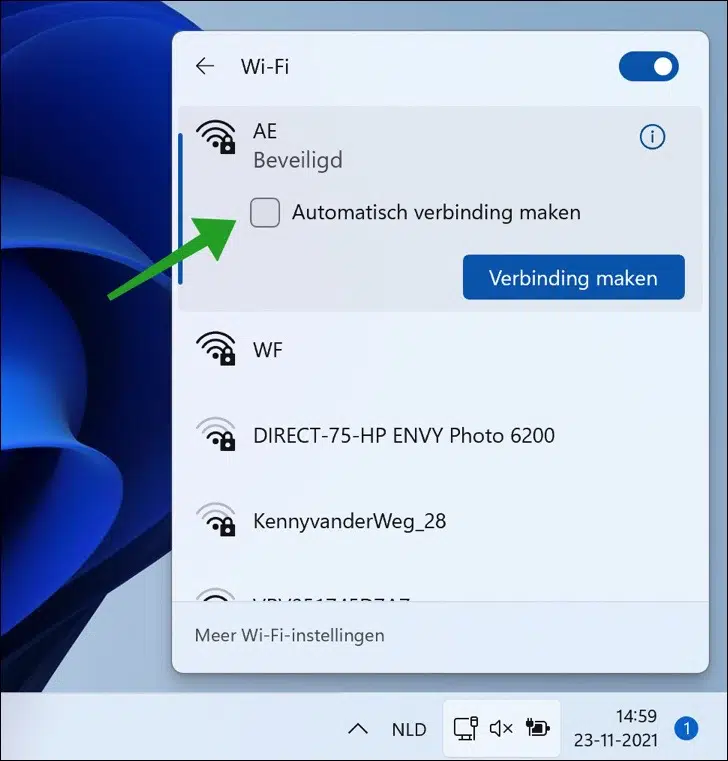
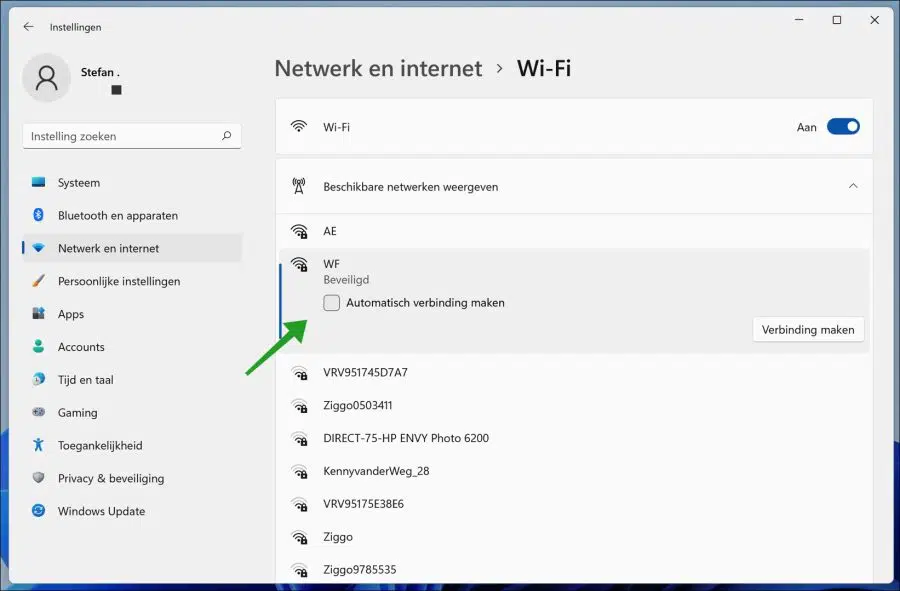
Est sous Windows depuis des temps immémoriaux... mais cela n'a pas fonctionné du tout. Windows 10 avait par ex. la fâcheuse habitude de configurer la connexion automatique de chaque connexion à laquelle il s'est déjà connecté. Vous pouviez décocher la case aussi souvent que vous le souhaitiez, mais Win10 persistait obstinément à la réactiver.
Espérons que cela fonctionnera comme il se doit dans Win11...