Si vous souhaitez savoir quel processeur (« CPU ») se trouve sur votre ordinateur, vous pouvez facilement le rechercher dans Windows. Windows vous propose plusieurs façons d'afficher les informations sur le processeur.
Le processeur, également appelé CPU, fournit les instructions et la puissance de traitement dont l'ordinateur a besoin pour effectuer son travail. Plus le processeur est puissant et moderne, plus l'ordinateur peut effectuer ses tâches rapidement. En achetant un processeur plus puissant, vous pouvez aider votre ordinateur à réfléchir et à travailler plus rapidement.
Il est utile de savoir de quelle marque et de quel modèle il s'agit, pas seulement lors du nouvel achat d'un processeur. La marque et le modèle du processeur sont également pertinents lors de la résolution de problèmes matériels ou du remplacement d'un autre matériel.
Quel type de processeur ai-je sur mon PC Windows 10 ou Windows 11 ?
Afficher les informations sur le processeur via les spécifications de l'appareil
Windows fournit un aperçu simple des plus pertinents informations informatiques. Ceci est l’aperçu des spécifications de l’appareil.
Pour ouvrir les spécifications de l'appareil, cliquez avec le bouton droit sur le bouton Démarrer. Dans le menu cliquez sur Paramètres. Sur le côté gauche dans les paramètres, cliquez d’abord sur Système puis en bas sur « Info ».
Cliquez ensuite sur « Spécifications de l'appareil » pour afficher les informations sur votre PC. Ici, vous verrez « Processeur » avec des informations sur le processeur de votre ordinateur.
Afficher les informations du processeur via le gestionnaire de tâches
Gestion des tâches est un outil pour gérer les processus Windows. Vous pouvez également l'utiliser pour rechercher les spécifications de l'ordinateur telles que le processeur. Cette présentation fournit des informations plus détaillées sur le processeur de votre ordinateur.
Par exemple, dans le gestionnaire de tâches, vous pouvez voir la vitesse actuelle du processeur, la vitesse du processeur, les processus, le nombre de sockets et plus encore.
Appuyez sur la combinaison de touches CTRL + ALT + SUPPR. Cliquez ensuite sur « gestionnaire de tâches ». Dans le gestionnaire de tâches, cliquez sur « plus de détails » puis sur l'onglet « Performances ». Sur la gauche, cliquez sur « Processeur » pour afficher les informations sur le processeur.
Afficher les informations sur le processeur via les informations système
Les informations système sont une application complète dans Windows 10 ou Windows 11 qui fournit un aperçu de diverses informations sur votre système informatique. Cela s'applique également aux informations sur le processeur. En fait, tout ce que vous voulez savoir sur votre PC en termes de matériel peut être consulté via l'application d'informations système.
Faites un clic droit sur le bouton Démarrer. Dans le menu cliquez sur Exécuter. Dans la fenêtre d'exécution, tapez : msinfo32.exe.
Sur le côté gauche, cliquez d'abord sur « Aperçu du système », puis sur le côté droit, vous verrez un élément « Processeur » avec la marque et le modèle, la vitesse d'horloge, etc. du processeur.
Pas d'accès à Windows et affiche toujours les informations sur le processeur
Si vous n'avez pas accès à votre ordinateur Windows. Par exemple, en raison d'une installation incorrecte ou d'un mot de passe oublié. Ensuite, vous pouvez toujours afficher des informations sur votre matériel informatique via le BIOS.
Pour cela il faut accéder au BIOS, cela se fait en démarrant l'ordinateur et en appuyant immédiatement sur la touche F2, DEL, F1, F10 ou autre touche de fonction pour démarrer le BIOS. Dans le BIOS, vous verrez généralement un écran « informations système », « principal » contenant les spécifications du CPU/processeur.
En savoir plus dans cette catégorie :
- Quels pilotes sont installés dans Windows 11 ?
- Quelle marque ou quel modèle d'ordinateur portable ai-je ?
- Quel type de RAM se trouve sur mon ordinateur Windows ?
- Quelle version Bluetooth ai-je ?
- Quelle carte vidéo se trouve dans mon ordinateur ?
- Quelle version de Java est installée ?
- Quelle version de DirectX est installée ?
- Quel programme utilise tout le CPU sous Windows ?
- Quelle version de Windows ai-je ?
- Quelle version de Google Chrome ai-je ?
J'espère que cela vous a aidé. Merci pour la lecture!


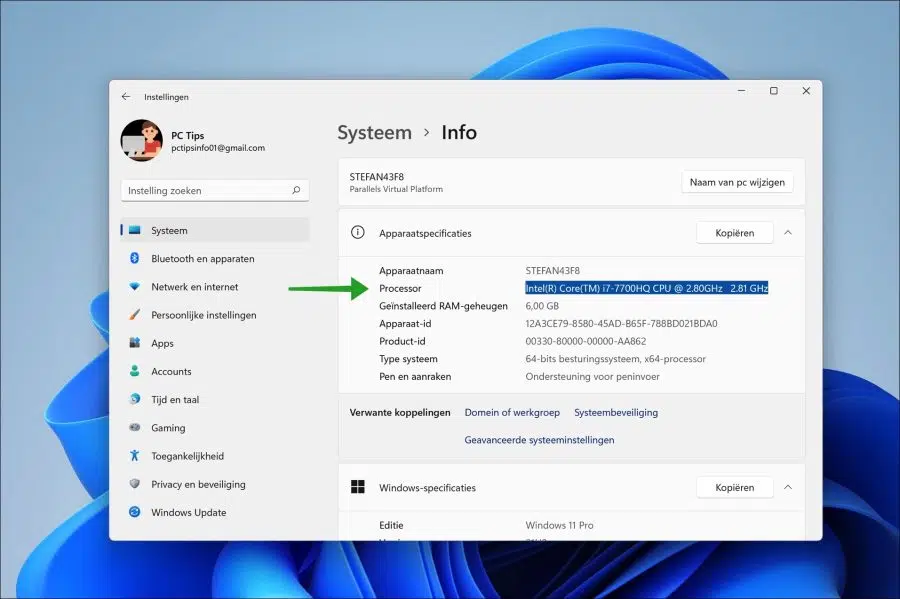
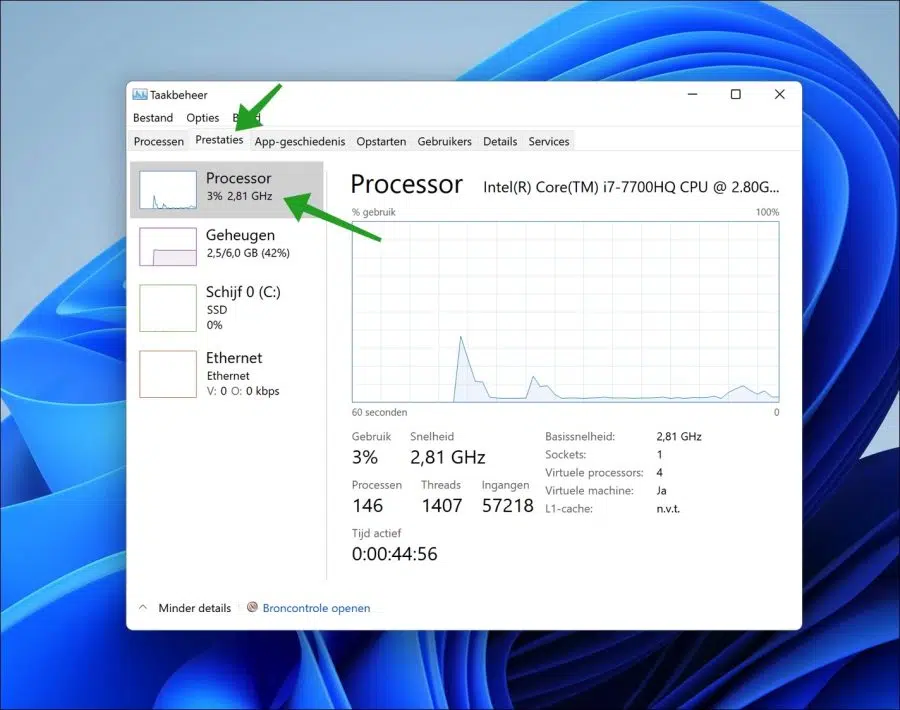
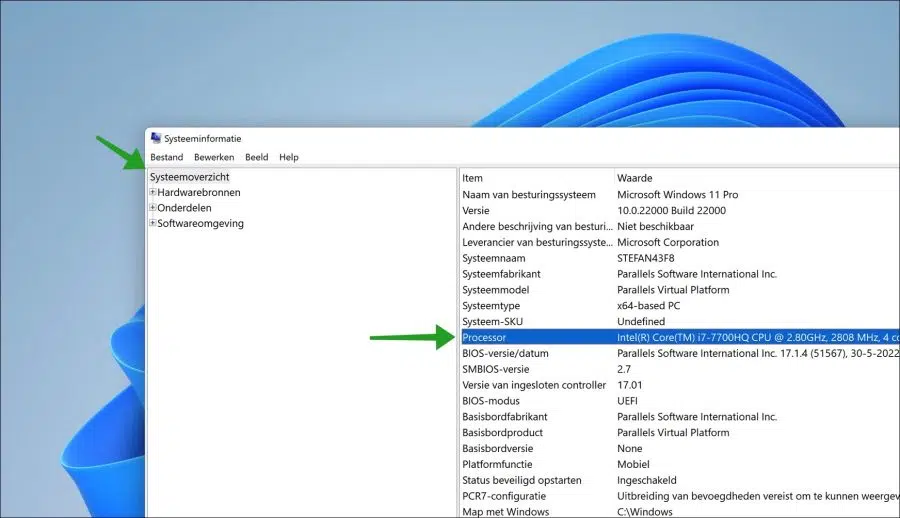
Bonjour, j'ai un PC Windows exécutant Windows 11 Pro 21H2, qui reçoit les mises à jour normales mais pas la mise à jour majeure de 22H2 et maintenant même de 23H2.
Lorsque je vérifie l'état du PC, je vois que le processeur n'est peut-être pas adapté. Processeur :
Processeur Intel(R) Core(TM) i5-7500 à 3.40 GHz, 3408 4 MHz, 4 cœur(s), XNUMX processeur(s) logique(s)
Tout le reste semble aller bien.
Est-ce connu ou puis-je modifier quelque chose pour que cela fonctionne ?
J'aimerais vous entendre.
MVG Lion
Bonjour, alors vous avez installé Windows 11 sur un ordinateur non pris en charge. Les mises à jour majeures ne peuvent en effet pas être installées. Il existe une méthode de mise à niveau disponible, que vous pouvez lire ici :
Nouvelle installation : https://www.pc-tips.info/tips/windows-tips/windows-11-23h2-installeren/
En place (option 2) : https://www.pc-tips.info/tips/windows-tips/windows-11-installeren-zonder-tpm-2-0-en-secure-boot/#Optie_1_Windows_11_installeren_op_niet_ondersteunde_Windows_10_computer_aanbevolen
Bonne chance!
Merci beaucoup pour l'aide apportée, une dernière question.
S'agit-il d'une toute nouvelle installation ou puis-je également la réinstaller tout en conservant…
CORDIALEMENT.
Leo
Bonjour, dans ma réponse précédente c'est « Nouvelle installation » une toute nouvelle installation.
"En place (option 2)" est un ajustement afin que vous puissiez mettre à jour via des mises à jour, par exemple l'outil de création de médias. Aucune nouvelle installation n’est alors nécessaire.
Certaines connaissances techniques sont requises.
Bonne chance!
Merci encore pour l'aide, mon système fonctionne désormais sur 23H2, j'ai utilisé le programme RUSUS pour cela !
MVG, Lion
Content que ça ait fonctionné ! Bonne chance 🙂