Dans le Mise à jour Windows 11 22H2 des onglets pour l'Explorateur Windows ont été introduits. Les onglets seront éventuellement disponibles pour tous les ordinateurs Windows 11.
Si vous ne voyez pas encore ou ne pouvez pas utiliser les onglets dans l'Explorateur Windows, vous pouvez activer ces onglets. En savoir plus à ce sujet dans cet article.
Les onglets de l'Explorateur Windows sont très similaires aux onglets que nous connaissons dans les navigateurs. Vous pouvez utiliser les onglets via la souris en cliquant sur les éléments dans les onglets de l'Explorateur Windows.
Tout comme dans un navigateur, vous pouvez également ouvrir, fermer des onglets et bien plus encore via des combinaisons de touches. L'utilisation de combinaisons de touches rend le travail avec les onglets de l'Explorateur Windows très simple et beaucoup plus rapide que de cliquer.
Dans cet article, vous découvrirez tout sur l'utilisation des onglets et comment utiliser certains de ces conseils pour utiliser les onglets comme vous le souhaitez.
Onglets dans l'Explorateur Windows : comment ça marche ?
Ouvrir un nouvel onglet
Vous pouvez ouvrir un nouvel onglet dans l'Explorateur Windows de différentes manières. La première se fait bien sûr en cliquant sur l’icône « + ».
L'ouverture d'un onglet supplémentaire via une combinaison de touches fonctionne via la combinaison de touches « CTRL + T ». Un nouvel onglet s'ouvrira alors dans la même fenêtre.
Pour ouvrir un nouvel onglet dans une nouvelle fenêtre, vous pouvez cliquer avec le bouton droit sur le dossier que vous souhaitez ouvrir. Dans le menu, cliquez sur « Ouvrir dans une nouvelle fenêtre ». Alternativement, vous pouvez ouvrir une nouvelle fenêtre via « CTRL + N ». Ceci n'est pas lié aux onglets, mais reste utile à savoir.
Fermer l'onglet
Il existe plusieurs façons de fermer un onglet dans l'Explorateur Windows. Si vous avez ouvert un onglet, vous verrez un « X » sur le côté droit de l'onglet. Cliquer dessus ne fera que fermer cet onglet spécifique.
Il existe également une combinaison de touches pour fermer cet onglet spécifique. Si vous utilisez la combinaison de touches « CTRL + W », l'onglet actif sera fermé.
Si vous souhaitez fermer d'autres onglets, il existe plus d'options. Pour cela, faites un clic droit sur l'onglet que vous souhaitez conserver.
Vous verrez alors les options suivantes :
- Fermer l'onglet.
- Fermez les autres onglets.
- Fermez les onglets à droite.
Changer d'onglet
Si vous utilisez plusieurs onglets, vous pouvez également basculer rapidement entre ces onglets. La première façon est bien sûr de cliquer sur l’onglet correspondant. L'onglet s'ouvre immédiatement.
Si vous préférez utiliser une combinaison de touches, vous pouvez utiliser « CTRL + TAB » pour passer à l'onglet suivant. Vous verrez immédiatement le focus passer à l’onglet suivant. Si le focus était sur le dernier onglet, le focus revient sur le premier onglet.
En appuyant sur « CTRL + TAB-NR », par exemple « CTRL + 4 », le focus de l'explorateur Windows passe sur l'onglet 4 de la ligne. De cette façon, vous pouvez accéder rapidement à un onglet ouvert.
Déplacer les onglets
Vous pouvez également déplacer des onglets. Vous pouvez le faire en cliquant et en maintenant l'onglet avec le bouton gauche de la souris. Tout en maintenant l'onglet avec le bouton gauche de la souris, faites-le glisser vers la position souhaitée dans la rangée d'onglets.
Ceci est utile, par exemple, si vous utilisez beaucoup la combinaison de touches « CTRL + TAB-NR » et que vous souhaitez gérer vous-même l'ordre des onglets.
Déplacer des fichiers ou des dossiers via des onglets
Le déplacement de fichiers ou de dossiers n'a pas réellement changé. Vous pouvez toujours déplacer un fichier ou un dossier en copiant et en collant l'élément dans le contenu d'un autre onglet. Vous pouvez copier et coller à l'aide de la combinaison de touches « CTRL + C » et copier et coller à l'aide de la combinaison de touches « CTRL + V ».
Il n'est pas possible de maintenir et de faire glisser un élément sur un onglet. Windows ne saura alors pas où dans le contenu de l'onglet vous souhaitez placer l'élément et bloquera l'action.
Lees meer: 15 conseils pour l'Explorateur Windows dans Windows 11
J'espère que cela vous a informé, merci d'avoir lu !

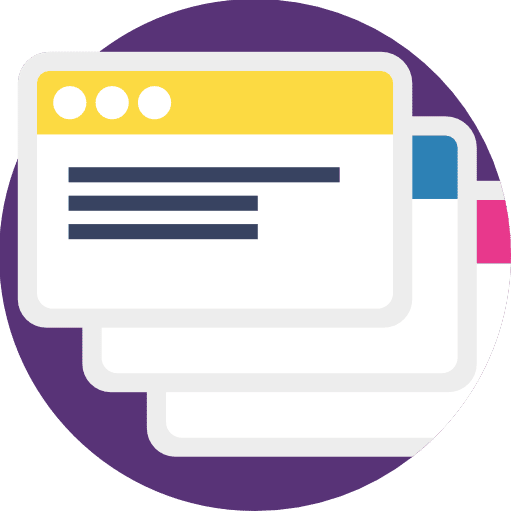
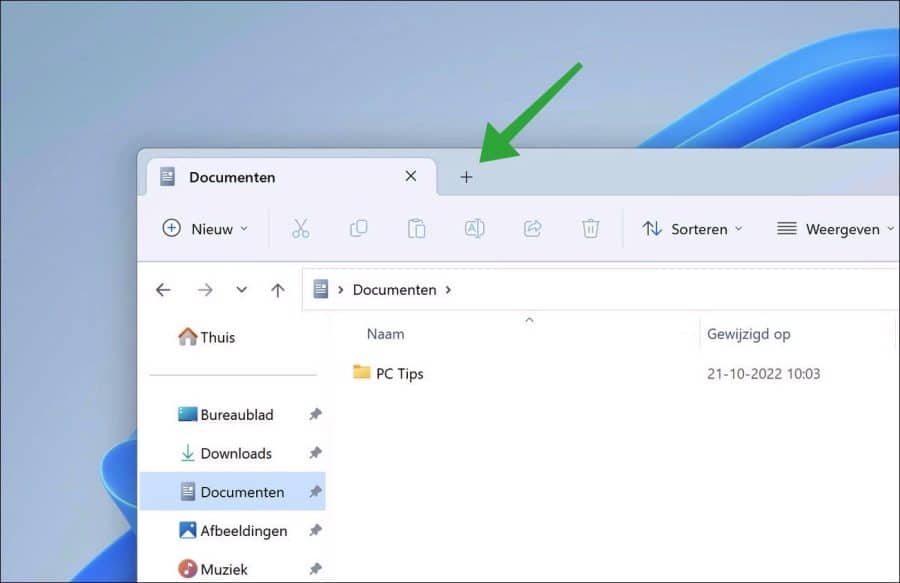
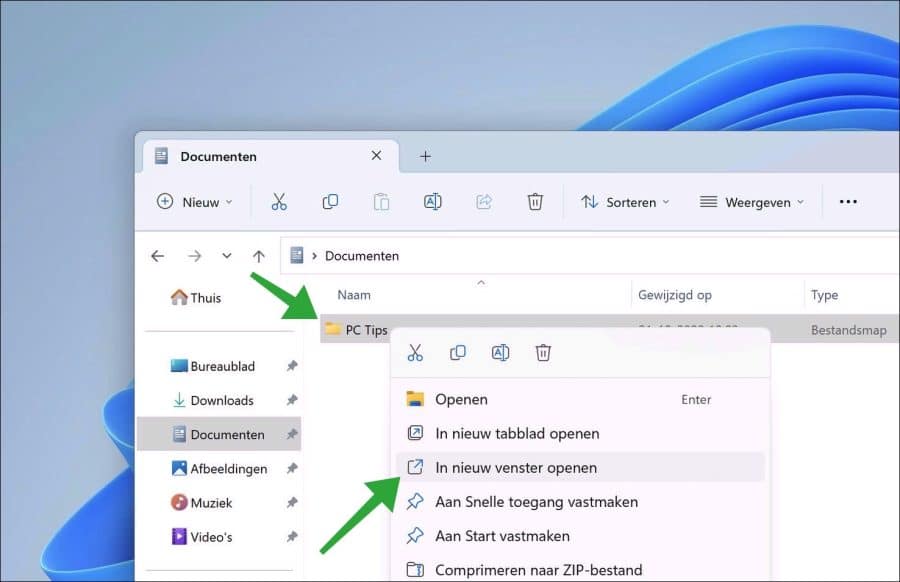
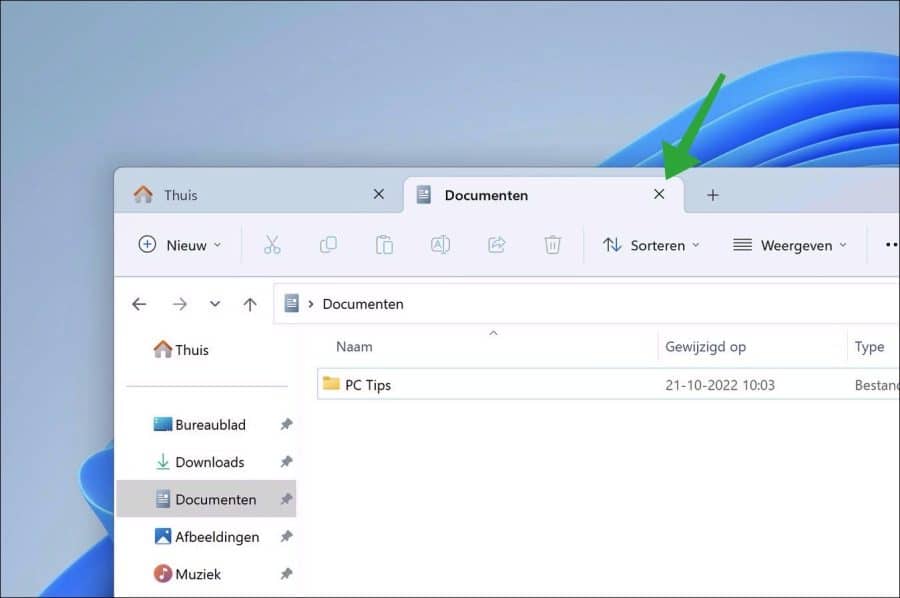
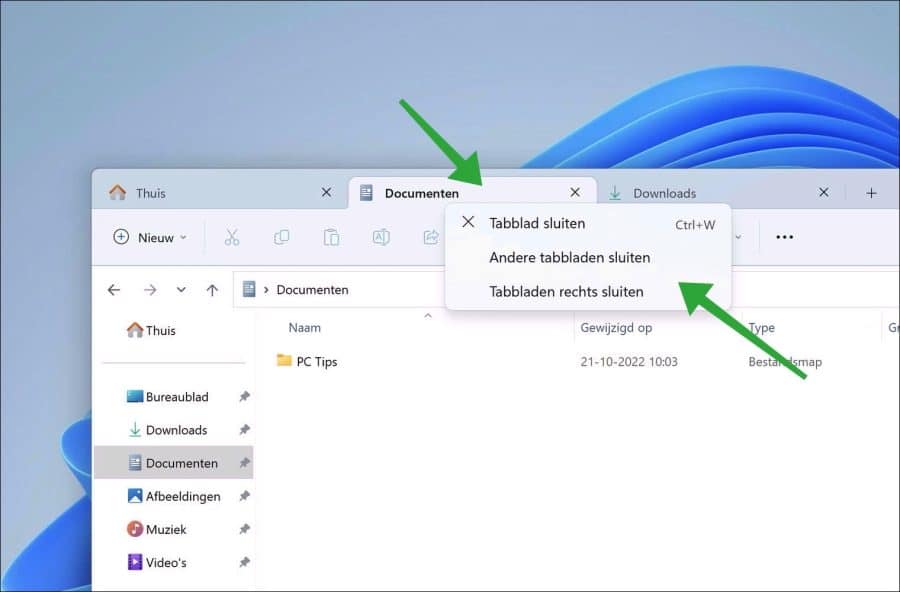
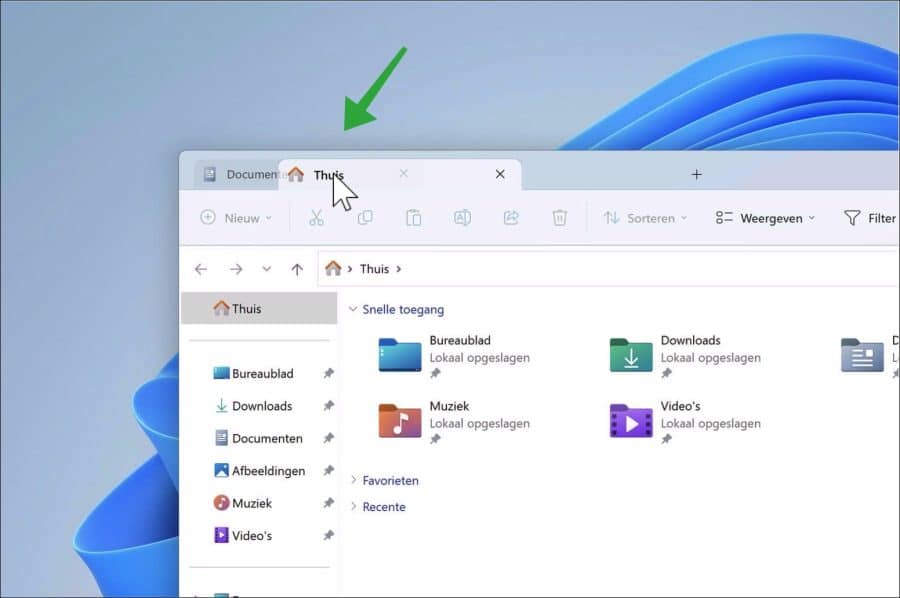
Bonjour chéri,
Pouvez-vous enregistrer les onglets dans l'explorateur Windows 11 lorsque vous le fermez, lorsque vous démarrerez l'explorateur la prochaine fois pour vous assurer que les onglets sont au bon endroit ou devez-vous utiliser un gestionnaire de fichiers externe, qui est le meilleur en termes de options et convivialité ?
Bonjour, enregistrer et rouvrir les onglets dans l'explorateur Windows n'est pas une option. Il n'est pas pris en charge.
Vous pouvez utiliser « Total Commander » comme alternative, qui, je crois, prend en charge la sauvegarde des onglets. Bonne chance!
Que pensez-vous de l'explorateur de panneaux Q-Dir Quad ?
Il est toujours pris en charge, dispose de 4 vues différentes et prend en charge les onglets. Excellente alternative. Bonne chance!
Le morceau d'open source Explorer++ peut le faire.