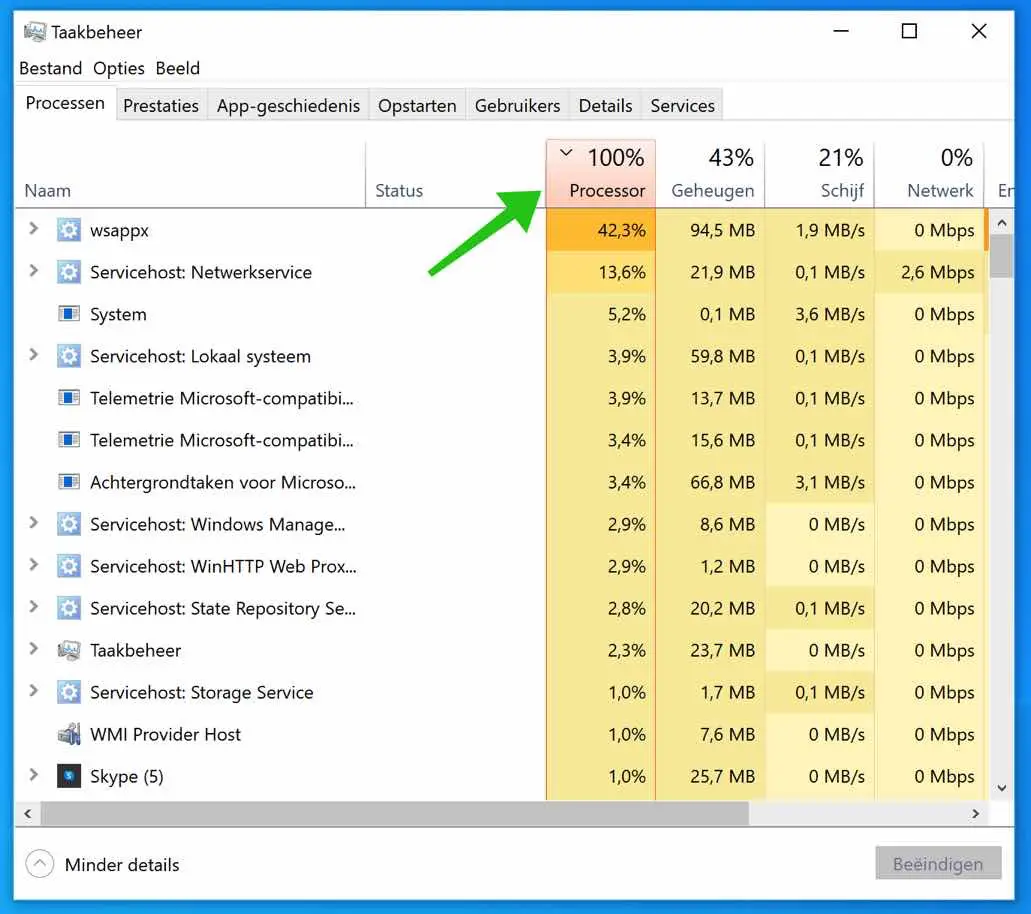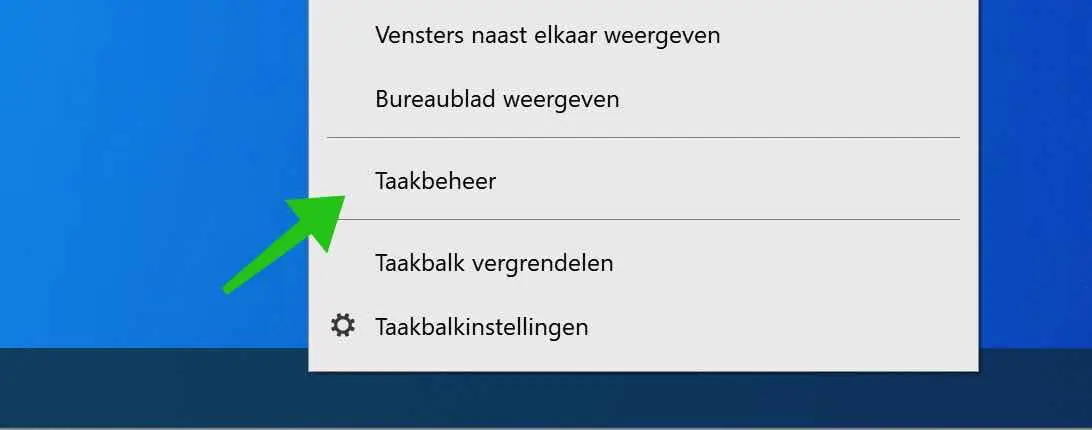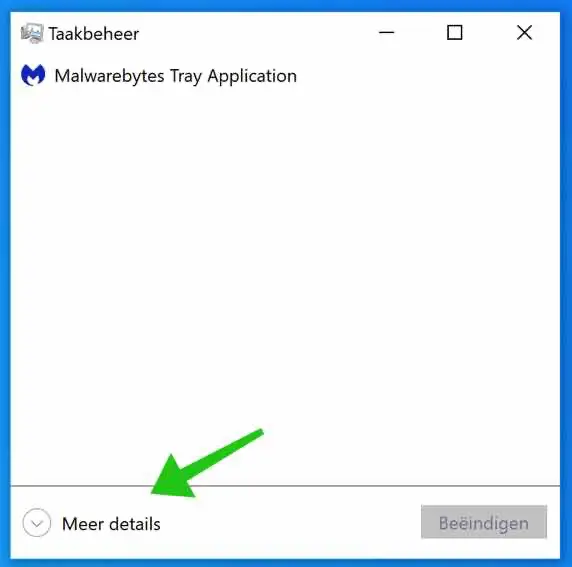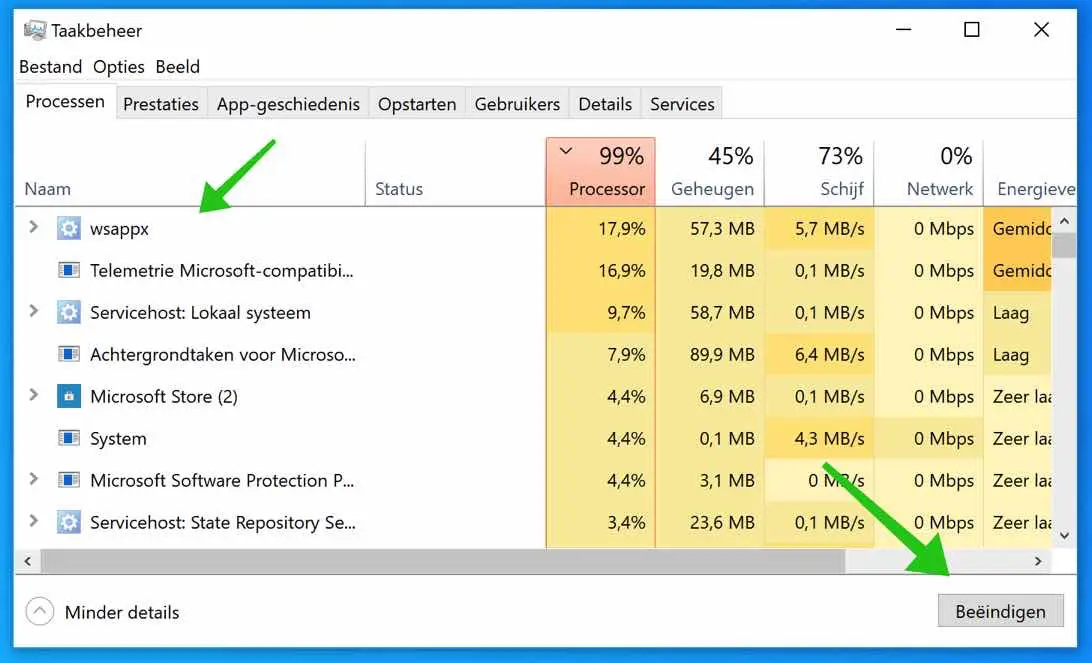Parfois, Windows 10 souffre d'une application qui consomme toute la puissance CPU de l'ordinateur. Dans certains cas, il est accompagné d'un ventilateur qui tourne endiablé et d'autres applications ou fonctions Windows qui répondent à peine ou ne répondent plus.
Dans cet article, je vais vous expliquer étape par étape comment identifier les processus qui sollicitent le processeur de votre ordinateur et ce que vous pouvez faire pour arrêter ce processus de ralentissement.
Quel programme utilise toute la puissance du processeur ?
Gestion des tâches est le programme le plus évident de Windows pour identifier les applications qui ralentissent votre ordinateur Windows.
Pour ouvrir le Gestionnaire des tâches, cliquez avec le bouton droit sur la barre des tâches. Dans le menu qui apparaît, sélectionnez Gestionnaire des tâches.
(Vous pouvez également appuyer sur Ctrl+Alt+Suppr et sélectionner Gestionnaire des tâches dans la liste).
Lorsque le gestionnaire de tâches est ouvert, cliquez sur plus de détails.
Dans la vue détaillée du Gestionnaire des tâches, cliquez sur l'onglet "Processeur"" .
Vous verrez une liste de tous les processus en cours d'exécution et de la puissance du processeur en pourcentage qu'ils utilisent sous Windows. Les processus sont des applications ou des programmes exécutés sur votre ordinateur, y compris les fonctions système vitales qui s'exécutent en arrière-plan.
Pour trier les processus les plus gourmands en CPU, cliquez sur l'entête de la colonne « Processeur ». Le processus qui utilise le pourcentage de CPU le plus élevé apparaît en haut de la liste.
Si le processus ne répond pas, vous pouvez soit attendre la fin d'une tâche (si vous savez que le processus fonctionne activement et pas simplement raccroché), soit forcer la fermeture du programme.
Pour ce faire, sélectionnez le nom de l'application ou du processus dans la liste Nom et cliquez sur « Fin ».
Le processus sera alors clôturé. Si votre ordinateur Windows répond soudainement, vous savez que le processus fermé était à l'origine du problème.
Pour voir à quel emplacement se trouve le fichier et ainsi mieux identifier de quel processus il s’agit exactement. Faites un clic droit sur le processus CPU qui ralentit. Sélectionnez Emplacement du fichier ouvert dans le menu. Vous voyez maintenant exactement dans quel dossier se trouve le fichier.
Si le processus qui bloque le processeur est un processus système ou que vous ne reconnaissez pas, vous pouvez également essayer de redémarrer votre PC. Immédiatement après, il peut être judicieux d'exécuter une analyse antivirus avec windows Defender of Malwarebytes, au cas où un logiciel malveillant serait à l'origine du problème.
Merci pour la lecture. Besoin d'aide? Vous pouvez utiliser le champ de commentaire au bas de ces instructions pour poser des questions.