Windows 11 est livré avec un certain nombre de thèmes de bureau prédéfinis. Vous pouvez utiliser ces thèmes Windows 11 pour personnaliser l'arrière-plan, les jeux de couleurs, les sons et le curseur de la souris. Vous pouvez utiliser ces thèmes pour personnaliser l'apparence de Windows 11 afin qu'il réponde à vos besoins.
Dans Windows 11, vous pouvez choisir parmi un certain nombre de thèmes suggérés que vous pouvez trouver dans les paramètres Windows ou vous pouvez télécharger de nouveaux thèmes depuis le Microsoft Store.
Dans le Microsoft Store, vous pouvez télécharger non seulement des thèmes complets, mais également des logiciels permettant de personnaliser le thème dans Windows 11. Des logiciels, par exemple, pour créer soi-même un widget ou pour personnaliser la barre des tâches.
Changer de thème dans Windows 11
Pour changer le thème dans Windows 11, faites un clic droit sur le bouton Démarrer de Windows. Cliquez sur Paramètres dans le menu.
Dans le Paramètres de Windows 11 Cliquez sur Paramètres personnels dans le menu de gauche. Dans la fenêtre de droite, vous verrez un menu appelé : Thèmes. Cliquez dessus pour ouvrir les paramètres du thème.
Pour changer rapidement de thème, vous pouvez également cliquer sur l'un des exemples de thèmes situés à côté de l'exemple.
Personnaliser les composants du thème Windows 11
Dans les paramètres du thème, vous verrez un certain nombre de boutons permettant de modifier des composants spécifiques du thème. Vous pouvez sélectionner un arrière-plan de thème personnalisé, ajuster la couleur du thème, appliquer des sons de thème spécifiques aux actions et modifier le curseur de la souris. Cliquez sur une pièce spécifique pour l'ajuster.
Sous les composants du thème, vous verrez le thème actuel que vous avez installé. Il existe souvent plusieurs coloris d’un thème disponibles. Si ces combinaisons de couleurs sont disponibles, vous les trouverez sous le paramètre de thème actuel.
Téléchargez des thèmes depuis le Microsoft Store
Pour télécharger plus de thèmes depuis le Microsoft Store, cliquez sur le bouton « Parcourir les thèmes » à droite du texte : Téléchargez plus de thèmes depuis le Microsoft Store. Le Microsoft Store s'ouvrira alors et vous trouverez plus d'outils pour personnaliser le thème et pour afficher et télécharger plus d'exemples de thèmes différents.
Paramètres de thème associés
Tout en bas, vous trouverez les paramètres associés. Ce sont des paramètres qui permettent de personnaliser un peu plus le thème dans Windows 11. En cliquant sur le bouton : Paramètres des icônes du bureau, vous pouvez définir des paramètres d'icône distincts pour des boutons spécifiques dans Windows 11. Par exemple, vous pouvez définir des paramètres d'icône différents pour « Ce PC » et pour la corbeille, etc.
Thèmes contrastés
Si vous préférez définir un thème de contraste spécifique dans Windows 11 parce que vous êtes malvoyant ou sensible à la lumière, vous pouvez appliquer un thème de contraste en cliquant sur : Thèmes de contraste.
Vous pouvez choisir parmi trois thèmes de contraste suggérés. Le thème du contraste aquatique, le thème du contraste du désert, le thème du contraste crépusculaire et le thème du contraste du ciel nocturne. Pour appliquer le thème de contraste souhaité, sélectionnez le thème et cliquez sur Appliquer.
J'espère que cela vous a aidé. Merci pour la lecture!

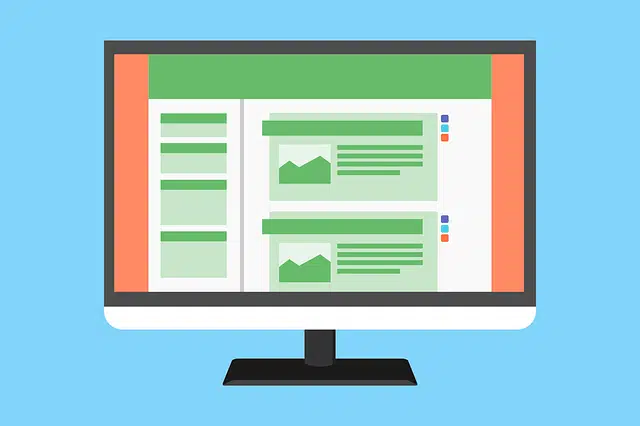
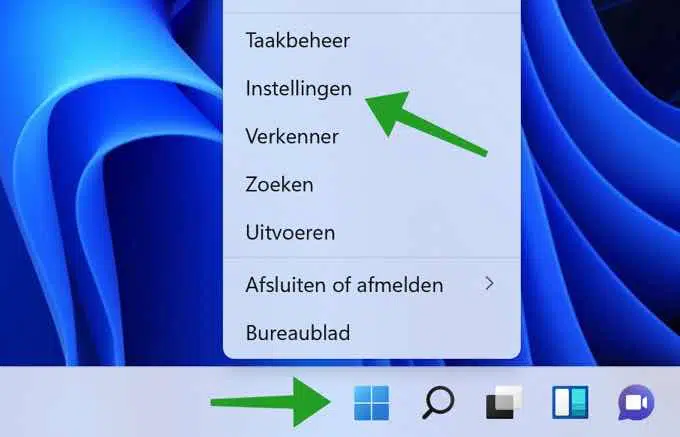
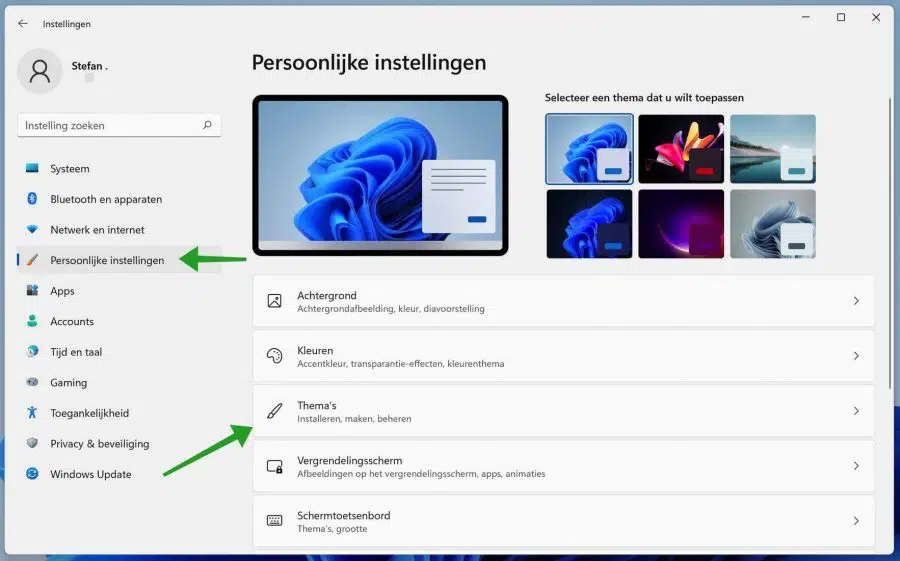
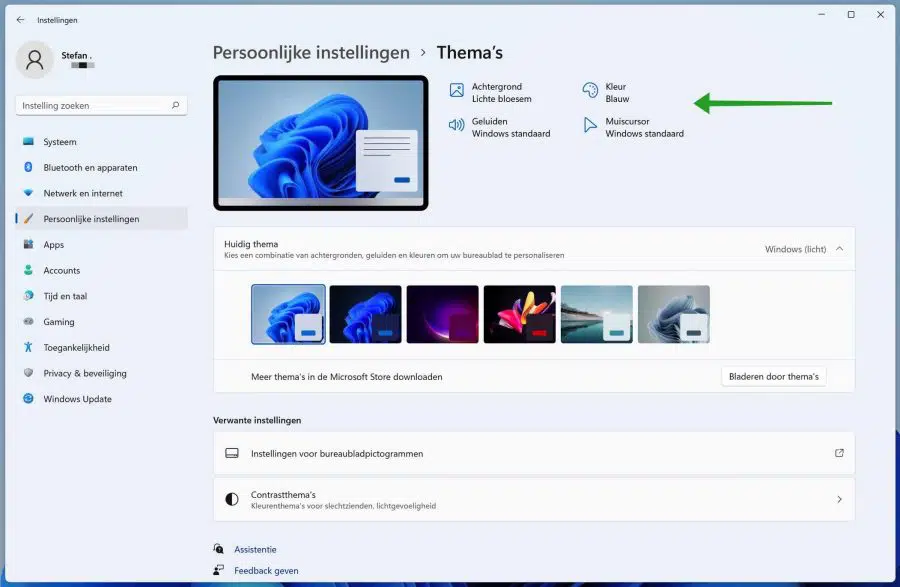
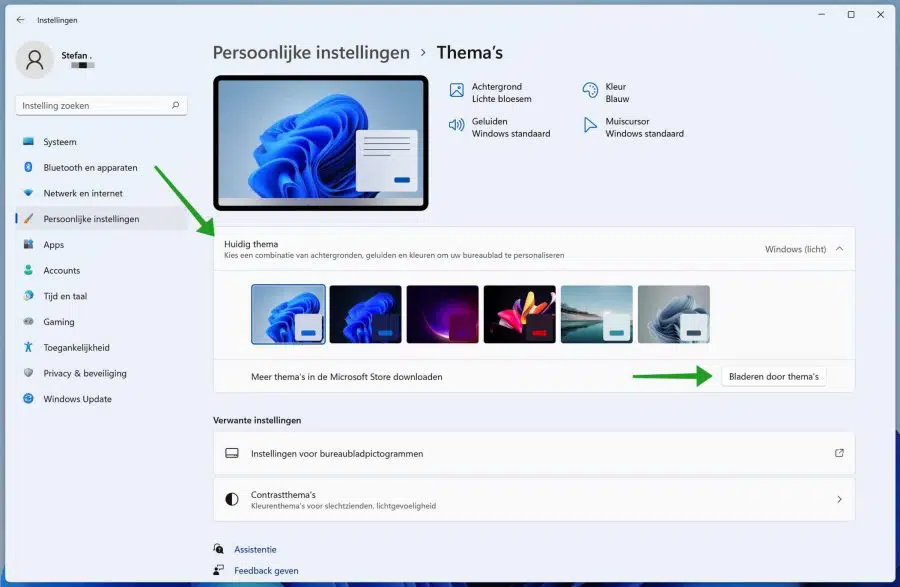
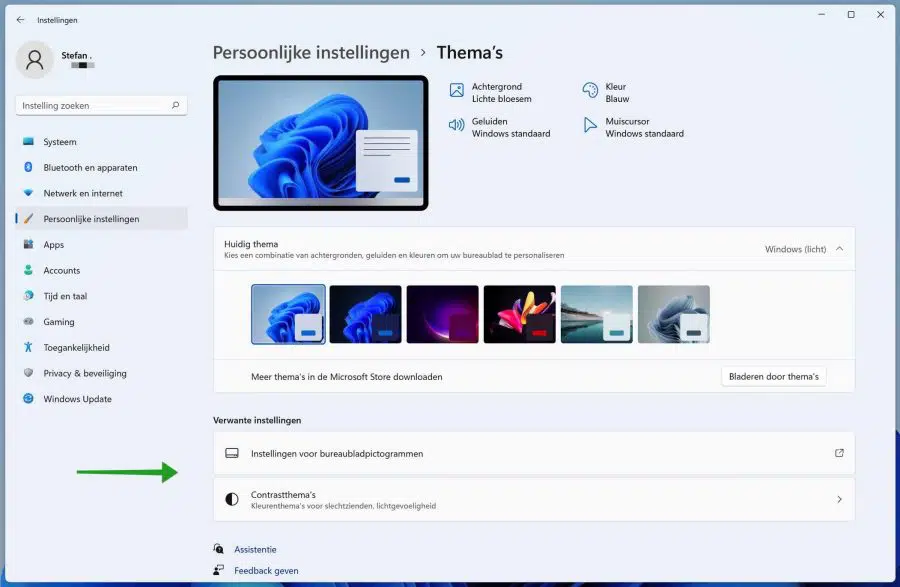
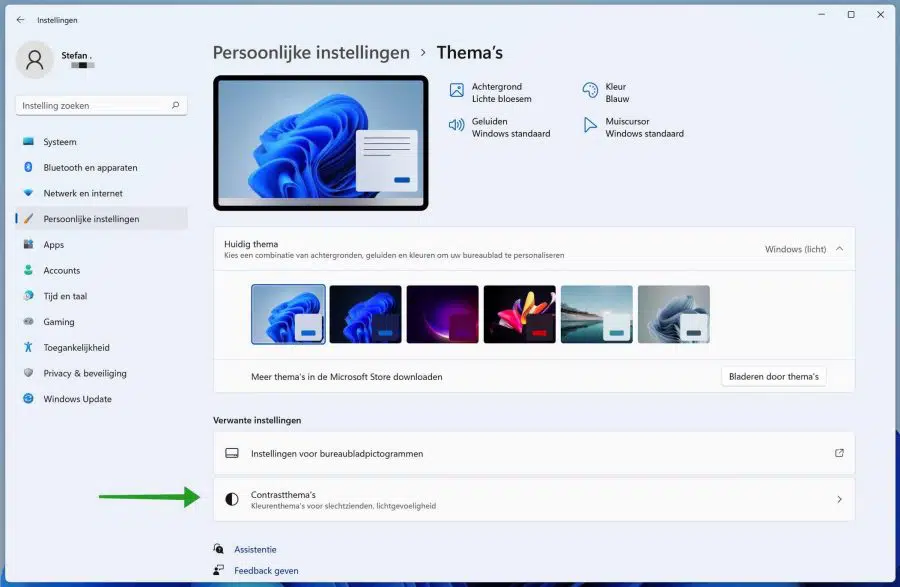
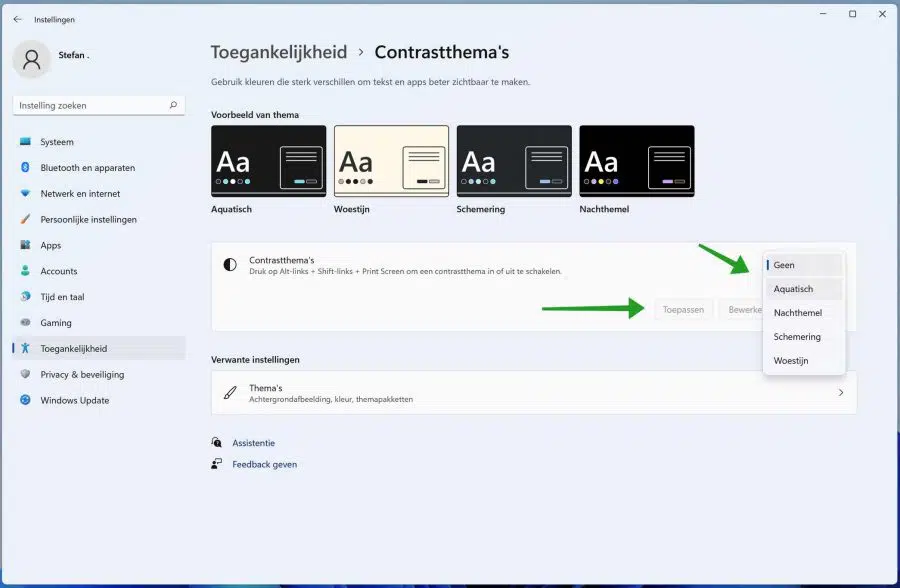
Cher,
J'aimerais changer les thèmes de mon PC, avec de nouvelles photos, mais cela ne fonctionne pas pour moi. J'ai suivi toutes les démarches, téléchargé de nouveaux thèmes, les ai appliqués, mais le thème ne change pas. Déjà tout essayé. Pourriez-vous aider?
Cordialement
andréas
Bonjour, voici comment configurer un diaporama d'images sous Windows 11 :
https://www.pc-tips.info/tips/windows-tips/diavoorstelling-met-afbeeldingen-instellen-als-achtergrond-in-windows-11/
Bonne chance!
Est-il également possible d'ajuster les transitions entre les différentes images de fond ?
Par exemple, en faisant un fondu entrant ou sortant ou en glissant.
Je pense que cela était possible avec les versions précédentes de Windows, mais je ne le trouve pas ici dans les paramètres ?
Merci beaucoup pour votre réponse.
Cordialement, Kees
Bonjour, peut-être trouverez-vous votre bonheur dans l'article suivant :
https://www.pc-tips.info/tips/windows-tips/diavoorstelling-met-afbeeldingen-instellen-als-achtergrond-in-windows-11/
Bonne chance!
Cher Stéphane,
Merci pour cette réponse et ces informations ultra rapides.
Je l'avais déjà trouvé dans les paramètres, mais je pensais que je ne pouvais l'utiliser que pour afficher mes propres photos. Et je souhaite utiliser un thème Windows.
Les photos étaient alors « rafraîchies », mais cela s’accompagnait parfois d’un scintillement, où les images changeaient soudainement au lieu d’un mouvement fluide.
Je vais essayer votre explication.
Merci encore!!
Cordialement,
Kees