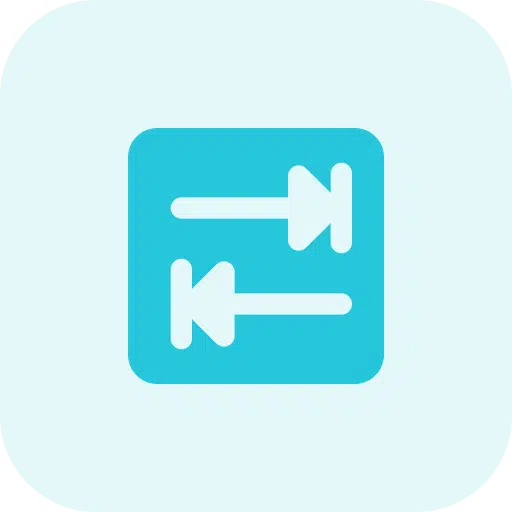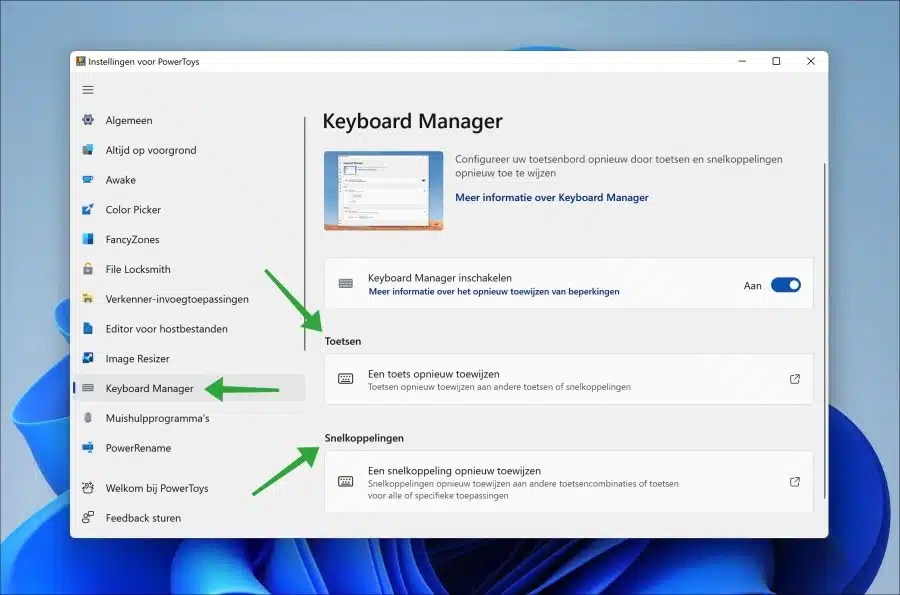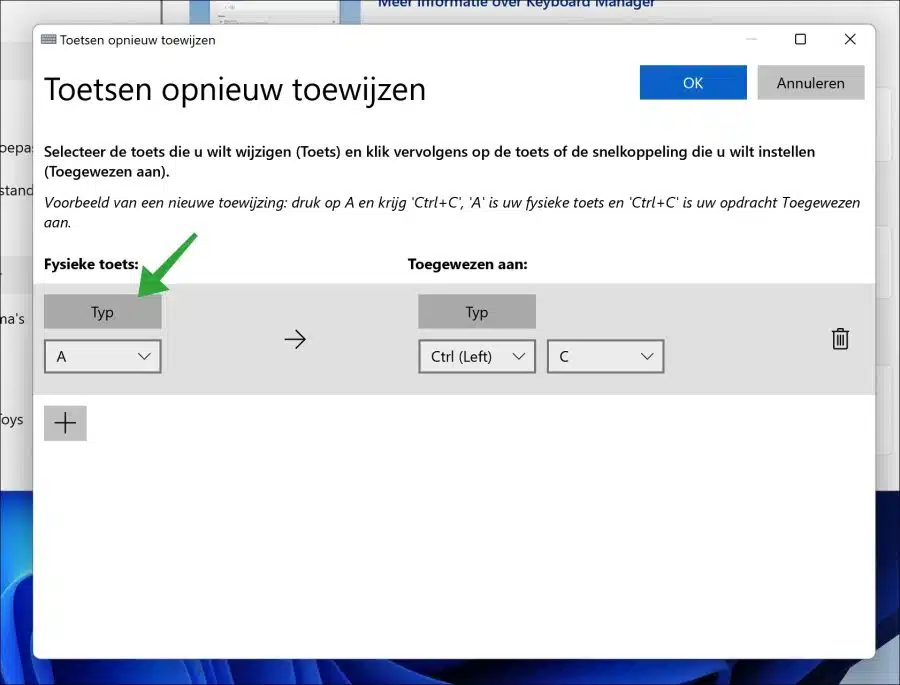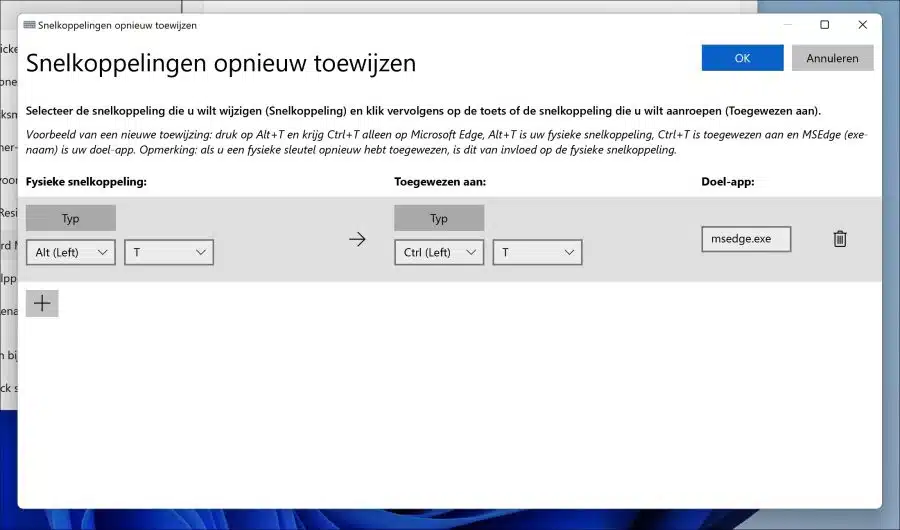Sous Windows 11, vous pouvez mapper les touches de votre clavier à différentes touches ou fonctions. Le remappage des clés peut aider à attribuer certaines fonctions à une clé.
Remapper une ou plusieurs touches spécifiques est particulièrement utile si, par exemple, vous avez des difficultés à appuyer sur plusieurs touches en même temps. Le remappage des clés peut également vous aider à être plus productif. Si vous utilisez souvent un programme particulier qui nécessite l'utilisation d'une certaine combinaison de touches, vous pouvez remapper ces touches pour rendre l'utilisation de ce programme plus facile et plus rapide.
Parfois, la disposition du clavier par défaut ne vous convient pas. Par exemple, si vous appuyez souvent sur les mauvaises touches parce qu'elles sont trop rapprochées, vous pouvez les remapper vers un emplacement plus confortable.
Supposons que vous soyez un joueur, certaines touches peuvent être plus difficiles à utiliser que d'autres. En réinitialisant les touches, vous pouvez personnaliser votre clavier en fonction de votre style de jeu et faciliter la lecture de vos jeux préférés.
Peu importe la raison. Par défaut, il n'est pas possible d'attribuer certaines touches dans Windows 11. Vous devez utiliser un outil pour ce faire.
Comment remapper les clés dans Windows 11
Pour commencer téléchargez PowerToys sur votre ordinateur. PowerToys est un outil de Microsoft qui propose divers outils pour améliorer les fonctionnalités de Windows.
Cliquez sur « gestionnaire de clavier » dans le menu de gauche. Vous pouvez désormais réattribuer une touche ou réattribuer un raccourci.
Attribuer une clé
Si vous souhaitez attribuer une clé, vous pouvez attribuer une clé spécifique à une action. Par exemple, vous pouvez attribuer la lettre « A » à l'action « CTRL + C » (copier). Ceci est un exemple, vous pouvez attribuer une touche à une autre touche ou action de votre choix.
Pour commencer, appuyez sur « Taper » dans la « clé physique ». Ensuite suivez les instructions sur l'écran.
Attribuer un raccourci
Si vous souhaitez attribuer un raccourci à un autre raccourci ou action, vous pouvez également l'attribuer à une application. Pour cela, vous aurez besoin du nom du fichier exécutable. Dans l'exemple ci-dessous, il s'agit de « msedge.exe » pour Microsoft Edge.
L'exemple ci-dessous montre comment ALT + T est lié à CTRL + T pour le processus msedge.exe uniquement. Dans ce cas, ALT + T ouvre un nouvel onglet dans le navigateur Microsoft Edge, tout comme CTRL + T.
C'est à vous de décider quel raccourci vous trouvez utile et que vous souhaitez associer.
J'espère vous avoir informé de cela. Merci pour la lecture!