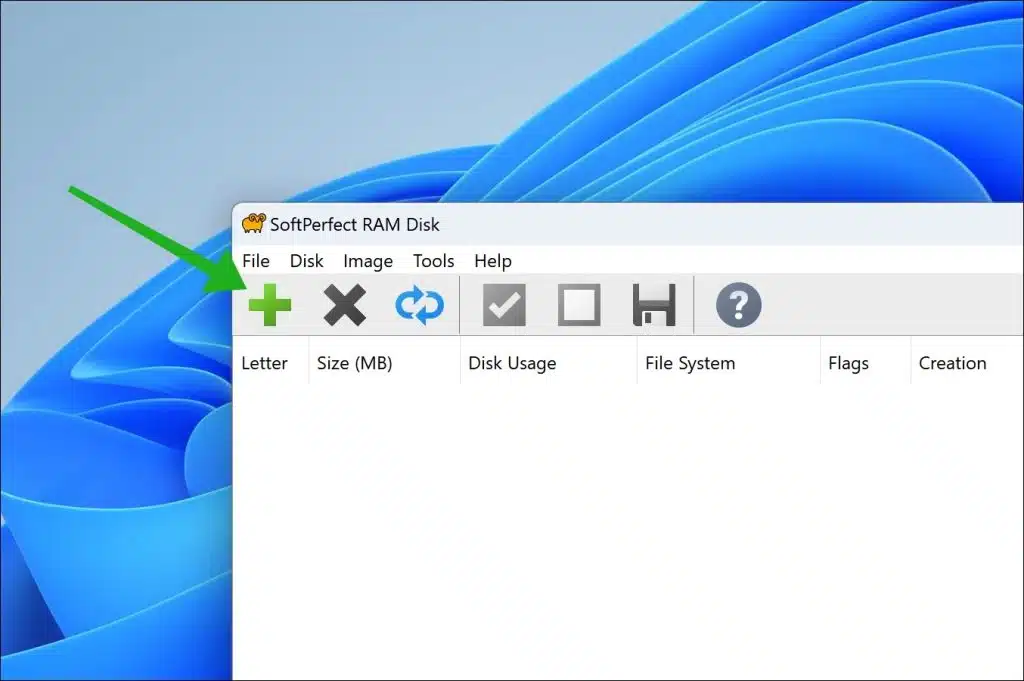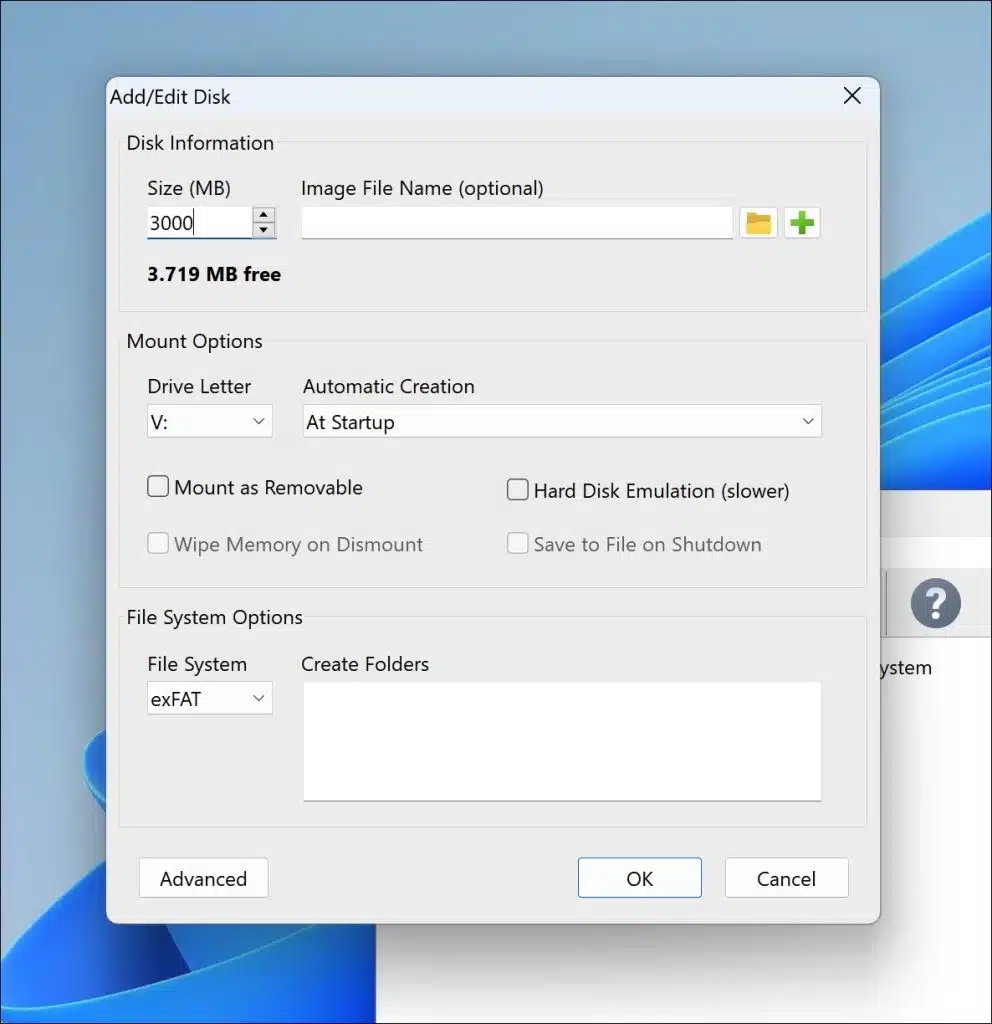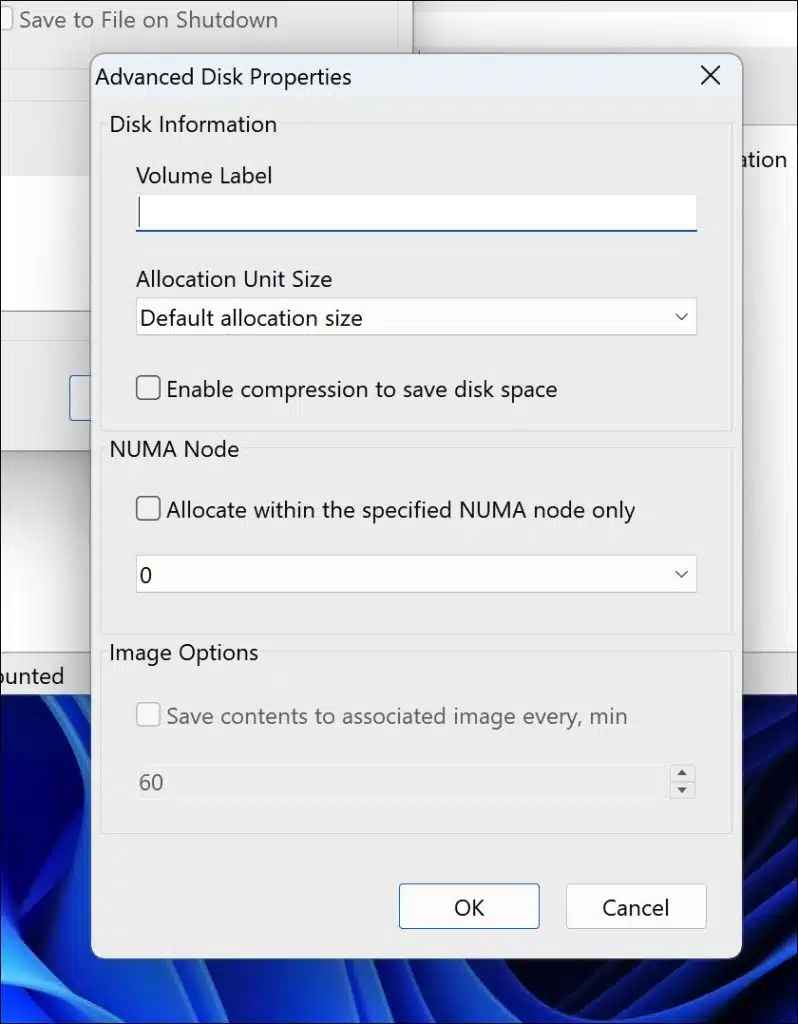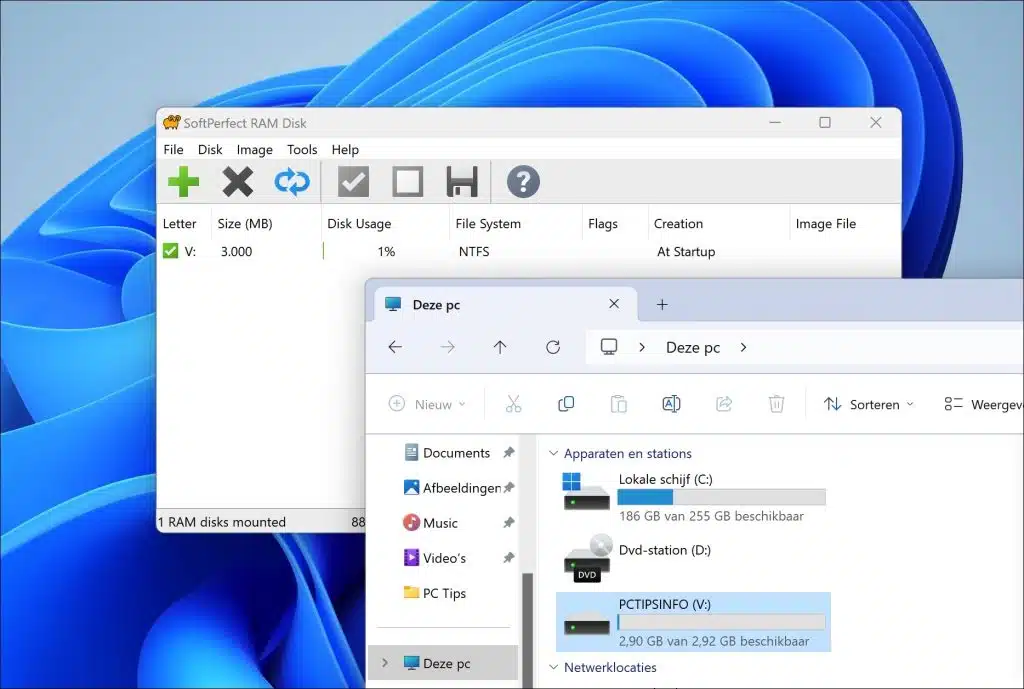Vous pouvez créer un disque RAM virtuel sous Windows 11 ou Windows 10. Un lecteur RAM est un disque dur créé dans la mémoire vive (RAM) d'un ordinateur. Contrairement aux disques durs traditionnels ou aux disques SSD (SSD) qui utilisent un support physique pour le stockage, un lecteur RAM utilise la RAM de l'ordinateur pour stocker des données.
Un disque RAM présente de nombreux avantages. Par exemple, l'échange de données avec un disque RAM est beaucoup plus rapide qu'avec d'autres types de disques. Il convient donc parfaitement aux fichiers de cache temporaires ou à l'échange rapide de données. Prenons par exemple les données d'une base de données. Comme ces données doivent être échangées rapidement, un disque virtuel tel qu'un disque RAM est parfaitement adapté.
Un disque RAM est créé à l'aide d'un logiciel qui alloue une partie de la RAM comme espace de stockage. Windows lui-même ne prend pas en charge la création de disques RAM, mais il existe plusieurs programmes disponibles qui rendent cela possible. Ce guide vous expliquera comment.
Créer un disque RAM virtuel sous Windows 11 ou 10
Nous allons utiliser pour cela l’application « Softperfect RAM Disk ». SoftPerfect RAM Disk est une puissante application de disque RAM qui vous permet de stocker complètement un disque sur votre ordinateur en mémoire. Ainsi, comme la mémoire est beaucoup plus rapide que les disques durs physiques, le stockage de données temporaires sur un disque rapide en mémoire offre des performances supérieures.
Le disque virtuel SoftPerfect RAM Disk crée un disque virtuel temporaire accessible dans Windows Explorer et d'autres applications, afin que vous puissiez enregistrer toutes les informations temporaires sur ce disque. De plus, Windows peut être configuré pour utiliser le disque RAM pour les fichiers temporaires, ce qui oblige le système et la plupart des autres applications à utiliser le disque rapide en mémoire pour leurs données temporaires. Étant donné que Windows et d'autres applications tierces créent souvent un grand nombre de fichiers temporaires pendant une courte période, l'utilisation d'un disque RAM prolongera la durée de vie de votre disque dur en l'épargnant des lectures et écritures excessives. Ceci est particulièrement utile pour les disques SSD, qui ont un nombre limité d'écritures.
Pour commencer téléchargez le disque RAM Softperfect sur votre ordinateur. Installez ensuite l'application. Softperfect RAM Disk prend en charge Windows 10 à Windows 11, Windows Server 2016 à 2022 ou version ultérieure. Ce logiciel est compatible avec les processeurs Intel, AMD et ARM64.
Cliquez sur «+» pour créer un nouveau disque RAM virtuel.
Vous pouvez ensuite configurer diverses options. Vous commencez par définir la « Taille (Mo) » en mégaoctets. Par exemple, si vous souhaitez définir 3 gigaoctets, saisissez « 3000 ». De plus, vous pouvez monter un fichier image (ISO) sur le disque RAM virtuel.
Dans les « Options de montage », vous pouvez définir la lettre de lecteur « Lettre de lecteur » et « Création automatique ». Vous pouvez choisir entre « Au démarrage » ou « À la connexion ». Le premier se produit au démarrage de l'ordinateur et le second à la connexion de l'utilisateur.
En bas, vous verrez les « Options du système de fichiers ». Ici, vous pouvez spécifier le système de fichiers du disque RAM virtuel. C'est la norme "ExFat". Ce système de fichiers convient à tous les types de fichiers, y compris ceux créés sous Linux ou macOS. Si vous utilisez uniquement Windows, vous pouvez envisager de définir « NTFS » ici. Si vous n’en avez aucune idée, utilisez le système de fichiers standard « ExFat ».
Cliquez sur « Avancé » pour modifier les paramètres de configuration supplémentaires. Vous pouvez le faire dans les paramètres avancés "étiquette de volume" ou définissez un nom de disque virtuel. Vous pouvez également modifier la taille d'allocation (cluster) dans le système de fichiers.
Si vous avez tout réglé correctement et selon vos besoins, cliquez sur « OK ». Dans l'Explorateur Windows, vous verrez désormais la lettre de lecteur comme un disque RAM virtuel. Dans la fenêtre « Softperfect RAM Disk », vous pouvez gérer davantage ce disque RAM.
De cette façon, vous pouvez voir la taille, l'utilisation actuelle du disque, le système de fichiers configuré et tout fichier ISO (image) lié. Cliquez sur le point d'interrogation dans le menu pour afficher plus d'informations sur l'utilisation du disque RAM Softperfect.
J'espère vous avoir informé de cela. Merci pour la lecture!
Lire aussi: Quel type de mémoire RAM se trouve sur mon ordinateur Windows ?