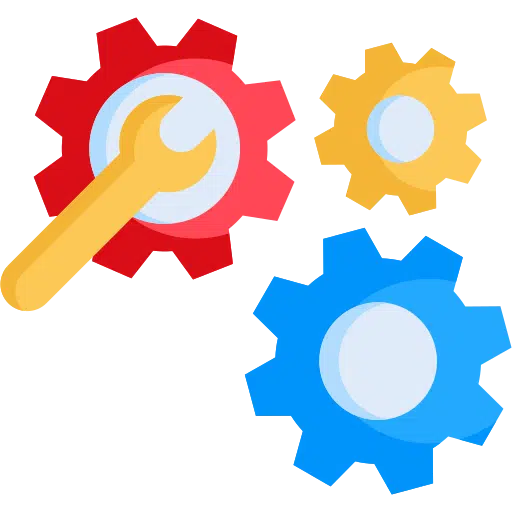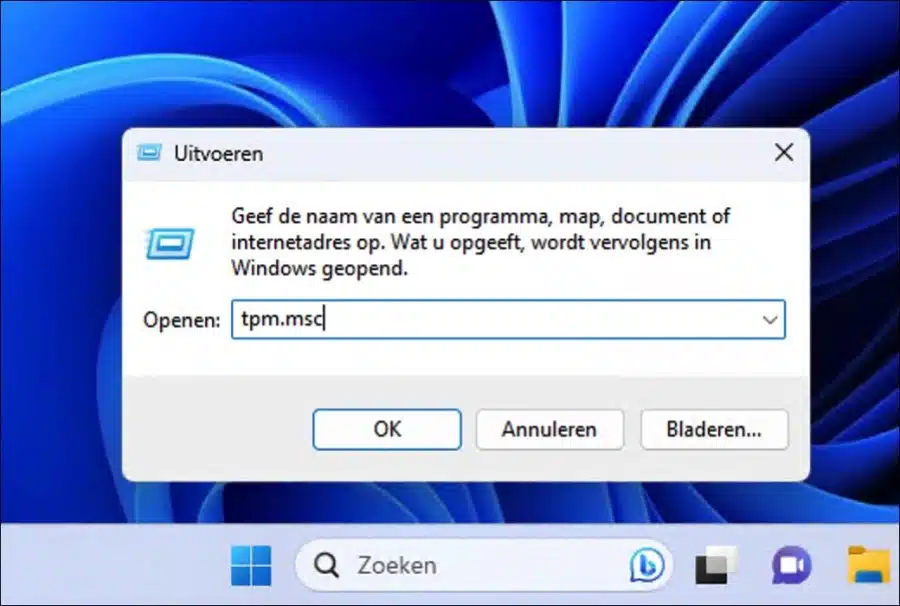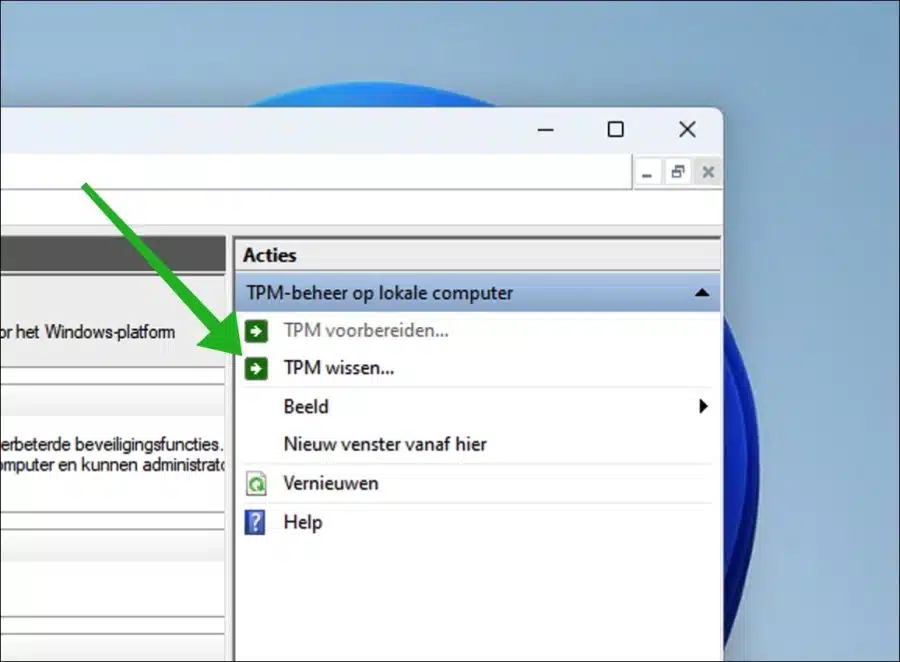Le module de plateforme sécurisée, ou TPM. Le composant TPM est l'un des conditions requises pour installer Windows 11. Le TPM est utilisé à diverses fins dans Windows 11. Par exemple, des clés de sécurité cryptographiques y sont stockées, entre autres Windows Bonjour et BitLocker.
Il faut savoir que le TPM est là pour quelque chose. Supprimer le TPM peut avoir des conséquences considérables si vous ne savez pas dans quoi vous vous engagez.
Soyez prudent lorsque vous effacez le TPM
Le TPM sert de gardien des données et de la sécurité et contient des clés cryptographiques et des informations d'identification. Effacer le TPM signifie une perte irréversible de ces données, ce qui peut entraîner une perte de données ou un accès verrouillé au contenu crypté.
L'objectif principal du TPM est d'améliorer la sécurité des appareils en stockant les clés cryptographiques et en bloquant les accès non autorisés. Les effacer pourrait compromettre ces mesures de sécurité, rendant les appareils vulnérables.
La fonctionnalité de l'appareil repose sur TPM pour des services tels que les processus de démarrage sécurisé, le cryptage des données et l'authentification de l'appareil. Effacer le TPM peut perturber ces services, entraînant des problèmes.
Pour les appareils qui s'appuient sur TPM pour la gestion des mots de passe et le stockage des informations d'identification, effacer le TPM signifie perdre ces informations d'identification, ce qui entrave l'accès à divers services.
TPM vérifie l'intégrité du système lors du démarrage. La suppression peut affecter ce processus et entraîner des problèmes d’intégrité de la plateforme.
Certaines organisations exigent que le TPM se conforme aux règles de sécurité. La simple suppression du TPM peut entraîner une non-conformité et des conséquences juridiques.
Veuillez noter que si vous effacez le TPM, il s'agit d'un processus irréversible, toutes les données seront supprimées et ne pourront pas être récupérées. Je recommande également en premier Désactiver BitLocker.
Effacer le TPM dans Windows 11
Il existe plusieurs façons d'effacer le TPM dans Windows 11. Je vais vous expliquer les deux méthodes les plus courantes.
Effacer le TPM via la gestion du TPM
La première méthode consiste à utiliser la gestion du module Trust Platform. Pour ce faire, faites un clic droit sur le bouton Démarrer. Dans le menu, cliquez sur « Exécuter ». Dans le exécuter la fenêtre Type:
tpm.msc
En haut à droite du menu « actions », cliquez sur « Effacer le TPM ».
Maintenant, redémarrez l'ordinateur.
Effacer le TPM via PowerShell
Le TPM peut également être effacé via PowerShell. Ouvrez-en un Fenêtre PowerShell en tant qu'administrateur. Dans la fenêtre PowerShell, tapez :
clear-tpm
Si vous y êtes invité, redémarrez votre ordinateur et reconnectez-vous avec votre compte utilisateur.
J'espère vous avoir informé de cela. Merci pour la lecture!