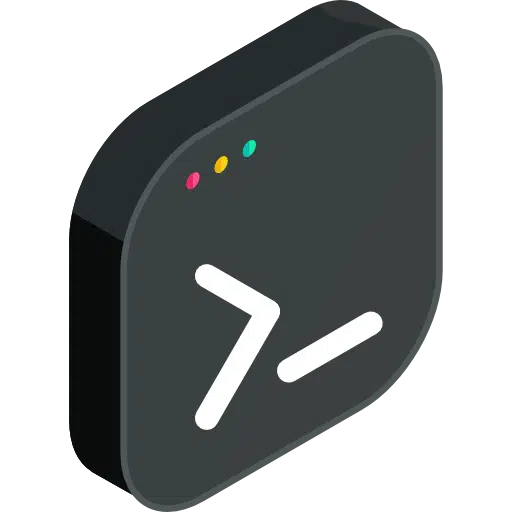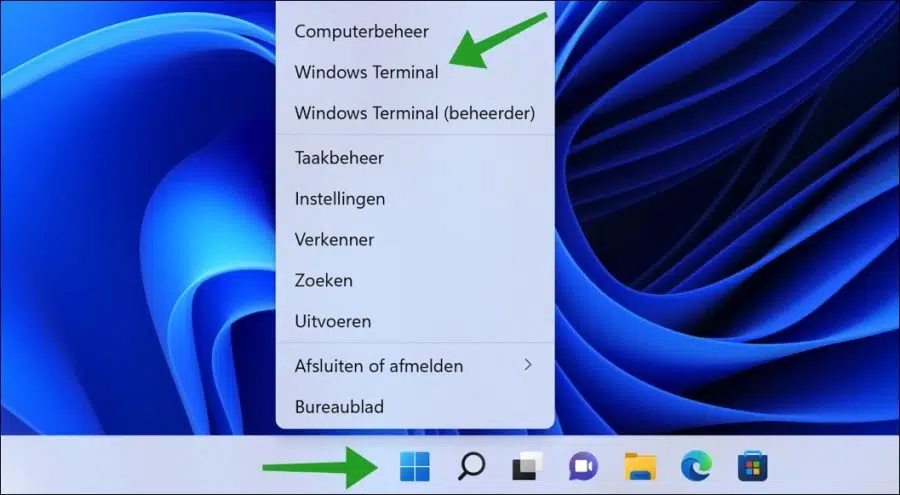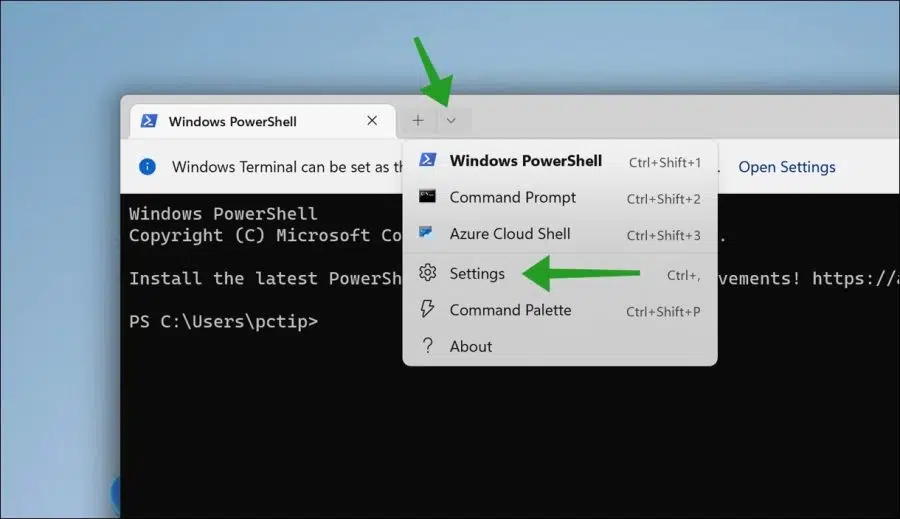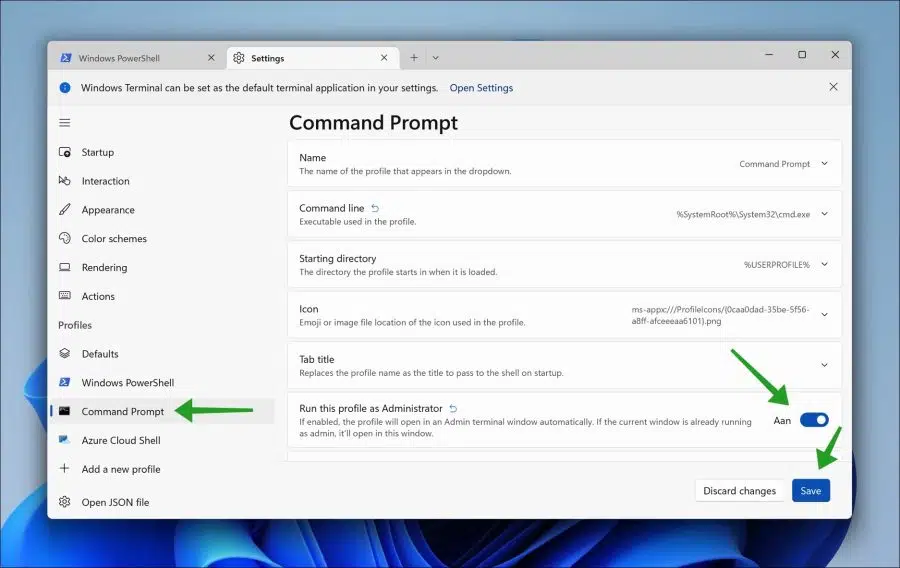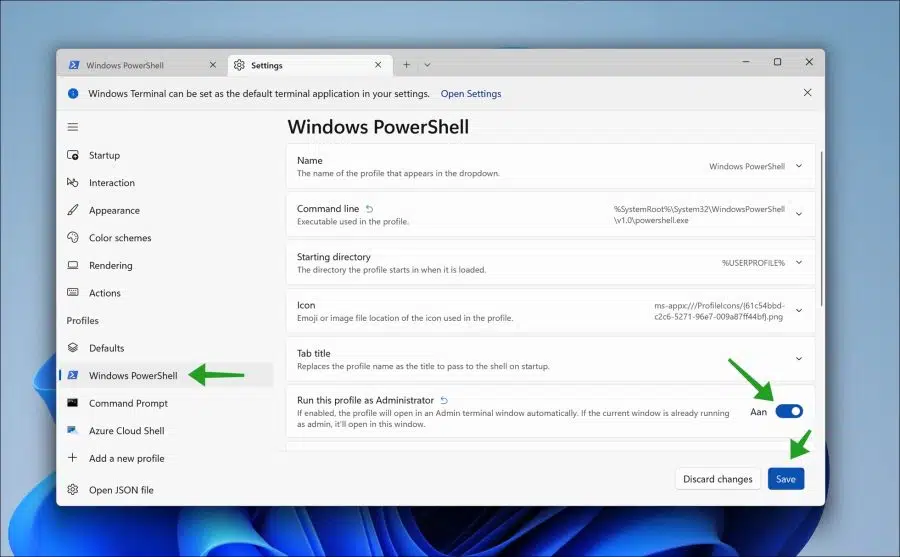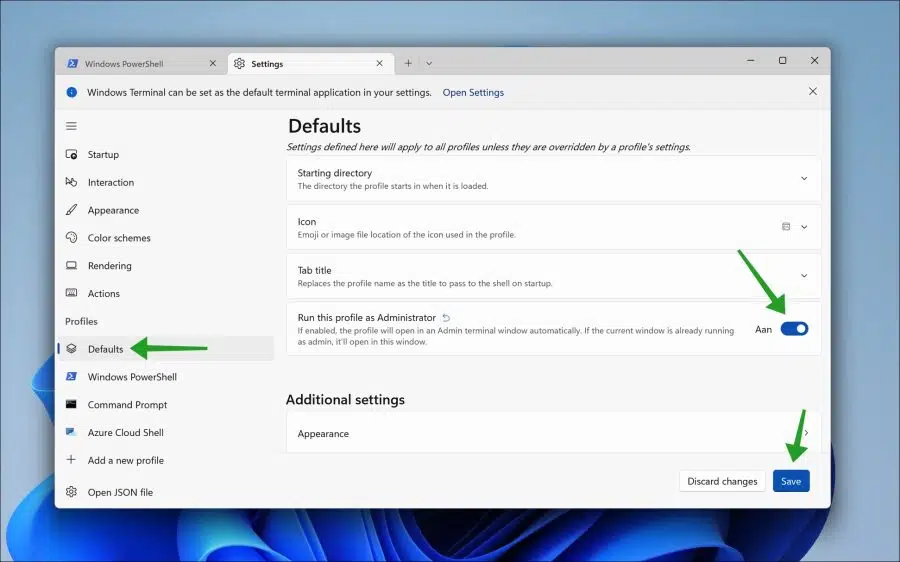Si vous apportez régulièrement des modifications à votre Ordinateur Windows 11, alors vous savez que vous avez besoin de droits d'administrateur pour certaines modifications.
Vous devrez ensuite exécuter une application ou un raccourci en tant qu'administrateur pour apporter des modifications au système. La plupart des gens le sont déjà administrateur sur un PC Windows 11 et n’ont besoin d’obtenir aucun droit. Il existe également des normes les utilisateurs à chaque fois qu'ils souhaitent exécuter une application doit obtenir des droits par l'intermédiaire d'un mot de passe ou code PIN de l'administrateur.
Si vous êtes déjà administrateur et que vous modifiez régulièrement quelque chose sur votre PC, par exemple via le Invite de commandes, PowerShell ou Terminal, il peut être utile d'exécuter ces outils en tant qu'administrateur par défaut. Avec cet ajustement, vous n'êtes pas obligé d'exécuter l'application en tant qu'administrateur à tout moment en utilisant le bouton droit de la souris Cliquez dessus et sélectionnez « Exécuter en tant qu'administrateur ».
Exécutez l'invite de commande, PowerShell ou Terminal en tant qu'administrateur
Faites un clic droit sur le bouton Démarrer. Dans le menu, cliquez sur Terminal Windows.
Étant donné que Terminal n'est pas encore disponible en néerlandais, vous verrez la langue anglaise. Cela pourrait changer à l'avenir, mais pour l'instant, Terminal est en anglais.
Cliquez sur la flèche vers le bas dans le menu et cliquez sur « Paramètres ».
Exécutez toujours l’invite de commande en tant qu’administrateur
Cliquez sur « Invite de commandes » sur le côté gauche et activez l'option « Exécuter ce profil en tant qu'administrateur » et cliquez sur « Enregistrer ».
Exécutez toujours Windows PowerShell en tant qu'administrateur
Cliquez sur « Windows PowerShell » à gauche et activez l'option « Exécuter ce profil en tant qu'administrateur » et cliquez sur « Enregistrer ».
Exécutez toujours le terminal en tant qu'administrateur
Cliquez sur « Par défaut » à gauche et activez l'option « Exécuter ce profil en tant qu'administrateur » et cliquez sur « Enregistrer ».
J'espère que cela vous a aidé. Merci pour la lecture!
Lire aussi: Exécutez l'Explorateur Windows en tant qu'administrateur.