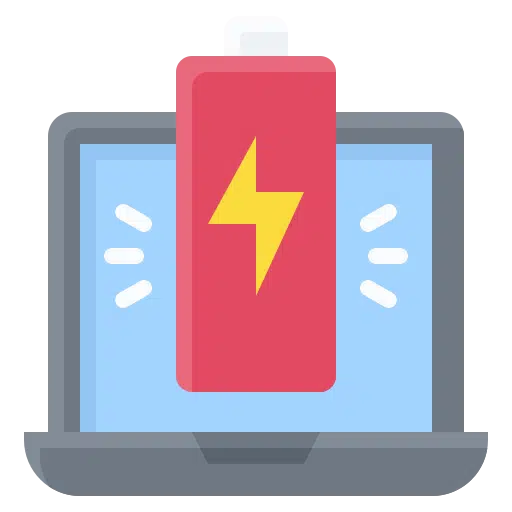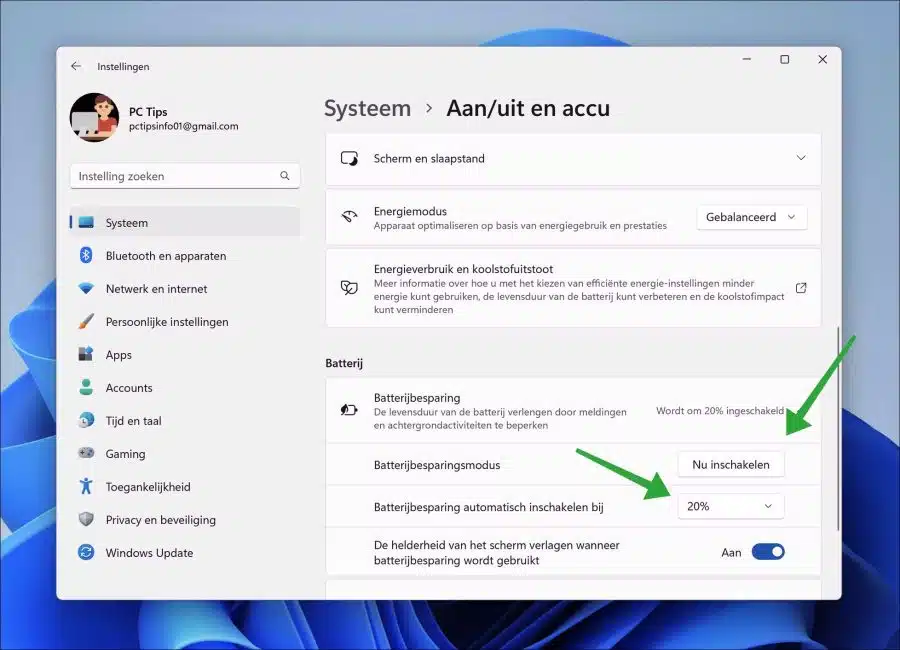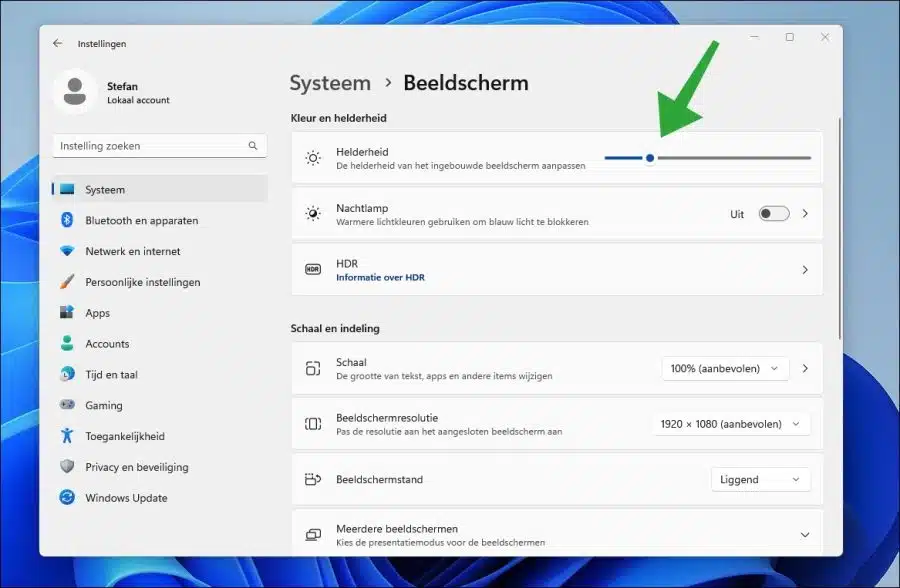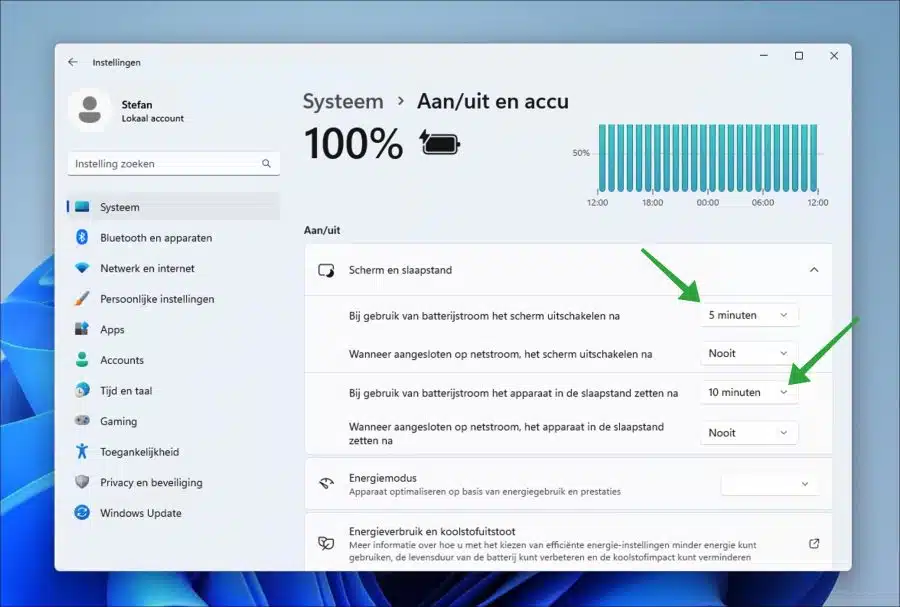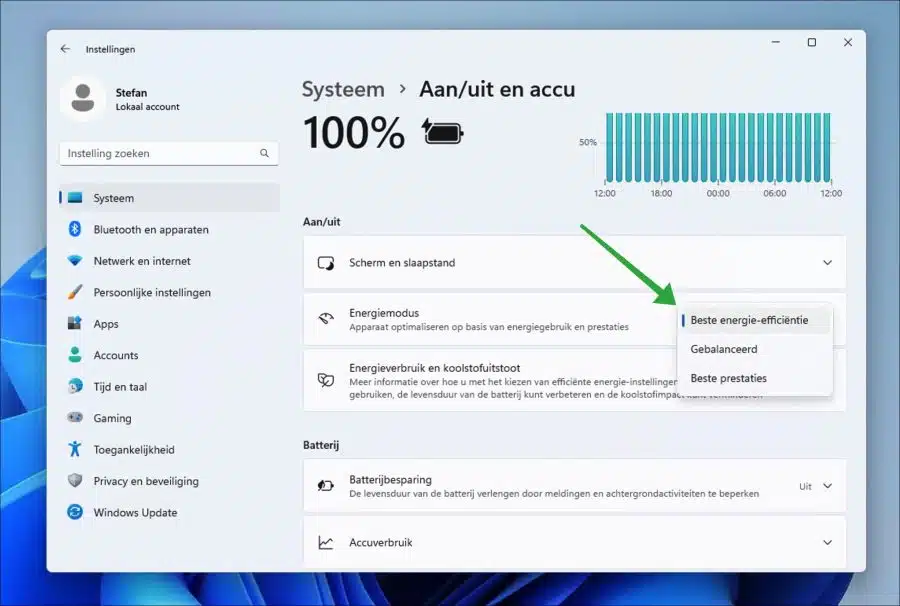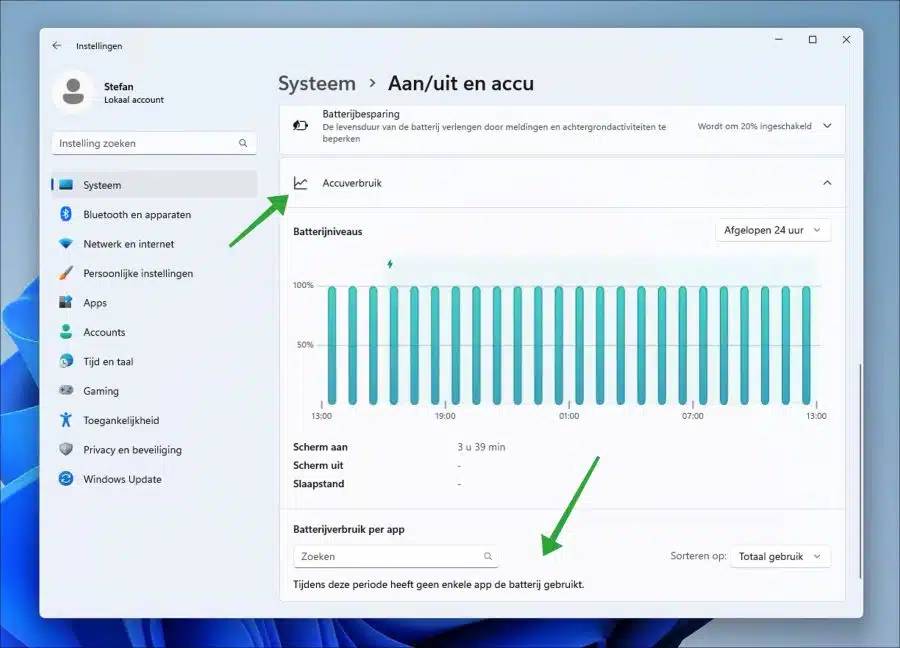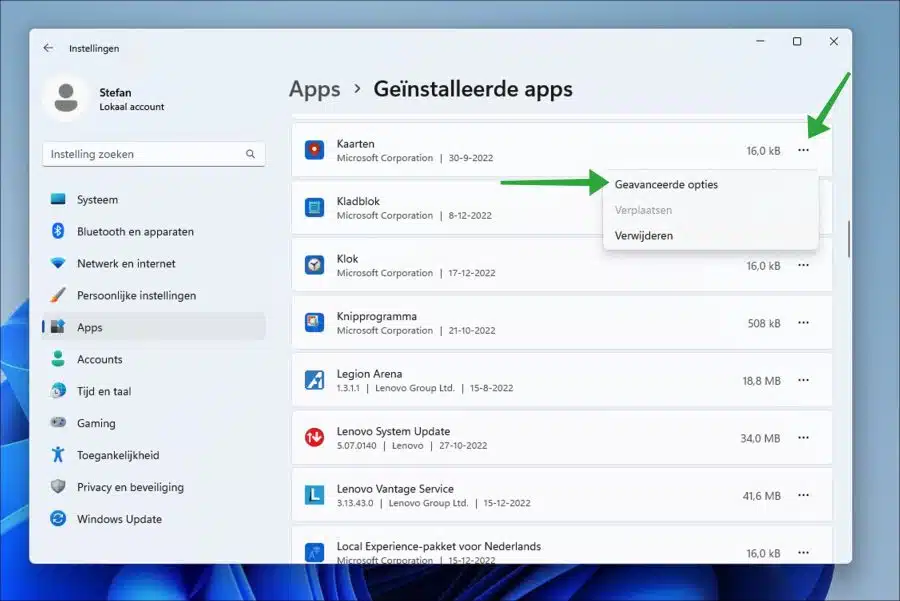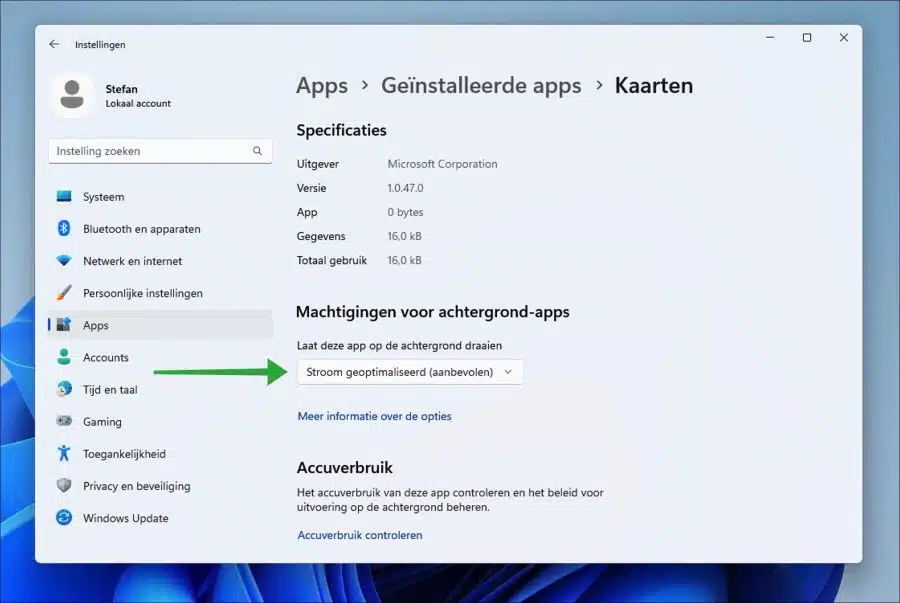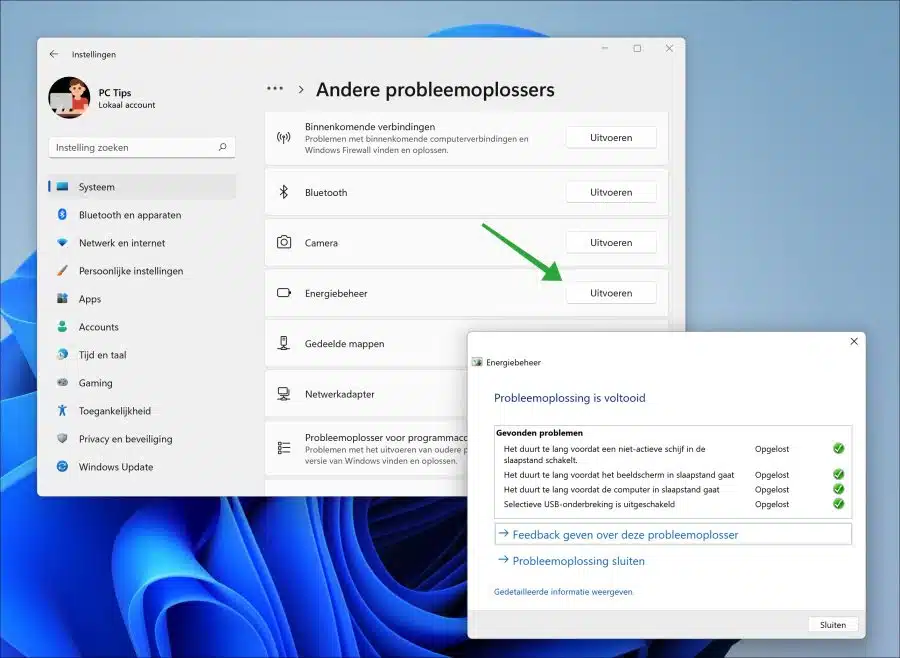In Windows 11 Plusieurs fonctionnalités et options sont disponibles pour améliorer la durée de vie de la batterie.
Vous pouvez activer la fonctionnalité « Battery Saver » dans Windows 11. Cette fonction améliore la durée à une certaine quantité minimale de batterie restante en désactivant ou en ajustant diverses fonctions. En cas d’économie de batterie, Windows 11 réduira automatiquement la luminosité de l’écran, entre autres.
Il existe également un paramètre « mode d'alimentation » qui applique certaines options dans Windows 11 en fonction des modes sélectionnés. Vous avez le choix entre trois modes différents, chaque mode ayant son impact sur la durée de vie de la batterie et les performances de l'ordinateur portable.
Dans cet article, vous pouvez lire toutes les différentes options pour prolonger la durée de vie du batterie d'ordinateur portable améliorer. Il s'agit d'un guide complet pour améliorer les performances de la batterie (« batterie »).
7 façons d’économiser la batterie d’un ordinateur portable avec Windows 11
Activer l'économiseur de batterie
Lorsque l'économiseur de batterie est activé, la luminosité de l'écran est réduite d'un certain pourcentage. Devient également mode efficacité actif dans le navigateur Microsoft Edge.
Ouvrez les paramètres. Cliquez sur « Système » puis sur « Marche/arrêt et batterie ». Au bas des paramètres « Batterie », vous verrez « Économiseur de batterie ». Par défaut, l'économiseur de batterie est activé à un minimum de 20 % batterie restante. Vous pouvez ajuster le pourcentage ou cliquer sur « Activer maintenant » pour activer immédiatement l'économie de batterie.
Vous ne pouvez « activer l’économiseur de batterie maintenant » que lorsque l’ordinateur portable est sur batterie, pas lorsqu’il est en charge.
Changer la luminosité de l'écran
La luminosité de l’écran a un fort impact sur la consommation de la batterie. Si vous diminuez la luminosité de l'écran, vous remarquerez immédiatement que la batterie dure quelques minutes de plus avec une seule charge de batterie.
Ouvrez les paramètres. Cliquez ensuite sur « Système » puis sur « Affichage ». Modifiez la luminosité de l'écran en la diminuant.
Modifier les paramètres d'écran et de veille
En modifiant les paramètres d'affichage et du mode veille, vous pouvez contrôler la manière dont l'écran est géré lors de l'utilisation de la batterie et le moment où l'appareil passe en mode veille. En réglant cela pour que cela se produise plus souvent, vous économiserez la batterie si l'appareil n'est pas utilisé pendant un certain temps.
Ouvrez les paramètres. Cliquez sur « Système » puis sur « Marche/arrêt et batterie ». Vous pouvez maintenant saisir le temps après lequel l'écran doit s'éteindre lors de l'utilisation de la batterie. Vous pouvez également spécifier le temps nécessaire avant que l'appareil passe en mode veille lorsqu'il utilise l'alimentation de la batterie.
Je recommande d'éteindre l'écran après 5 minutes sur batterie et de régler le mode veille sur 10 minutes. Plus c'est rapide, mieux c'est, surtout sur batterie. Il peut bien sûr être adapté à vos propres souhaits. Il s'agit de paramètres appliqués lorsque l'ordinateur portable n'est pas utilisé.
Activer le meilleur mode d’efficacité énergétique dans Windows 11
Sous Windows 11, vous pouvez définir un mode d'alimentation. Si vous utilisez beaucoup l'ordinateur portable sur batterie, il est conseillé de sélectionner le mode efficacité. Cela permet de tirer le meilleur parti de la batterie restante en réduisant divers processus et en appliquant des fonctions énergétiques.
Ouvrez les paramètres. Cliquez sur « Système » puis sur « Marche/arrêt et batterie ». Dans les paramètres « Mode énergie », sélectionnez le mode « Meilleure efficacité énergétique ».
Vérifier la consommation de la batterie par application
In Windows 11 consomme des applications bien sûr la batterie. Ce qui est bien, c’est que Windows 11 garde une trace de l’application qui utilise le plus de batterie au fil du temps. Après avoir identifié quelle application sur le fond beaucoup de consommation de batterie, vous pouvez définir cette application sur « Puissance équilibrée.
Windows 11 détermine ce qui est le mieux pour économiser le plus d'énergie tout en permettant à l'application de recevoir des notifications et de se mettre à jour régulièrement. Cette option peut limiter une application qui utilise plus d'énergie.
Ouvrez les paramètres. Cliquez sur « Système » puis sur « Marche/arrêt et batterie ». Tout en bas, cliquez sur « Consommation de la batterie ».
Dans la section « Consommation de batterie par application », vous pouvez voir quelle application a consommé le plus de batterie au cours des dernières 24 heures. Rappelez-vous de quelle application cela concerne.
Cliquez maintenant sur « Applications » dans les paramètres à gauche puis sur « Applications installées ». Cliquez sur les trois points à droite de l'application. Dans le menu cliquez sur « Options avancées ».
Remplacez les « Autorisations de l'application en arrière-plan » par « Flux optimisé (recommandé) ».
Faites cela pour chaque application qui apparaît dans le rapport « consommation de la batterie ».
Désactiver les effets d'animation
Les effets visuels rendent l’utilisation de Windows 11 particulièrement plus fluide. La désactivation ou la limitation des effets d'animation visuelle est efficace pour économiser la batterie, mais peut également rendre Windows 11 un peu moins fluide. Si vous souhaitez vraiment économiser la batterie, vous pouvez limiter les effets d'animation.
Exécutez l'utilitaire de résolution des problèmes de gestion de l'alimentation
Dans Windows 11, il existe plusieurs résolveurs de problèmes disponible qui peut résoudre automatiquement les problèmes. Un outil de dépannage de gestion de l’alimentation est également disponible. Cet outil de dépannage de gestion de l'alimentation peut appliquer des paramètres pour optimiser la gestion de l'alimentation dans Windows 11, ce qui améliore les performances de la batterie.
Ouvrez les paramètres. Cliquez sur « Système » à gauche puis sur « Dépannage ». Après cela, cliquez sur « Autres dépanneurs ».
Dans les utilitaires de résolution des problèmes « Autres », lancez l'utilitaire de résolution des problèmes « Options d'alimentation » en cliquant sur « Exécuter ». Windows 11 lui-même recherche désormais les problèmes et les résout automatiquement si nécessaire.
Lire cet article si l'ordinateur portable ne charge plus.
Ce sont les conseils pour améliorer la durée de vie de la batterie d’un ordinateur portable Windows 11. J'espère que cela vous a aidé. Merci pour la lecture!
Lire aussi: