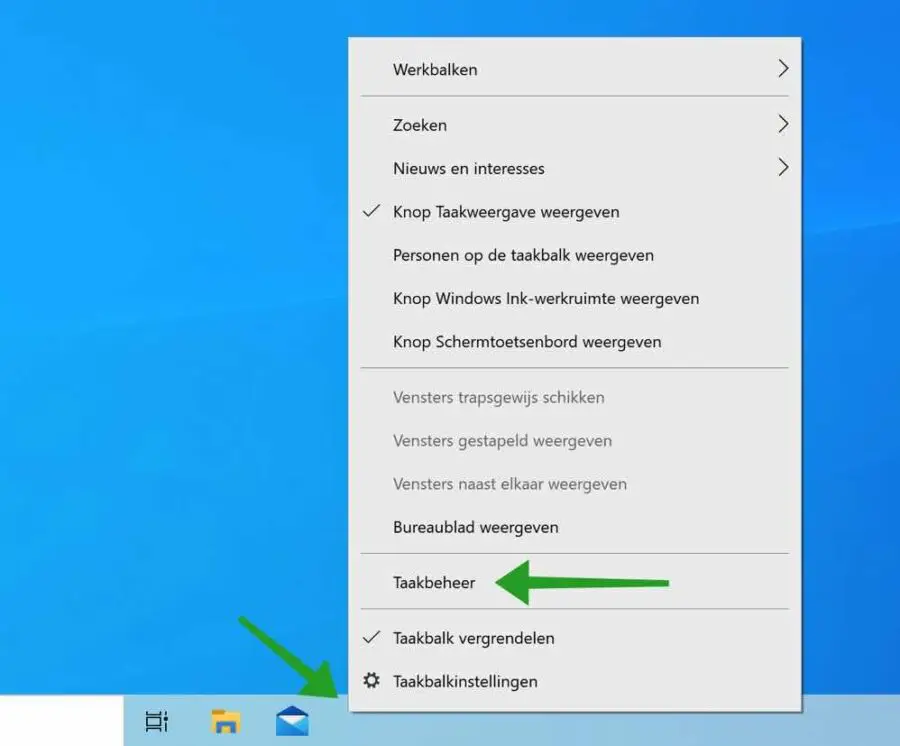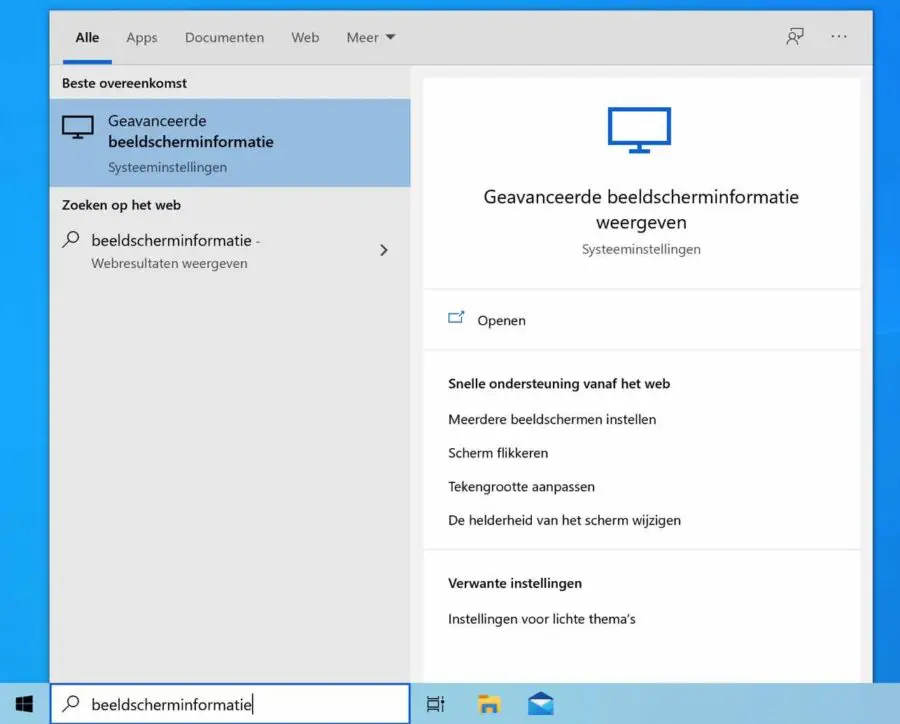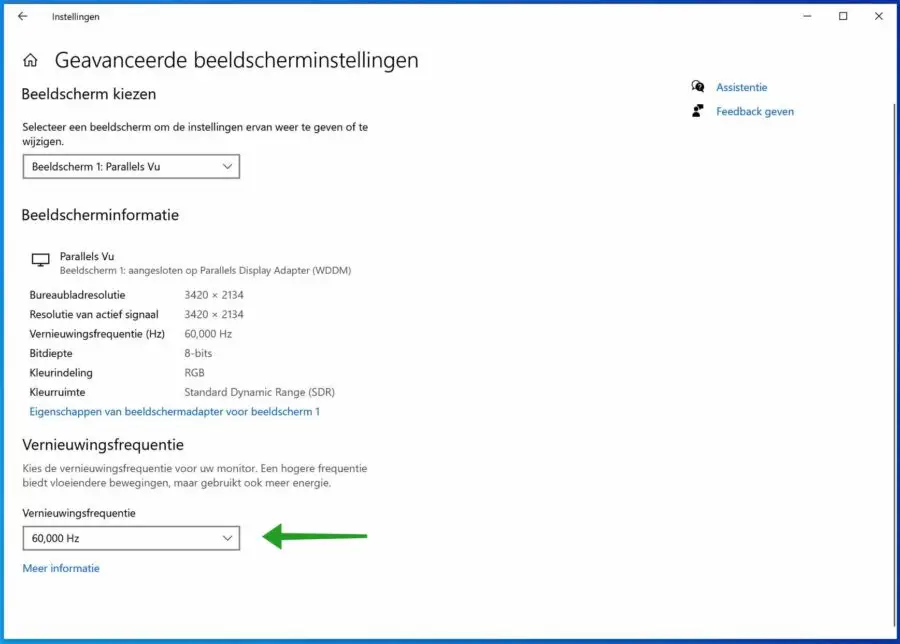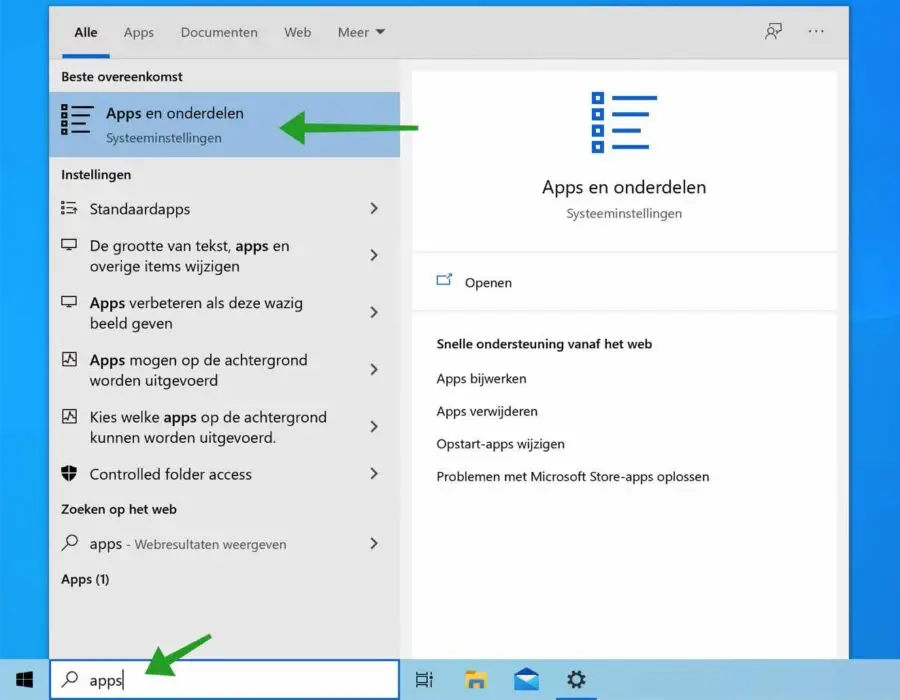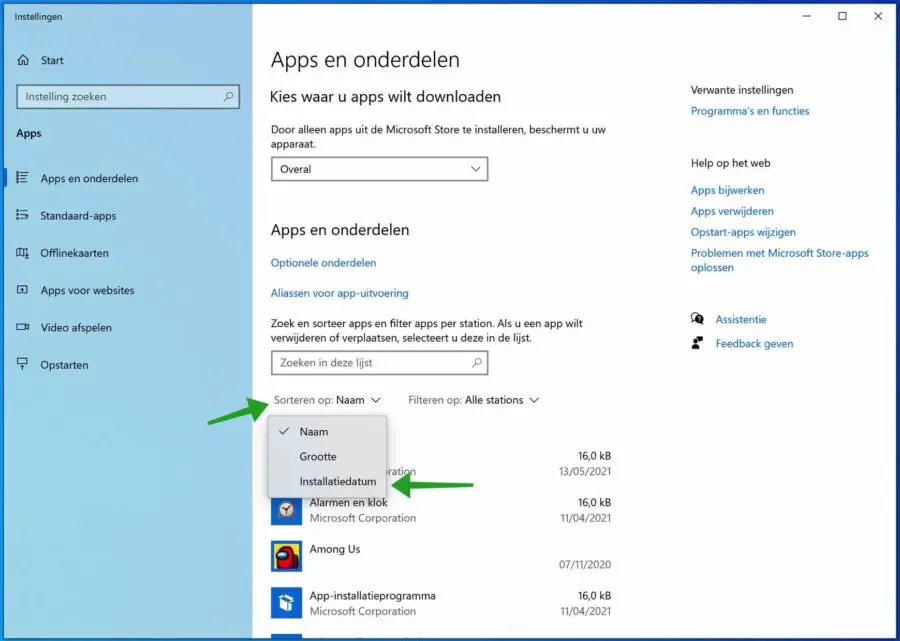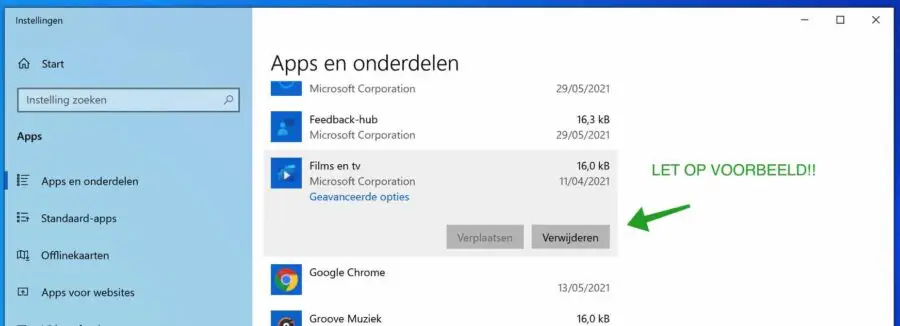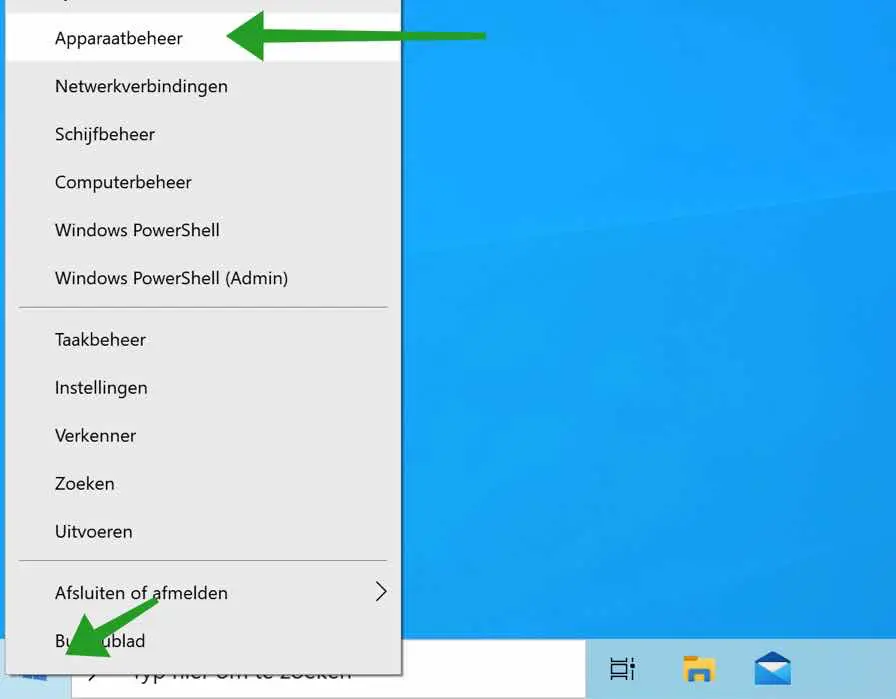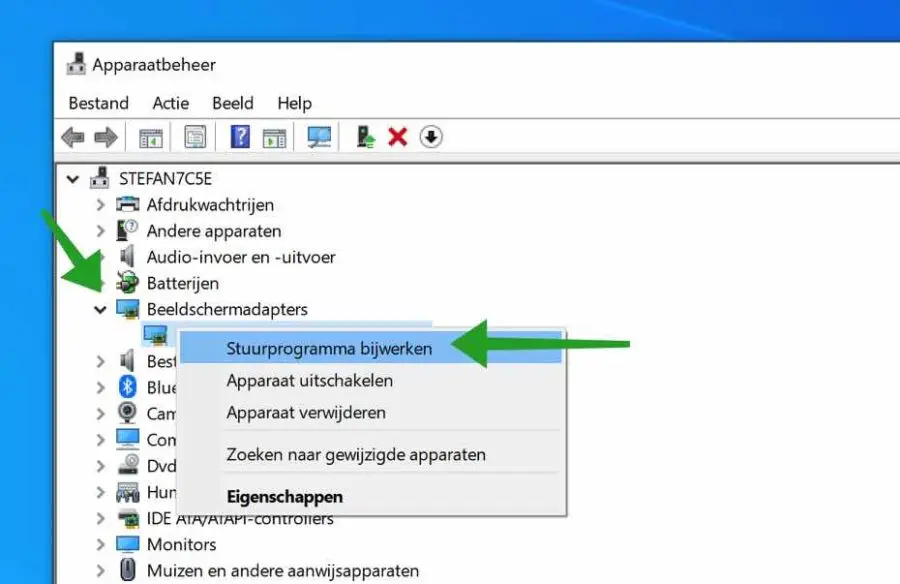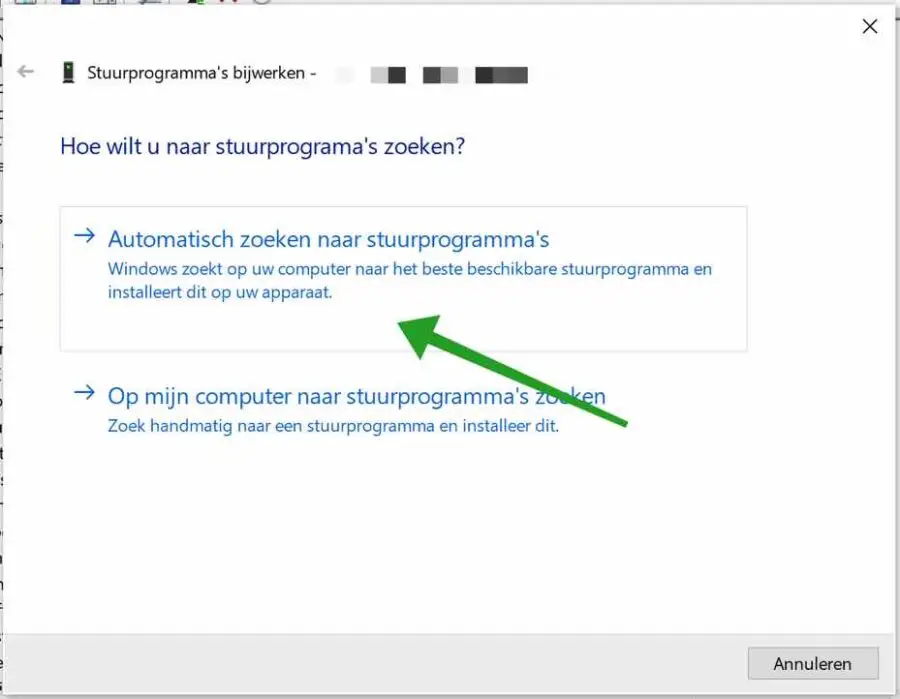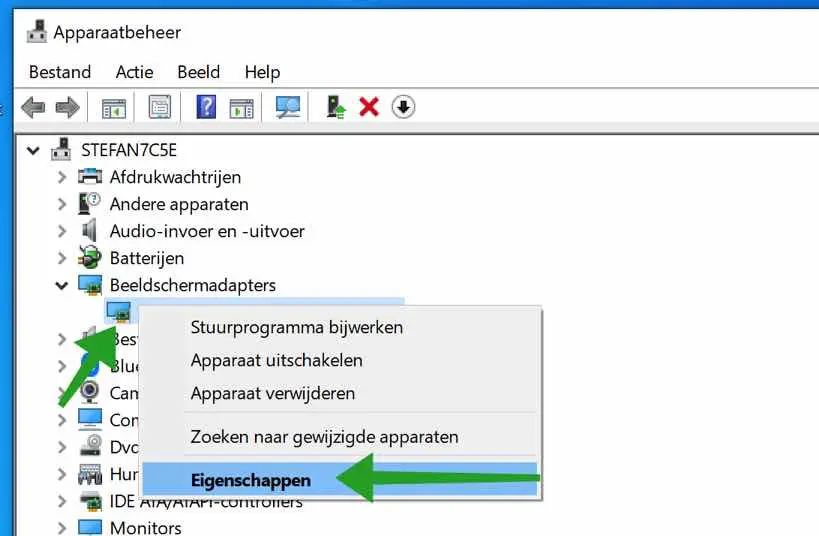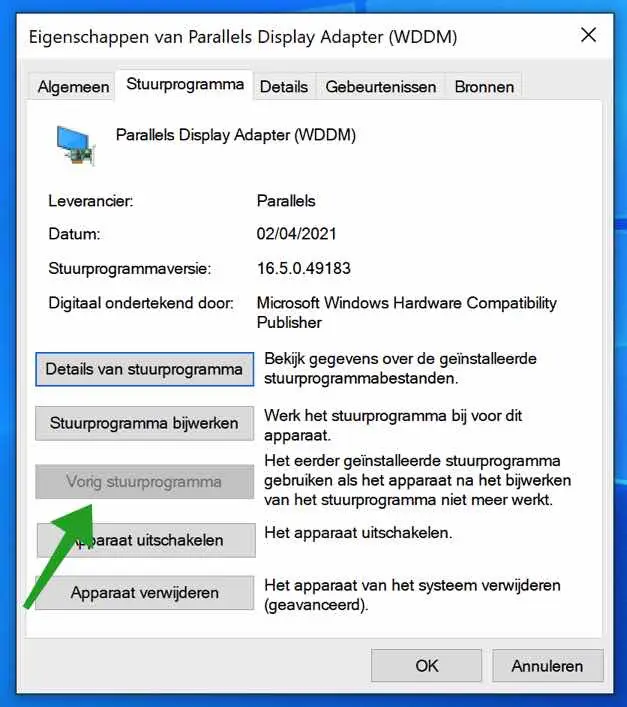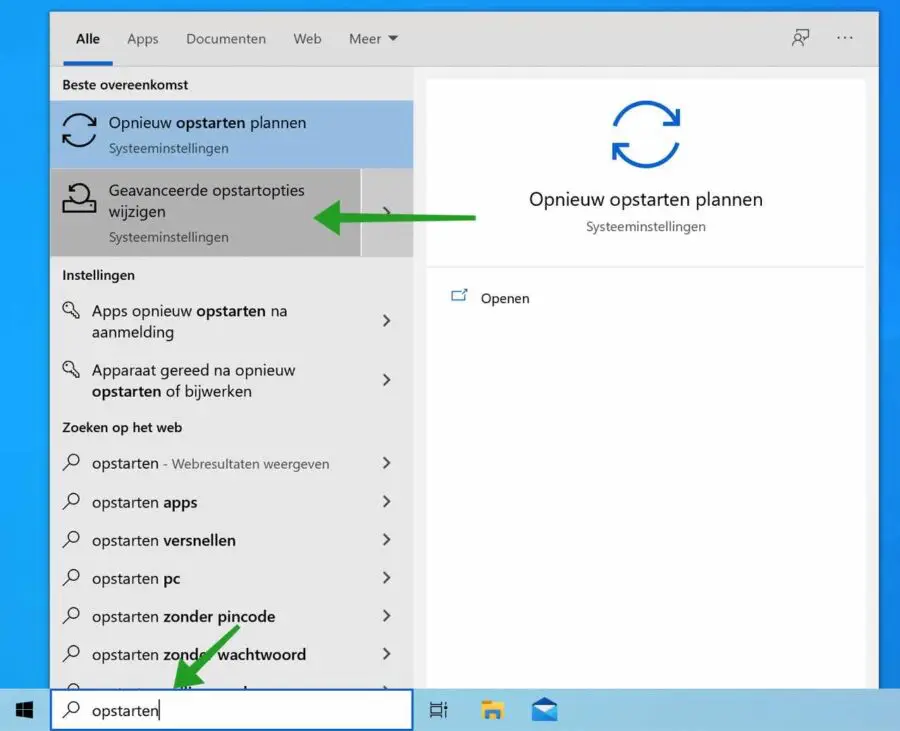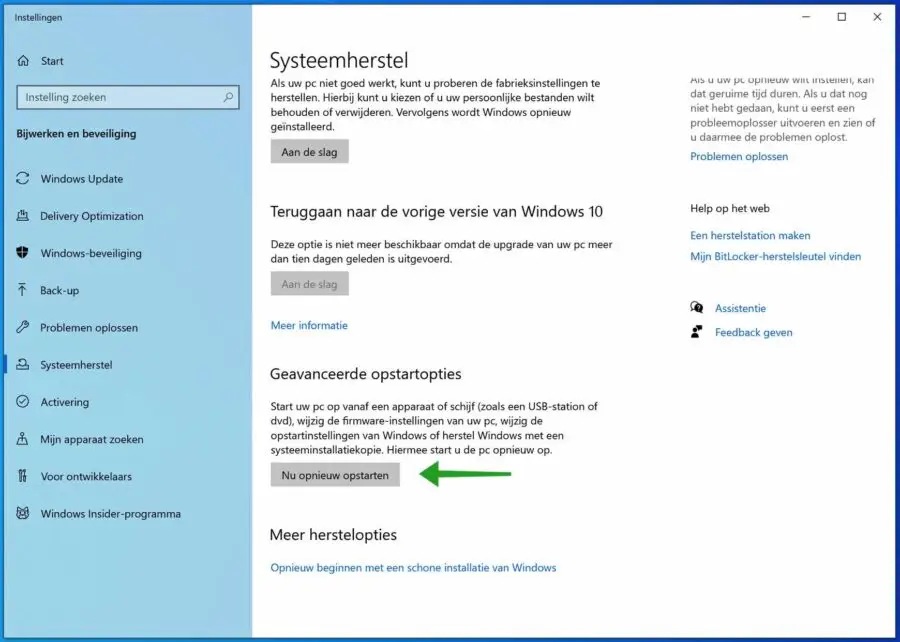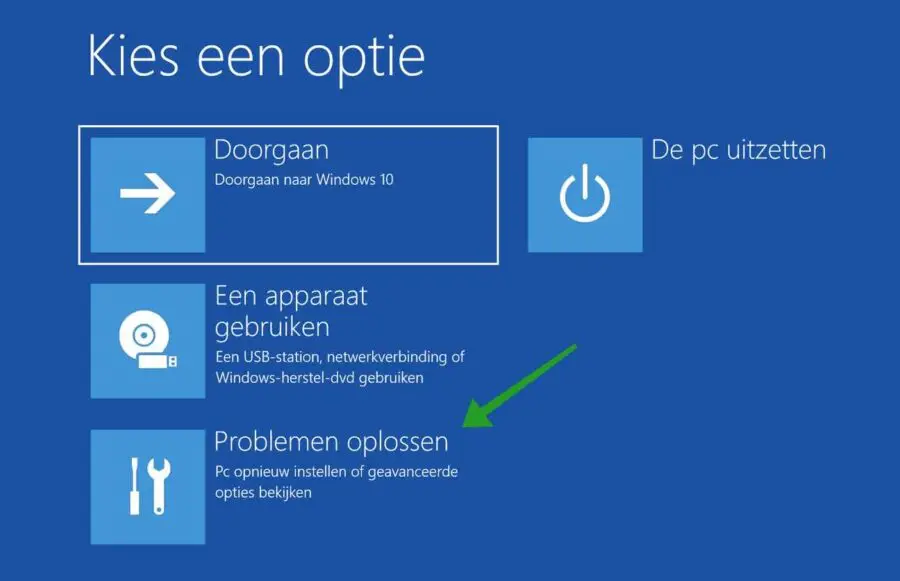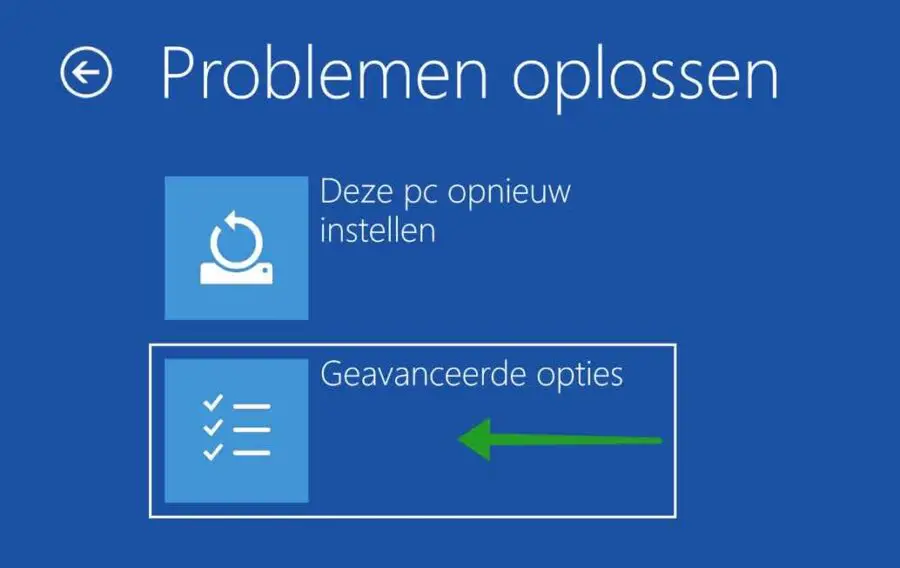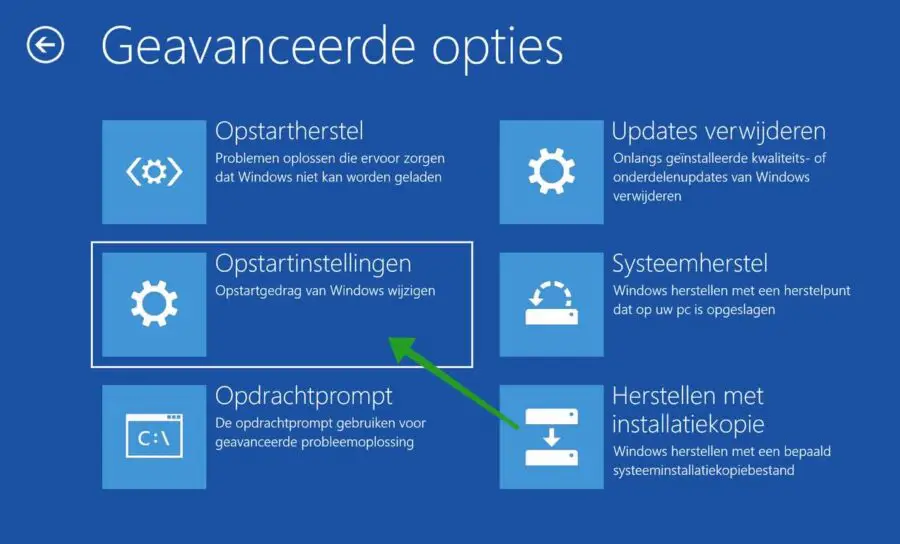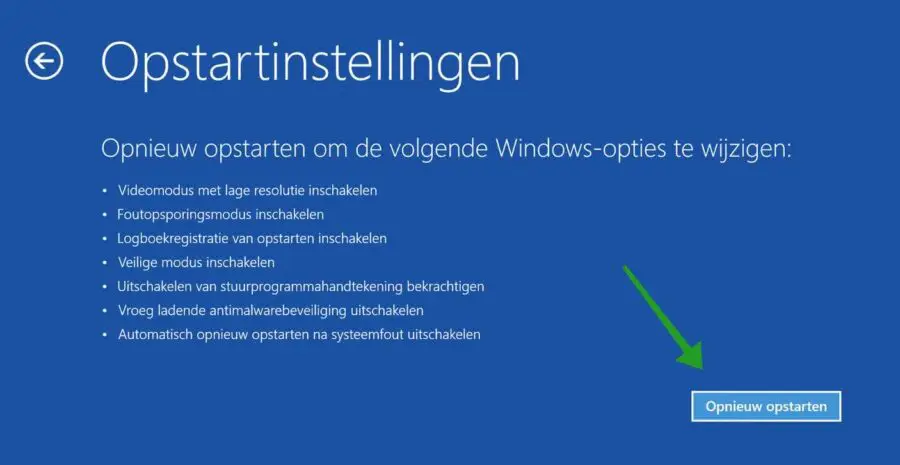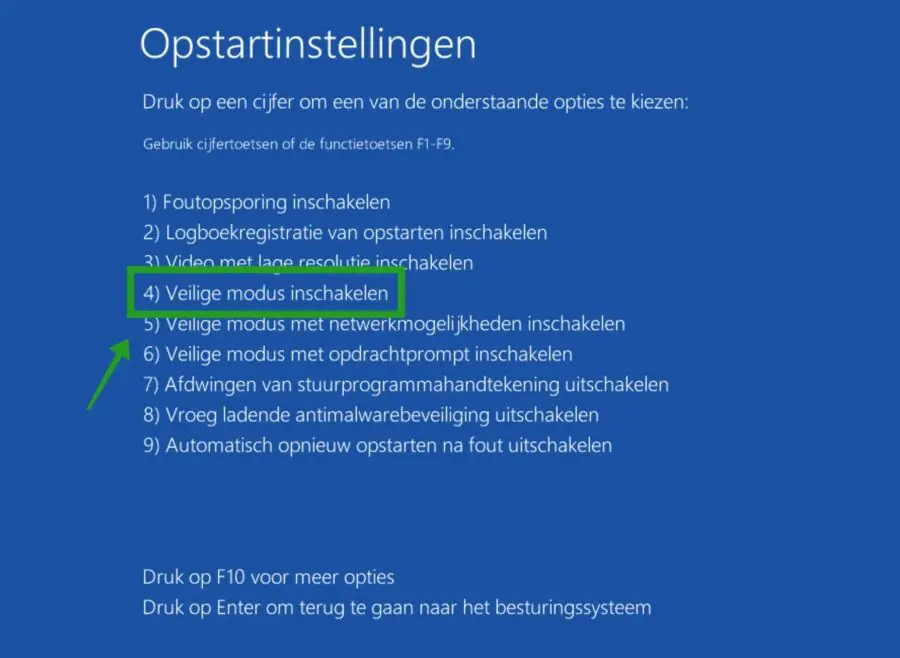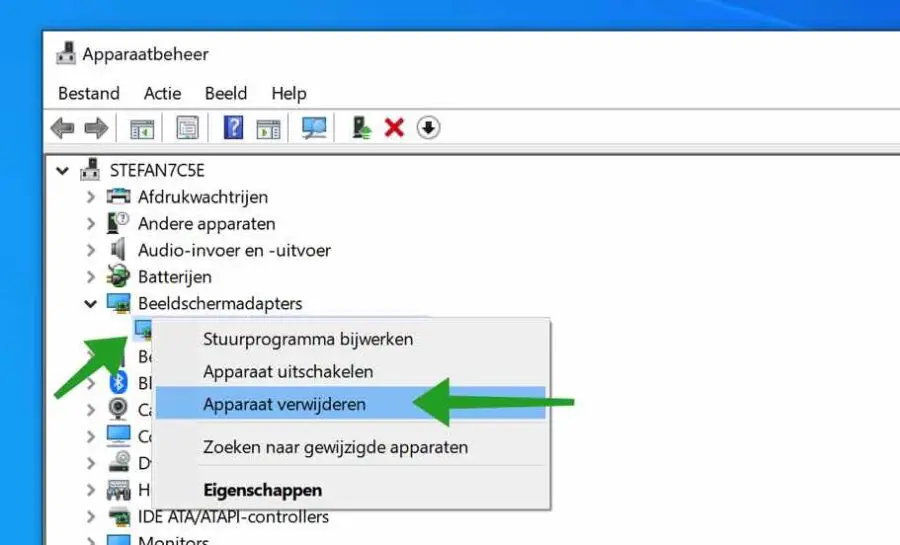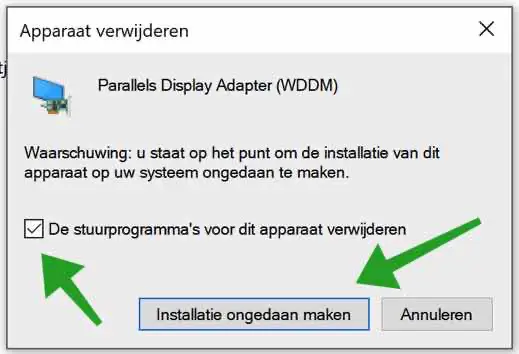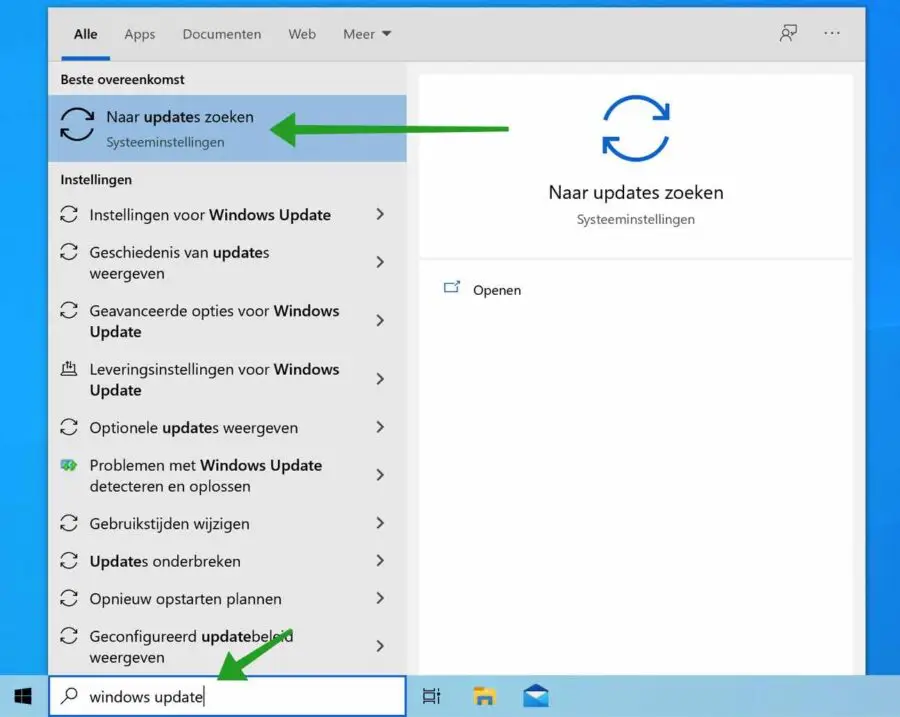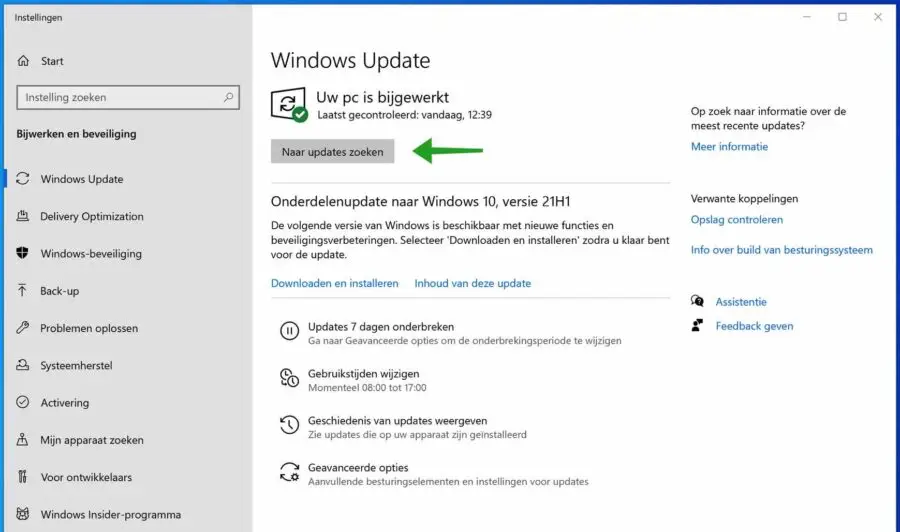Des problèmes d'écran sous Windows surviennent régulièrement. La raison pour laquelle cela se produit souvent est que Windows vous permet d'installer certains pilotes qui affectent le fonctionnement de l'écran.
Non seulement un pilote, mais également une application peuvent régler le fonctionnement de l'écran. Étant donné que l'écran peut clignoter ou scintiller de plusieurs manières, il n'est pas immédiatement possible d'identifier la cause précise du problème d'écran. Il faut donc rechercher à chaque étape ce qui provoque le scintillement ou le clignotement de l'écran.
Dans cette astuce, je vais vous expliquer étape par étape comment déterminer quelle application, quels paramètres ou quel pilote pose des problèmes avec votre écran sous Windows.
Pour commencer, vous devez effectuer un test simple. Le test que nous allons effectuer consiste à déterminer si l'affichage scintillant est causé par une application installée sous Windows ou par des pilotes qui pilotent la carte vidéo et l'écran.
L'écran scintille sous Windows
Pour déterminer si le problème est causé par une application ou un pilote, ouvrez Windows gestion des tâches. Cliquez avec le bouton droit sur la barre des tâches sous Windows, choisissez Gestionnaire des tâches dans le menu.
Si le gestionnaire de tâches est ouvert, vous pouvez déterminer si le gestionnaire de tâches clignote ou scintille sur l'écran. Si vous remarquez que le gestionnaire de tâches clignote ou scintille également, le problème réside probablement dans le pilote vidéo ou d'affichage.
Si le gestionnaire de tâches ne scintille pas, mais que le reste de l'écran clignote, le problème réside probablement dans une application.
Ajuster le taux de rafraîchissement
Le taux de rafraîchissement d'un ordinateur est le nombre de fois que l'écran se rafraîchit chaque seconde. Ceci est différent des images par seconde (fps), qui indiquent le nombre d'images que la source vidéo affiche chaque seconde. Le taux de rafraîchissement est important pour le traitement du mouvement, car un taux de rafraîchissement plus élevé entraîne généralement un mouvement plus fluide, mais ce n'est pas toujours le cas.
Parfois, le taux de rafraîchissement de l'écran peut entraîner des problèmes tels qu'un scintillement ou un écran clignotant. Il est donc conseillé de régler le taux de rafraîchissement de l'image plus bas pour voir si cela stoppe le scintillement.
Dans la barre de recherche Windows, saisissez : informations sur l'écran. Ouvrez les informations d'affichage avancées.
Dans les paramètres d'affichage avancés, modifiez le paramètre de taux de rafraîchissement en bas. Réglez la fréquence au réglage le plus bas possible. C'est différent pour chaque écran.
Vérifiez si le scintillement ou le clignotement de l'écran s'arrête maintenant.
Désinstaller l'application qui provoque le scintillement de l'écran
Une application peut entraîner des problèmes avec les paramètres d'affichage. Il y a plusieurs raisons à cela : une mauvaise application, une application obsolète, une application qui n'est pas 64 bits mais 32 bits. Pour savoir quelle application est à l'origine des problèmes avec votre écran, vous devez identifier l'application.
Une façon de procéder consiste à trier les applications par date d'installation et à identifier quelle application vous avez installée pour la dernière fois avant le début des problèmes d'écran clignotant.
Dans la barre de recherche Windows, tapez : applications. Cliquez sur Applications et fonctionnalités.
Dans Applications et fonctionnalités, cliquez sur Trier par, puis sélectionnez la date d'installation.
Vérifiez vos applications récemment installées. Cliquez sur l'application que vous avez identifiée comme potentiellement problématique et cliquez sur Désinstaller.
Malheureusement, il ne m'est pas possible d'identifier l'application à l'origine des problèmes de scintillement de votre écran. Après avoir redémarré votre ordinateur, vérifiez si le problème a été résolu. Revenez sur ce site si le problème d'affichage n'est pas résolu.
Mettre à jour les pilotes d'affichage
Un pilote de périphérique, ou pilote de périphérique, est un ensemble de fichiers qui indique à un élément matériel comment fonctionner en communiquant avec le système d'exploitation d'un ordinateur.
Tout le matériel nécessite un pilote pour les composants internes de l'ordinateur, tels que la carte graphique et l'écran. Un pilote obsolète peut provoquer des problèmes tels qu'un écran scintillant. La mise à jour d'un pilote est une option pour voir si cela résout le problème.
Faites un clic droit sur le bouton Démarrer de Windows. Dans le menu Démarrer, cliquez sur Gestion d'appareils.
Dans le gestionnaire de périphériques. Cliquez et ouvrez Adaptateurs graphiques. Cliquez avec le bouton droit sur le pilote de la carte graphique installé et cliquez sur mettre à jour le pilote.
Cliquez ensuite sur la recherche automatique du logiciel pilote. Windows recherchera désormais en ligne les pilotes les plus adaptés à votre écran. Si Windows les trouve, Windows vous demandera d'installer les pilotes.
S'il n'y a pas de pilotes plus récents ou meilleurs disponibles en ligne, passez au conseil suivant.
Installer le pilote précédent
Si vous avez récemment installé un nouveau pilote et avez remarqué que l'écran scintille ou clignote après l'installation, vous pouvez réinstaller le pilote précédent. Sous Windows, il est possible d'installer un pilote plus ancien et fonctionnant correctement pour résoudre les problèmes.
Faites un clic droit sur le bouton Démarrer de Windows. Dans le menu Démarrer, cliquez sur Gestionnaire de périphériques.
Dans le gestionnaire de périphériques. Cliquez et ouvrez Adaptateurs graphiques. Cliquez avec le bouton droit sur le pilote de la carte graphique installé et cliquez sur Propriétés.
Cliquez sur l'onglet Pilote et cliquez sur le bouton Pilote précédent Pour lancer la restauration du pilote d’affichage, suivez les instructions. Si cette option n'est pas disponible, vous n'avez pas récemment installé de nouveau pilote de carte graphique sous Windows.
Vérifiez si le problème de l'écran scintillant est maintenant résolu.
Réinstallez le pilote d'affichage en mode sans échec
La réinstallation des pilotes d'un écran peut résoudre de nombreux problèmes d'affichage. Il est recommandé de le faire en mode sans échec Windows. Vous devez donc d'abord démarrer Windows en mode sans échec.
Veuillez noter que vous entrez en mode sans échec Windows. Cela nécessite un redémarrage. Ouvrez les informations de ce site Web sur un autre ordinateur, téléphone ou tablette.
Dans la barre de recherche Windows, tapez : options de démarrage. Cliquez sur Modifier les options de démarrage avancées.
Dans les options de démarrage avancées, cliquez sur le bouton Redémarrer maintenant.
Windows va maintenant redémarrer avec options de démarrage. Cliquez sur Dépanner.
Cliquez sur Options avancées.
Cliquez sur Paramètres de démarrage.
Cliquez sur le bouton Redémarrer pour démarrer Windows avec des mods sécurisés.
Pour démarrer Windows en mode sans échec, choisissez l'option 4. Appuyez sur l'option 4 de votre clavier pour activer le mode sans échec de Windows. Il s'agit d'une opération ponctuelle : la prochaine fois que vous démarrerez Windows à partir du mode sans échec, Windows redémarrera normalement.
Si Windows a démarré en mode sans échec, cliquez avec le bouton droit sur le bouton Démarrer de Windows. Cliquez sur le gestionnaire de périphériques dans le menu Démarrer.
Dans le gestionnaire de périphériques. Cliquez et ouvrez Adaptateurs graphiques. Cliquez avec le bouton droit sur le pilote de la carte graphique installé et cliquez sur Désinstaller le périphérique.
Cochez l'option : Supprimer le logiciel pilote pour ce périphérique. Cliquez ensuite sur le bouton de désinstallation.
Maintenant, redémarrez votre ordinateur normalement.
L'affichage sous Windows sera désormais redétecté et le pilote d'affichage sera installé automatiquement. Vérifiez si le problème d'écran clignotant ou scintillant est maintenant résolu.
Rechercher les mises à jour Windows
Windows Update prend en charge les nouveaux appareils en fournissant des mises à jour Windows à chaque fois. La vérification et l'installation des mises à jour Windows peuvent résoudre les problèmes d'affichage.
Dans la barre de recherche Windows, tapez : Windows Update. Cliquez sur Rechercher les mises à jour.
Cliquez sur le bouton Rechercher les mises à jour. Si des mises à jour sont disponibles, laissez Windows installer les nouvelles mises à jour.
Cliquez également sur Mises à jour facultatives et vérifiez si des pilotes plus récents sont disponibles pour l'écran ou la carte vidéo de votre ordinateur. Après l'installation et un redémarrage de l'ordinateur, vérifiez si le problème d'affichage a été résolu.
Autres options pour résoudre le problème d'écran
Si rien n’y fait et que vous êtes à bout de nerfs parce que votre écran n’arrête pas de clignoter, plusieurs options s’offrent à vous. Tu peux en avoir un créer un nouvel utilisateur sous Windows. Windows restaurera les paramètres de base pour cet utilisateur.
Vous pouvez Windows démarre également sans applications et avec les paramètres de base. Aussi un nouveau départ sous Windows aimerait aider à résoudre de vieux problèmes.
J'espère que cela vous a aidé. Merci pour la lecture!