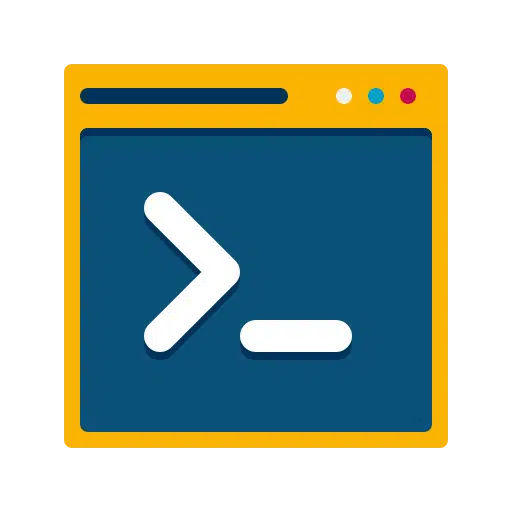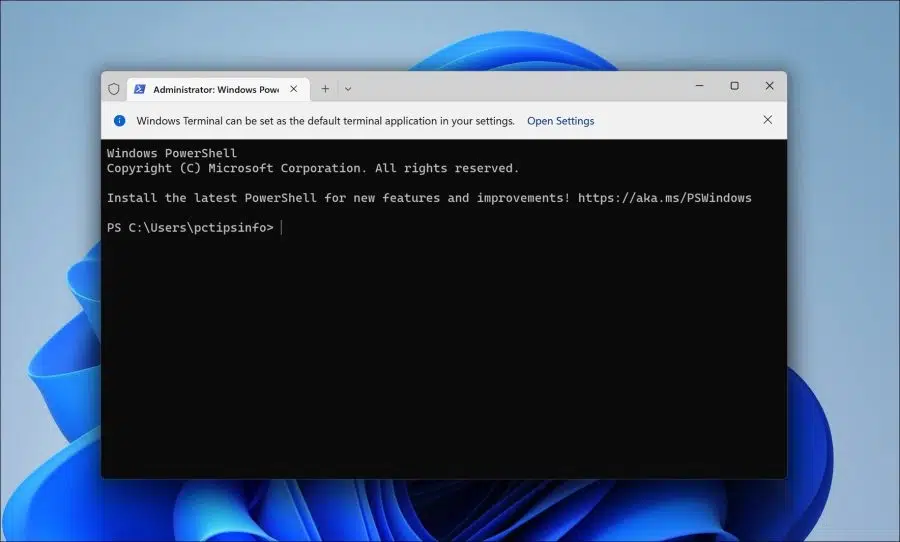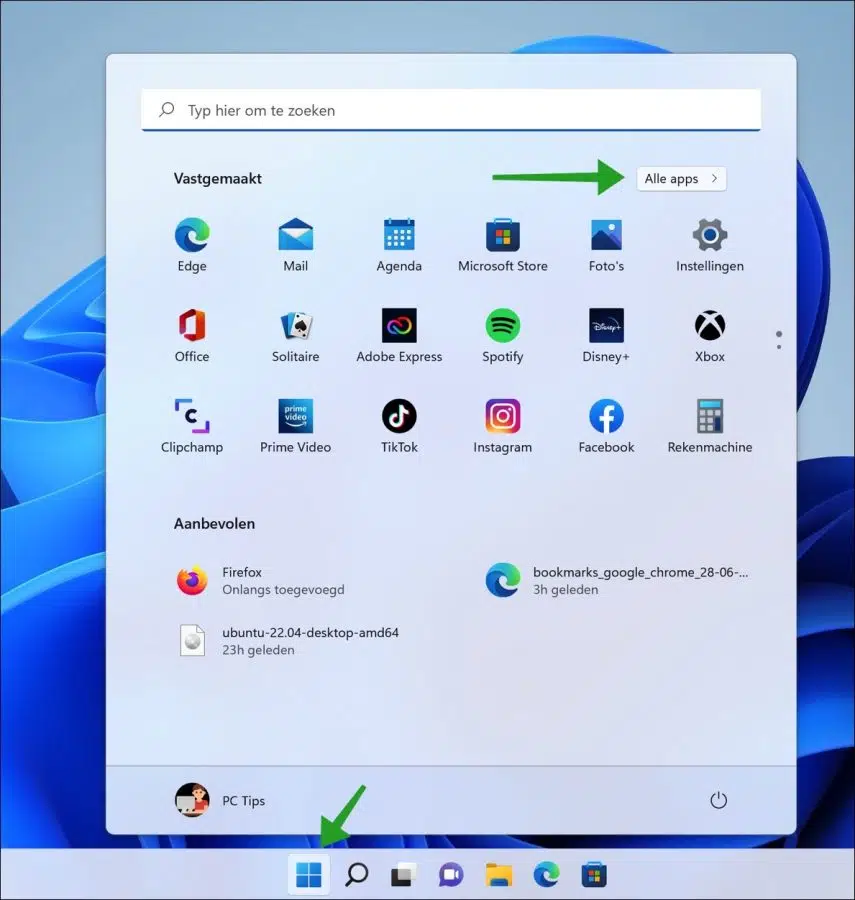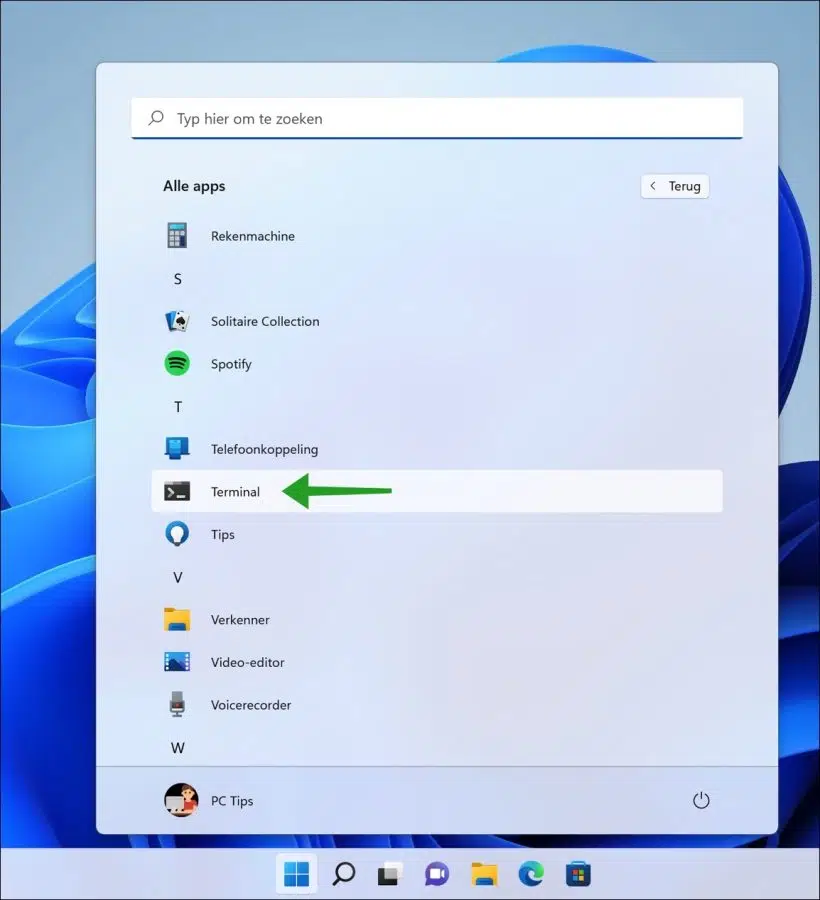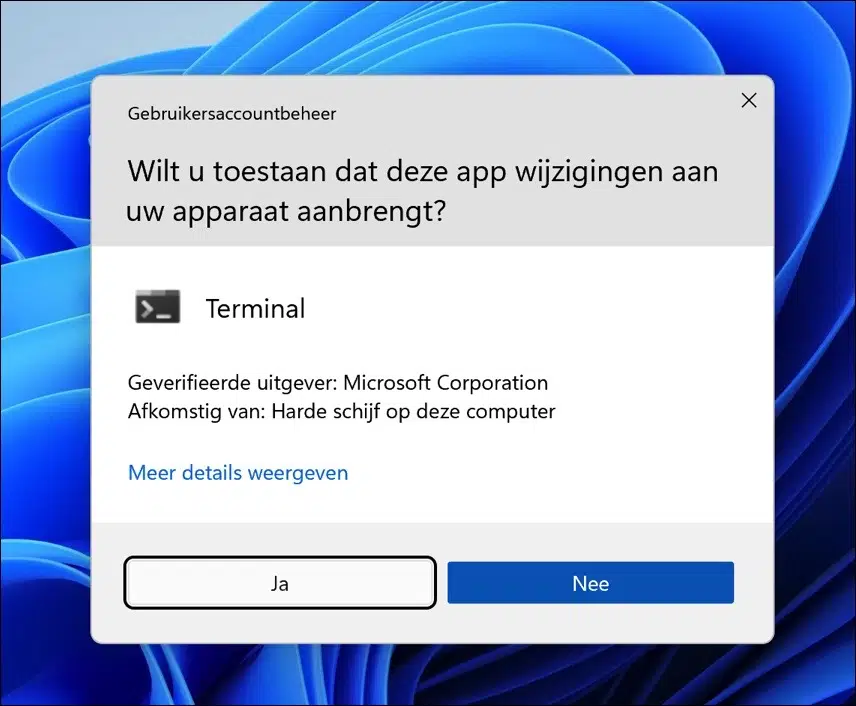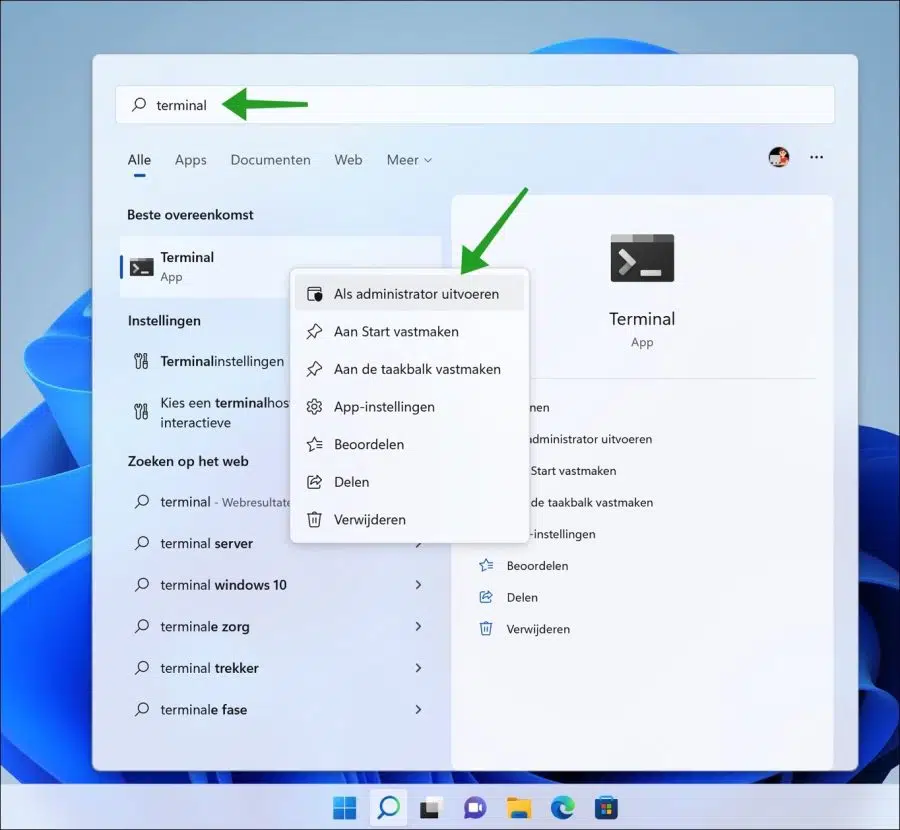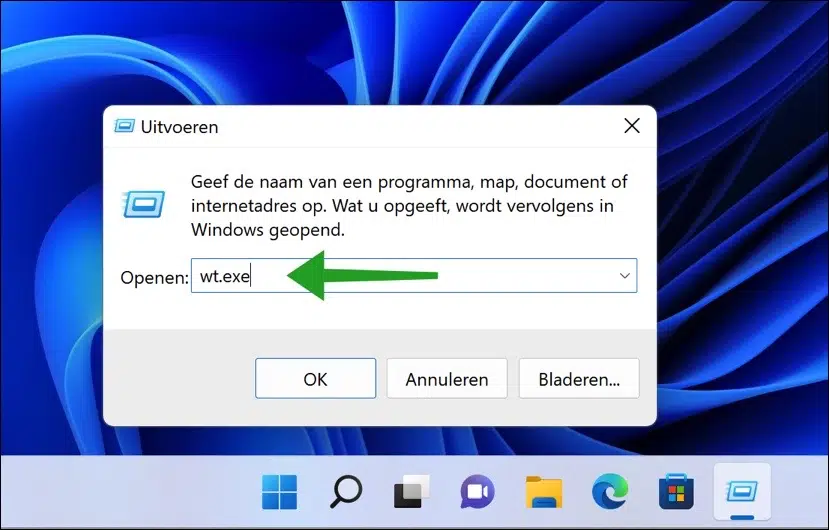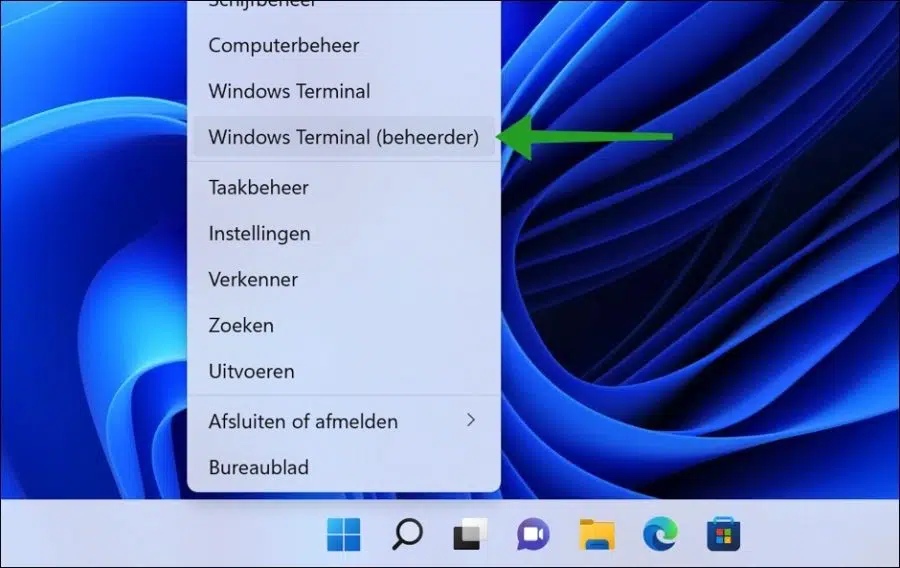Il existe plusieurs façons d'ouvrir le terminal Windows en tant qu'administrateur sur un PC Windows 11. Tu peux Ouvrez toujours le terminal Windows en tant qu'administrateur.
L'ouverture des terminaux Windows en tant qu'administrateur vous permet d'exécuter divers outils ou applications. Exécuter des applications en tant qu'administrateur vous permet de modifier les paramètres et d'effectuer la maintenance sur votre PC Windows 11.
Windows Terminal est un émulateur de terminal multi-onglets développé par Microsoft pour Windows 10 et versions ultérieures en remplacement de la console Windows. Il peut exécuter n’importe quelle application en ligne de commande dans un onglet séparé. Il est comparable à l’invite de commande et à PowerShell.
L'avantage de Windows Terminal est qu'il offre également une prise en charge onglet par onglet pour ouvrir d'autres applications de ligne de commande telles que l'invite de commande et PowerShell. De cette façon, vous pouvez travailler avec trois applications de ligne de commande différentes dans une seule fenêtre.
4 façons d'ouvrir le terminal Windows en tant qu'administrateur
Si vous avez accès au menu Démarrer, vous pouvez lancer Windows Terminal en tant qu'administrateur. Ouvrez le menu Démarrer. Cliquez sur « toutes les applications » en haut à droite.
Dans la liste de toutes les applications, allez sur le « T » du Terminal et maintenez enfoncée la combinaison de touches CTRL + MAJ de votre clavier. Cliquez ensuite sur « Terminal ».
Si vous souhaitez autoriser les applications du terminal à apporter des modifications à votre appareil, cliquez sur « Oui ».
Le terminal est maintenant ouvert en tant qu'administrateur.
Exécutez Windows Terminal en tant qu'administrateur via la recherche
Dans la barre des tâches de Windows 11, cliquez sur la loupe. Dans la zone de recherche, tapez : terminal. Faites un clic droit sur « Terminal », puis cliquez sur « Exécuter en tant qu'administrateur ».
Vous avez maintenant ouvert Terminal en tant qu'administrateur sur votre PC Windows 11 via la recherche.
Exécutez le terminal Windows en tant qu'administrateur via Exécuter
La fenêtre Exécuter fournit une application rapide pour ouvrir divers fichiers exécutables. Vous pouvez également démarrer l'application Terminal en tant qu'administrateur en l'exécutant.
Faites un clic droit sur le bouton Démarrer. Dans le menu cliquez sur Exécuter. Dans la fenêtre d'exécution, tapez : wt.exe
Maintenez maintenant la combinaison de touches CTRL + SHIFT enfoncée et appuyez sur ENTRÉE pour confirmer tout en appuyant toujours sur la combinaison de touches ci-dessus.
Le processus Terminal (wt.exe) s'exécute désormais en tant qu'administrateur.
la Win-X Le menu fournit un aperçu rapide des outils couramment utilisés dans Windows 11. Il s'agit d'un menu supplémentaire pour lancer rapidement des applications. L'exécution du terminal Windows en tant qu'administrateur fait également partie de ce menu.
Faites un clic droit sur le bouton Démarrer. Vous verrez maintenant le menu Win-X. Dans le menu, cliquez sur Terminal Windows (administrateur). Vous avez maintenant exécuté Windows Terminal en tant qu'administrateur via le menu Win-X.
J'espère vous avoir informé de ces quatre manières différentes d'ouvrir le terminal Windows en tant qu'administrateur. Merci pour la lecture!
Lire aussi: