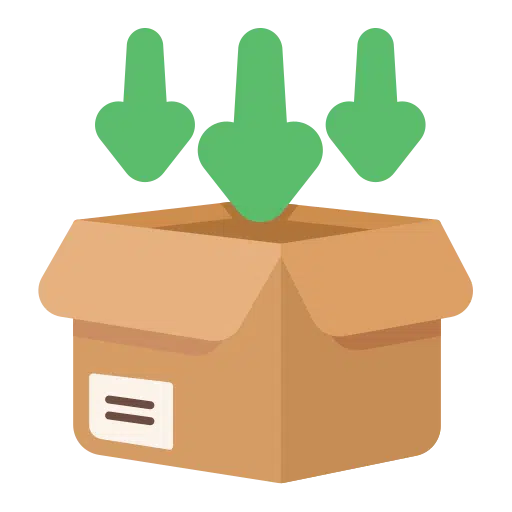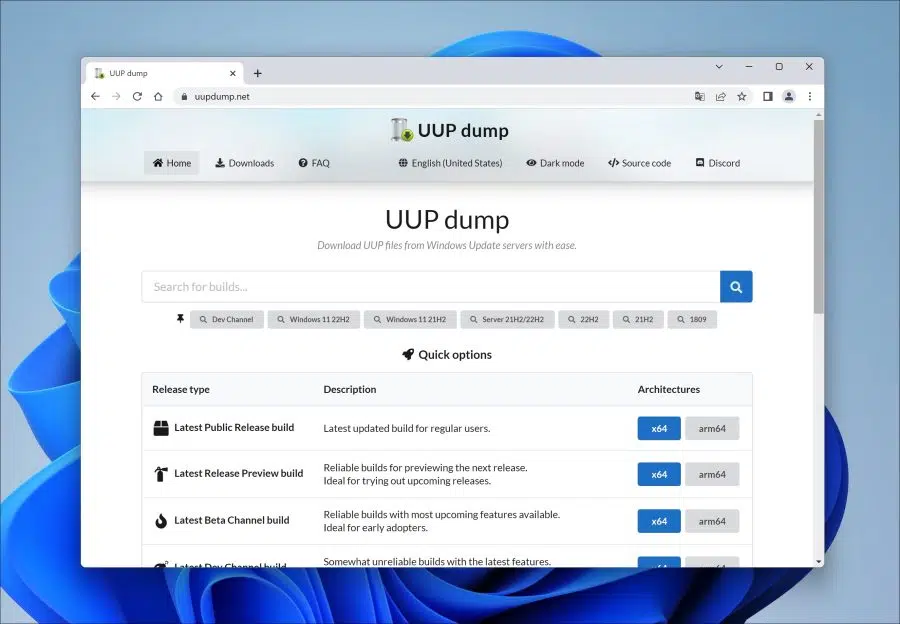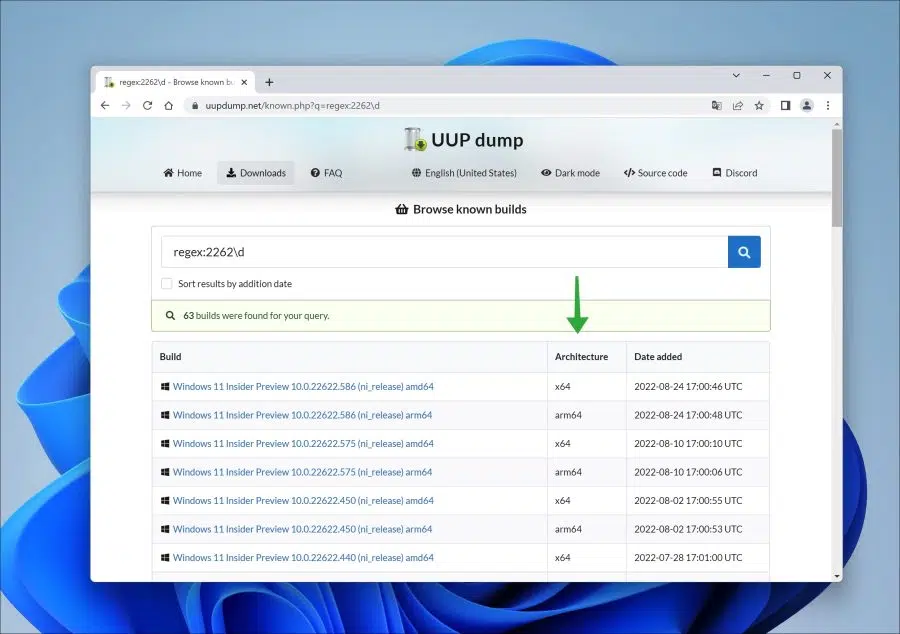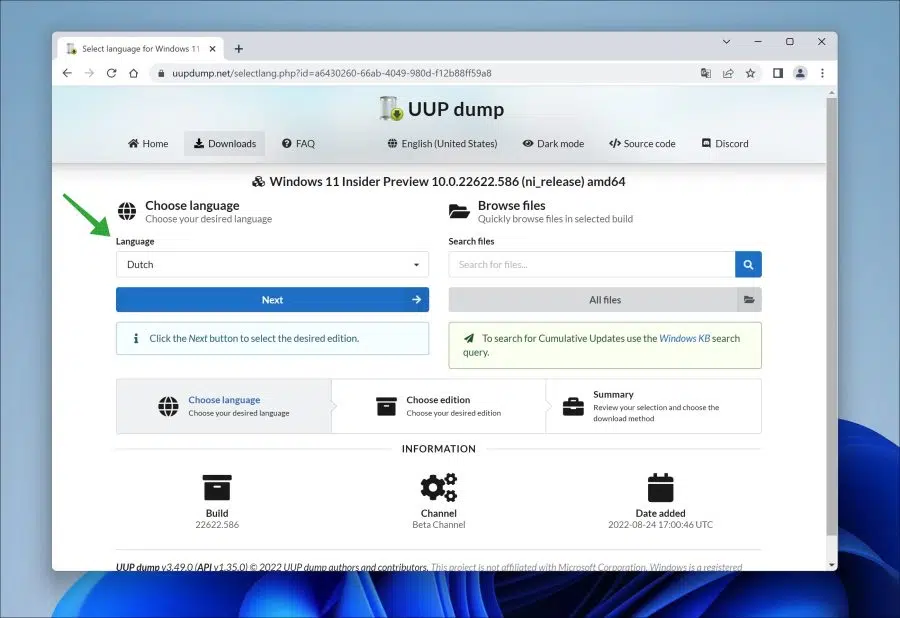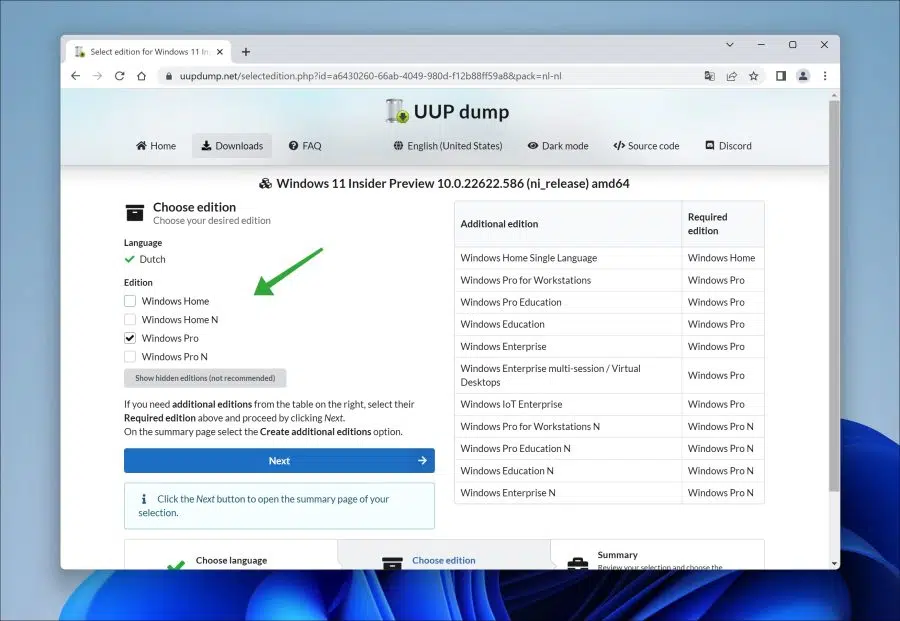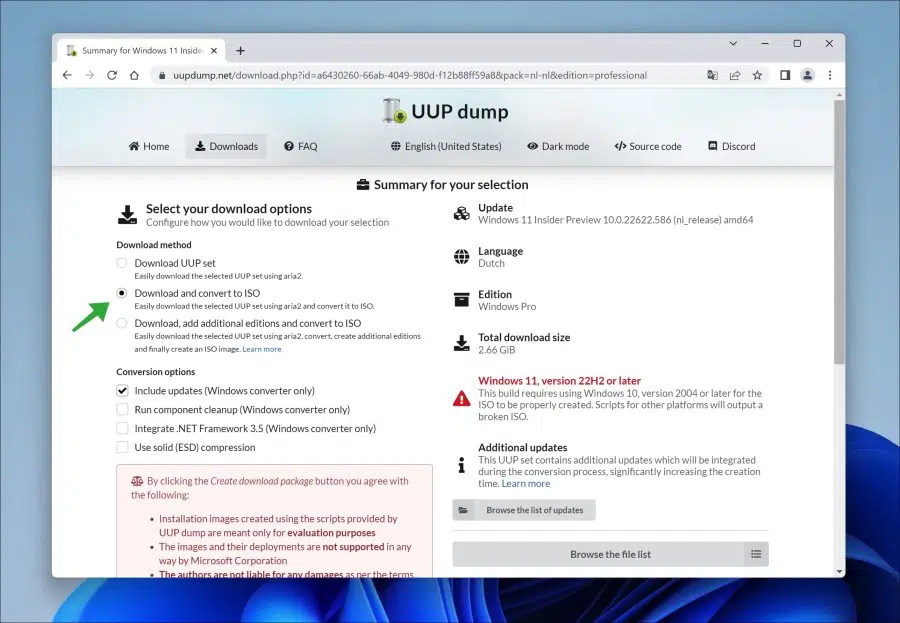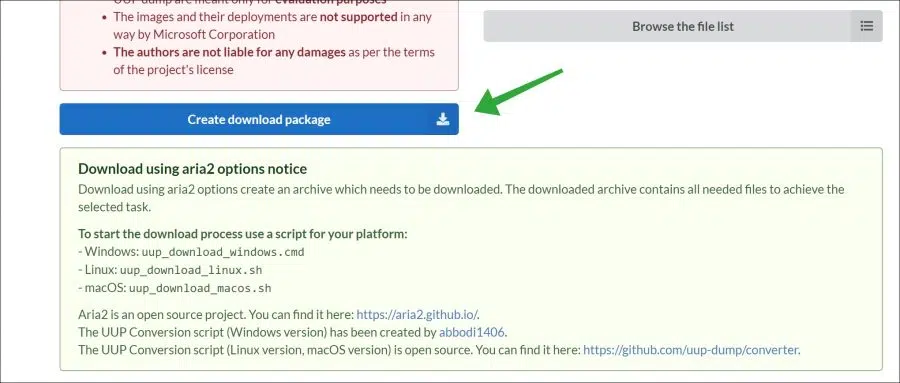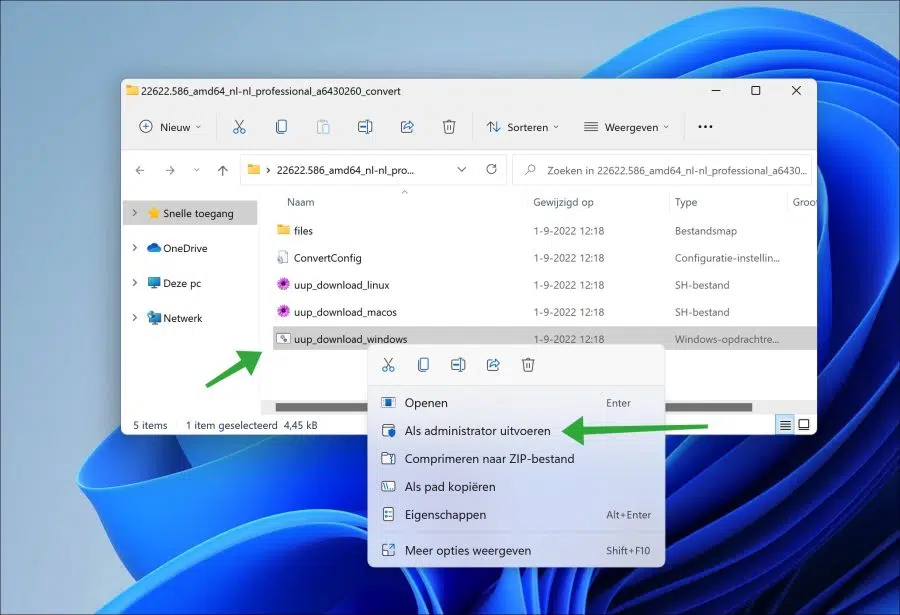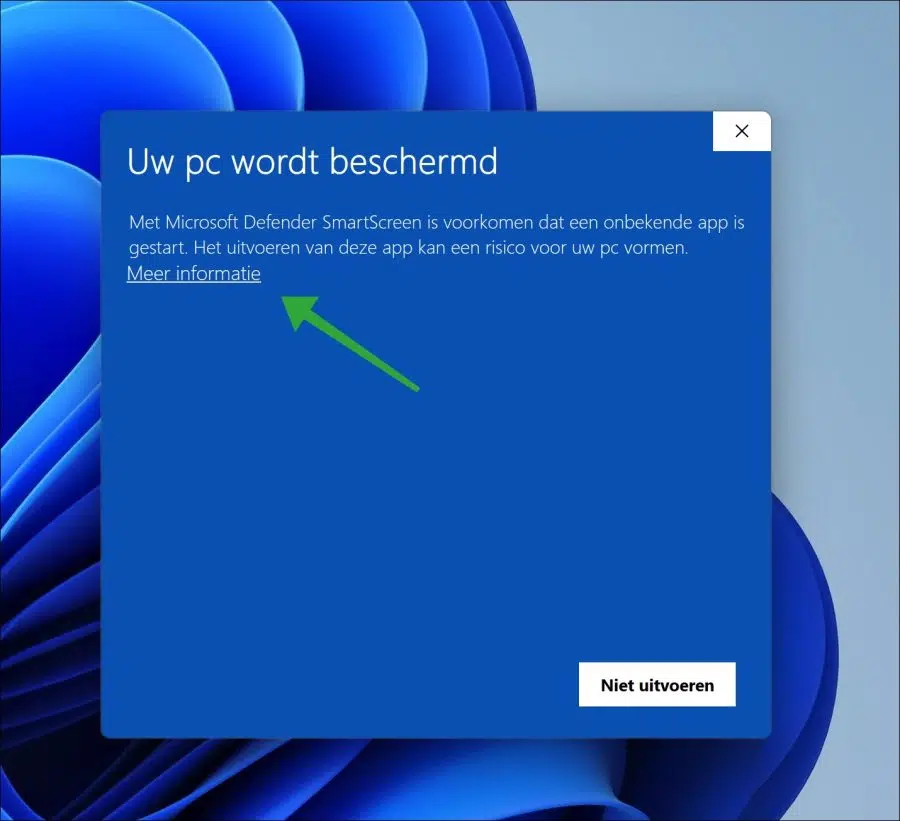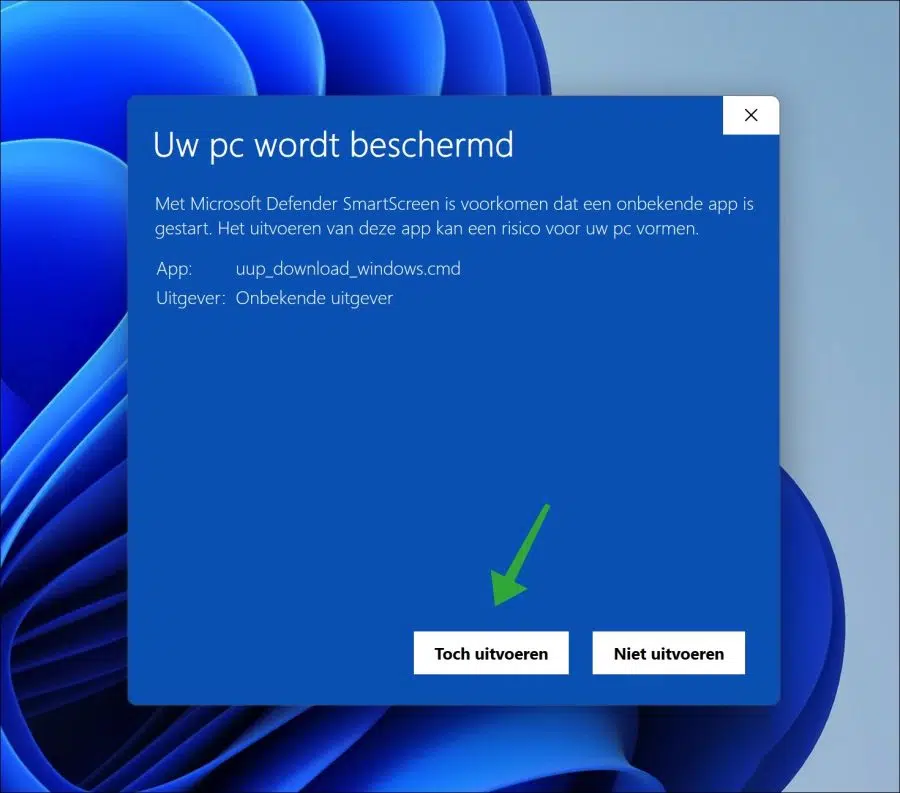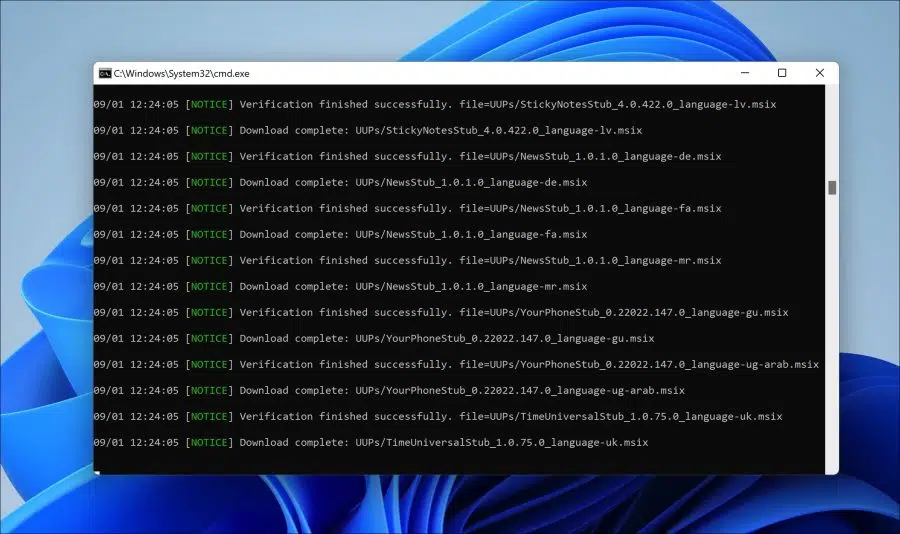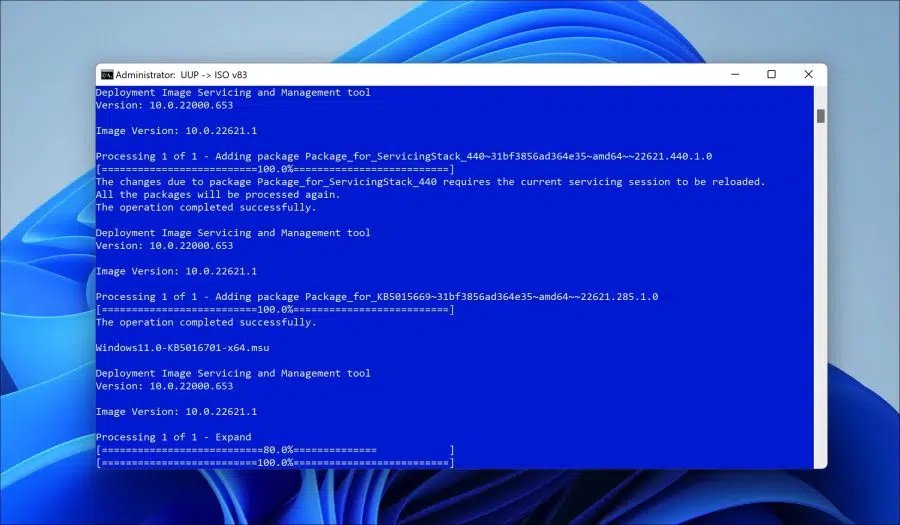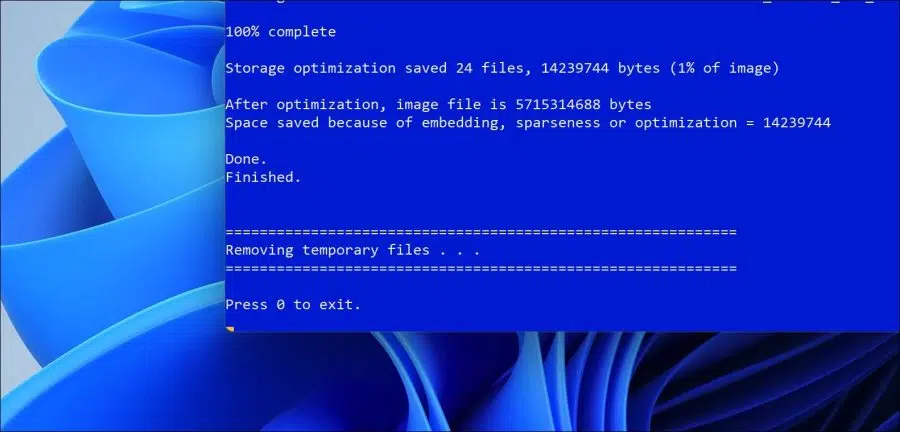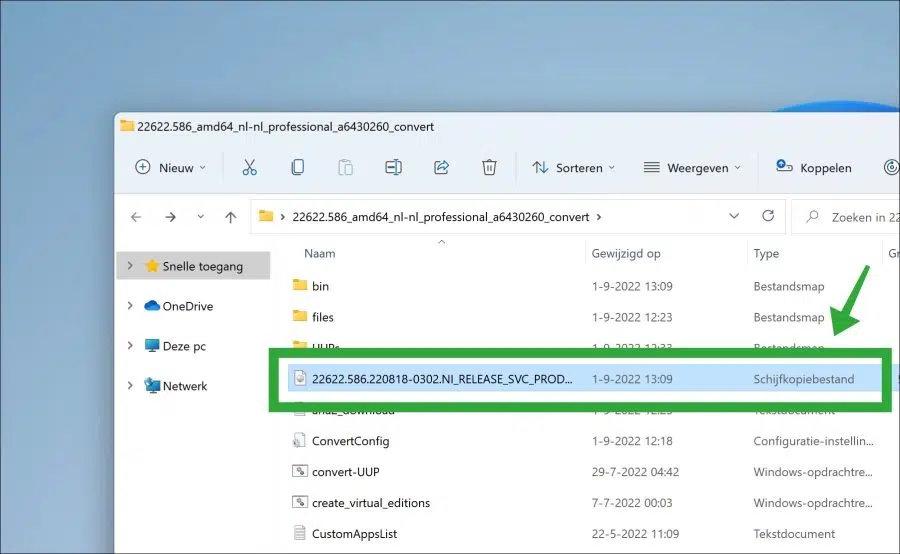UUPDump est un site Web gratuit sur lequel vous pouvez télécharger divers fichiers ISO Windows Insider pour Windows 10 ou Windows 11 peut télécharger.
Vous pouvez télécharger divers fichiers ISO pour Windows Insider via celui-ci. Les fichiers que vous pouvez télécharger via UUPDump proviennent tous de Microsoft. Il n'y a donc pas de self-made Fichiers ISO télécharger.
Vous pouvez télécharger les types de versions Windows Insider suivants :
- Dernière version publique.
Dernière version mise à jour pour les utilisateurs normaux. - Version préliminaire de la dernière version.
Des versions fiables pour prévisualiser la prochaine version.
Idéal pour essayer les prochaines sorties. - Dernière version du canal bêta.
Des versions fiables avec la plupart des nouvelles fonctionnalités disponibles.
Idéal pour pré-tester ces fonctions. - Dernière version du canal de développement.
Des versions quelque peu peu fiables avec les dernières fonctionnalités.
Idéal pour les utilisateurs hautement techniques.
la Programme Windows Insider se compose de différents canaux. Il s'agit des chaînes publiques, de version, bêta et de développement. Chaque chaîne propose Windows 10 ou Windows 11 dans une version spécifique. Vous pouvez télécharger ces versions via UUPDump.
Utilisation de UUP Dump pour télécharger un ISO Windows
Ouvrez le site Web uupdump.net. Recherchez ou cliquez sur une architecture dans le canal initié concerné pour télécharger la version que vous recherchez.
Sous la barre de recherche, vous verrez certaines versions fréquemment recherchées. Vous pouvez également sélectionner vous-même le canal de publication et l'architecture correspondante.
Si vous recherchez et avez trouvé une version spécifique, il est important de vérifier attentivement l'architecture. Si votre PC est un Intel ou AMD x64 (le plus standard), sélectionnez la version et l'architecture x64. Cela dépend entièrement du spécifications du PC sur lequel vous utiliserez l’ISO insider.
Dans l'écran suivant, sélectionnez d'abord la langue souhaitée. Il s'agit d'anglais standard, le néerlandais est souvent disponible. Faites votre sélection, puis cliquez sur Suivant.
Vous devez maintenant sélectionner la version que vous souhaitez utiliser. Attention, les versions « N » ne peuvent pas être activées avec un standard clé de licence.
Les éditions « N » de Windows incluent les mêmes fonctionnalités que les autres éditions de Windows, à l'exception des technologies liées aux médias. Les éditions N ne contiennent aucun Windows Media Player, Skype ou certaines applications multimédias préinstallées (musique, vidéo, enregistreur vocal).
Faites votre choix et cliquez sur Suivant.
Vous pouvez maintenant télécharger le script de téléchargement via UUP Dump. Ce script de téléchargement télécharge d'abord les fichiers nécessaires via aria2 et convertit enfin ces fichiers en fichier ISO.
- Les images d'installation créées avec les scripts fournis par UUP dump sont uniquement destinées à des fins d'évaluation.
- Les images et leurs implémentations ne sont en aucun cas prises en charge par Microsoft Corporation.
- Les auteurs ne sont pas responsables de tout dommage selon les termes de la licence du projet.
Cliquez sur « Créer un package de téléchargement ».
Un fichier ZIP va maintenant être téléchargé. Décompressez ce fichier ZIP puis ouvrez le fichier « uup_download_windows.cmd » en tant qu'administrateur.
Microsoft Defender SmartScreen affiche le message «Votre PC est protégé« . Cliquez sur le lien « plus d'informations ».
Cliquez ensuite sur « Exécuter quand même ».
Confirmez maintenant avec « Oui » pour exécuter le script de téléchargement. Le script va maintenant commencer à télécharger les fichiers, puis lancer la conversion en un fichier ISO utilisable. Cela peut prendre un peu de temps.
Une fois la conversion ISO lancée, l'arrière-plan passera du noir au bleu.
Le script de conversion est prêt lorsque vous voyez « Appuyez sur 0 pour quitter ». Appuyez sur « 0 » pour quitter le script.
Vous verrez maintenant un fichier image disque dans le dossier. Il s'agit du fichier ISO.
J'espère que cela vous a aidé. Merci pour la lecture!
Lire sur: Ouvrez le fichier ISO sous Windows 11.