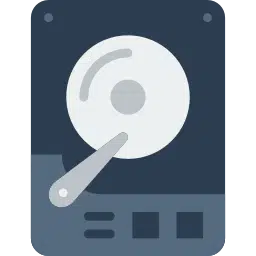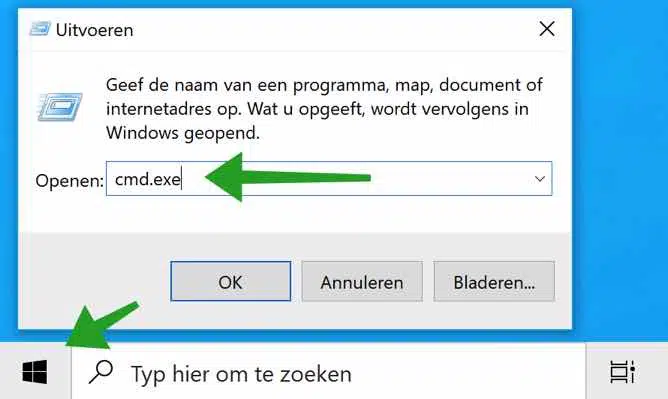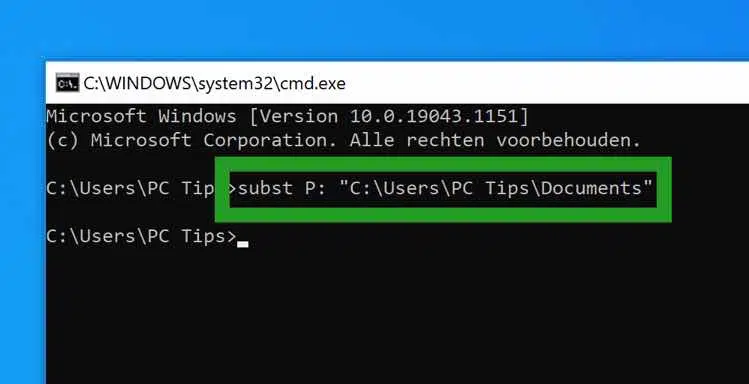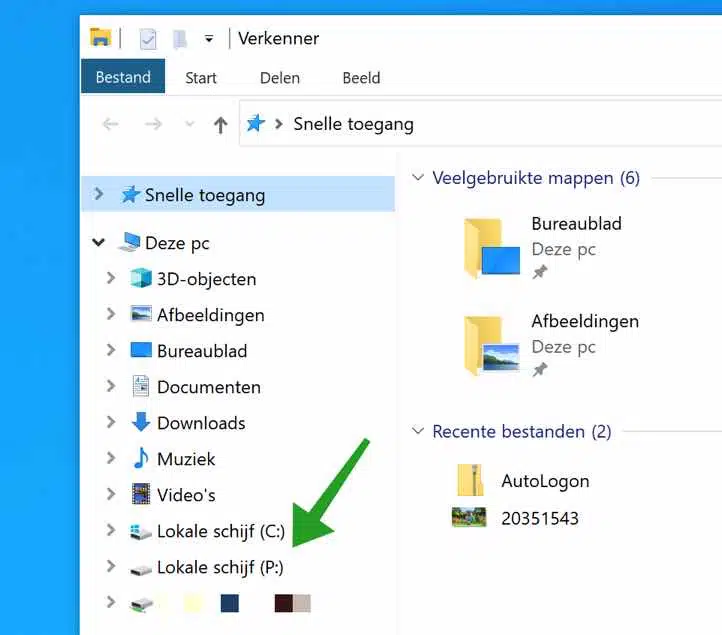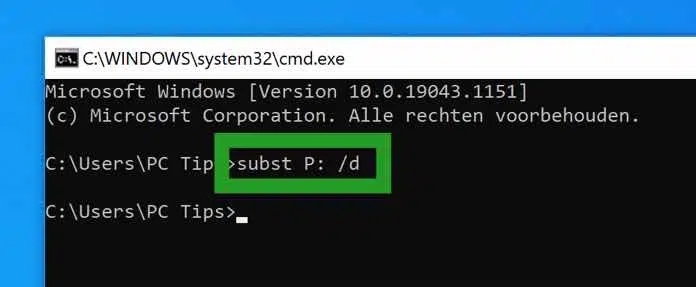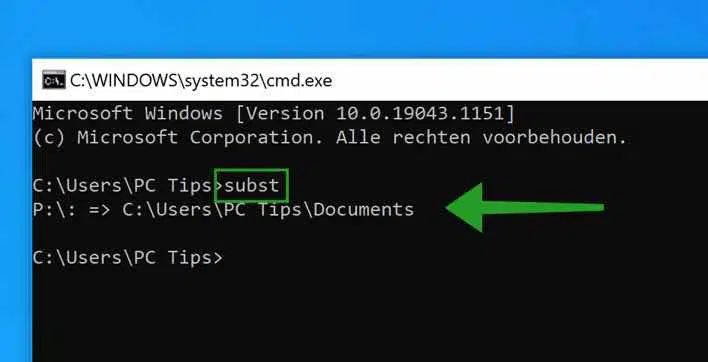Si vous utilisez régulièrement un emplacement précis de votre disque dur, il peut être utile de transformer ce dossier en lecteur virtuel. Vous créez essentiellement un raccourci depuis l'emplacement ou votre disque dur vers une lettre de lecteur.
Vous pouvez ensuite facilement accéder à l'emplacement sur votre disque dur directement depuis l'Explorateur Windows ou une invite de commande. Cela permet de gagner du temps mais peut également être utile dans un environnement lié au travail (par exemple un domaine).
Lorsqu'un dossier est monté en tant que disque dur virtuel, vous pouvez accéder à son contenu à partir du lecteur virtuel. Toutes les modifications apportées aux fichiers ou dossiers du dossier sont enregistrées à leur emplacement réel.
Cela signifie que le dossier est monté en tant que lecteur virtuel, mais physiquement, l'emplacement est toujours l'emplacement réel du dossier. Par défaut, les disques durs virtuels créés sont disponibles uniquement pour la session utilisateur en cours. Ils sont automatiquement supprimés lorsque vous vous déconnectez, redémarrez le PC ou éteignez le PC.
Utilisation des commandes d'invite de commande telles que diskcomp, diskcopy, recovery, format, label et chkdsk ne fonctionne pas sur ces disques durs virtuels. Gardez cela à l'esprit lorsque vous créez un disque virtuel et que vous le traitez dans un script.
Créer et gérer un disque virtuel sous Windows
Créer un disque dur virtuel
Pour créer directement un disque virtuel, ouvrez l'invite de commande. Faites un clic droit sur le bouton Démarrer de Windows. Dans le menu cliquez sur Exécuter. Dans la fenêtre d'exécution, tapez : cmd.exe
À titre d'exemple, dans la fenêtre d'invite de commande, tapez la commande :
subst P: "C:\Users\PC Tips\Documents"
Substitut est le programme qui garantit que le disque virtuel peut être créé.
P: est la lettre du lecteur.
"C:\Utilisateurs\Conseils PC\Documents" est le chemin. Attention à utiliser des guillemets doubles si le chemin contient des espaces. En principe, il est préférable de toujours utiliser des guillemets doubles, même avec un chemin sans espaces.
Bien sûr, ce qui précède est un exemple. Vous pouvez l'utiliser pour créer vous-même une lettre de lecteur virtuel. Vous ne pouvez pas utiliser des lettres de lecteur déjà utilisées.
Dans l'Explorateur Windows, vous verrez une nouvelle lettre de lecteur après avoir créé un disque dur virtuel avec la commande « subst ». Ce disque est appelé « disque local ».
Supprimer le disque dur virtuel
Si vous souhaitez supprimer un disque dur virtuel créé, il vous suffit de supprimer la lettre du lecteur.
Faites un clic droit sur le bouton Démarrer de Windows. Dans le menu cliquez sur Exécuter. Dans la fenêtre d'exécution, tapez : cmd.exe
À titre d'exemple, dans la fenêtre d'invite de commande, tapez la commande :
subst P: /d
Substitut est le programme pour gérer la lettre de lecteur.
P: est la lettre de lecteur que vous souhaitez supprimer.
/d est l'argument qui signifie « supprimer ».
Ce qui précède est encore une fois un exemple.
Afficher le disque dur virtuel
Vous verrez un disque dur virtuel (mappé) dans l'Explorateur Windows sur le côté gauche du menu contextuel. Vous pouvez également interroger les disques durs virtuels via l'invite de commande avec la commande subst.
Faites un clic droit sur le bouton Démarrer de Windows. Dans le menu cliquez sur Exécuter. Dans la fenêtre d'exécution, tapez : cmd.exe
Dans la fenêtre d'invite de commande, tapez la commande :
subst
Vous verrez alors immédiatement un aperçu des disques virtuels créés.
Lees meer: défragmenter le disque dur.
J'espère que cela vous a aidé. Merci pour la lecture!