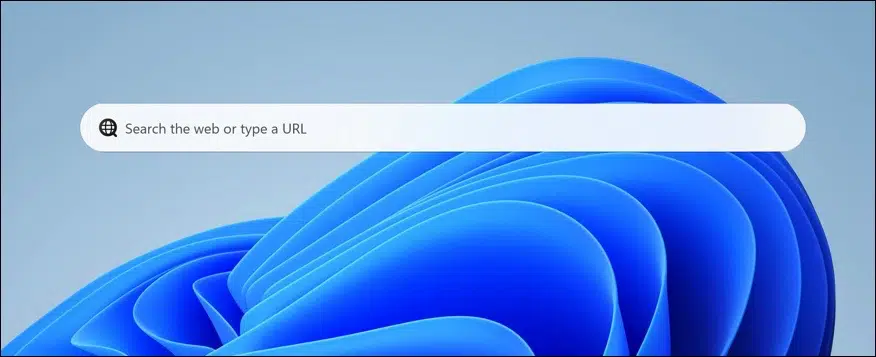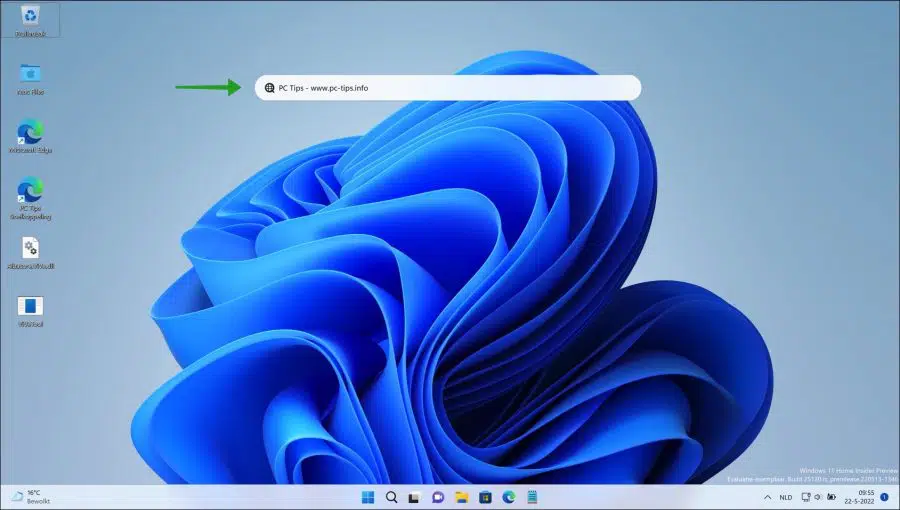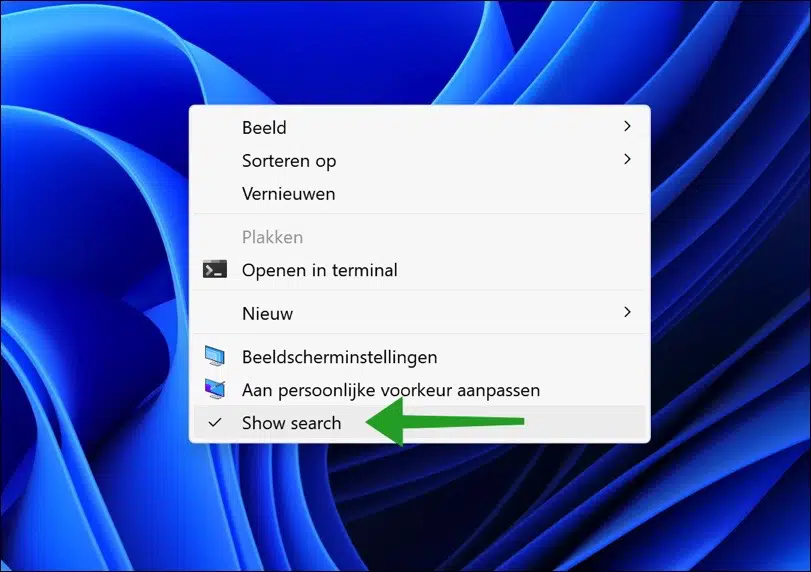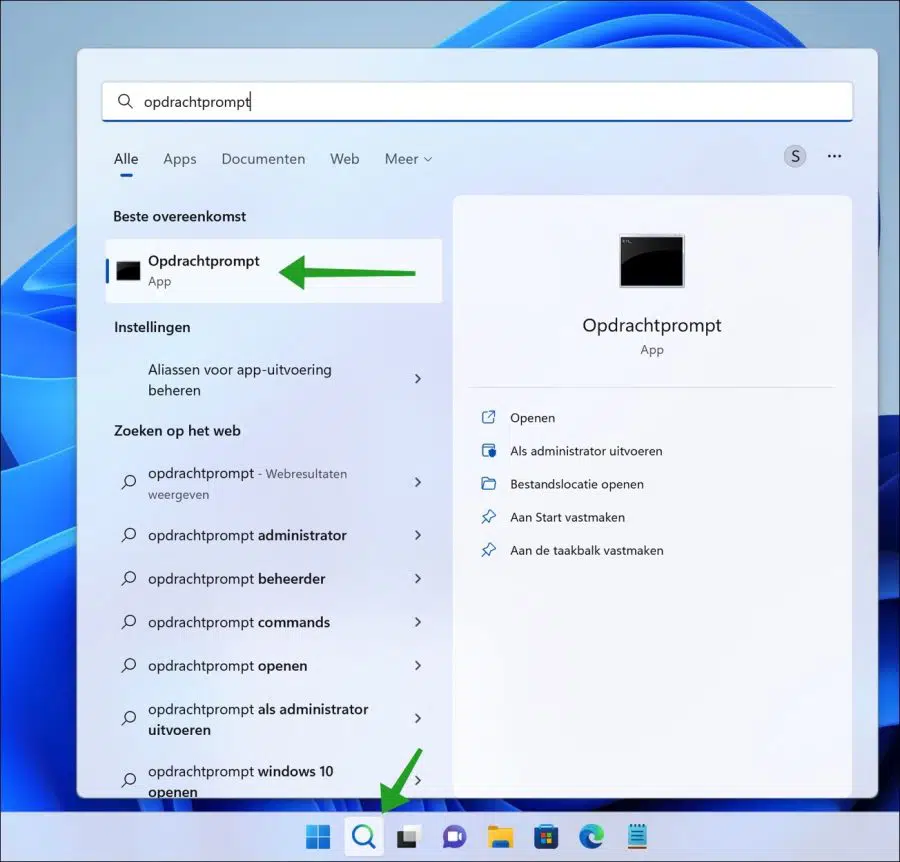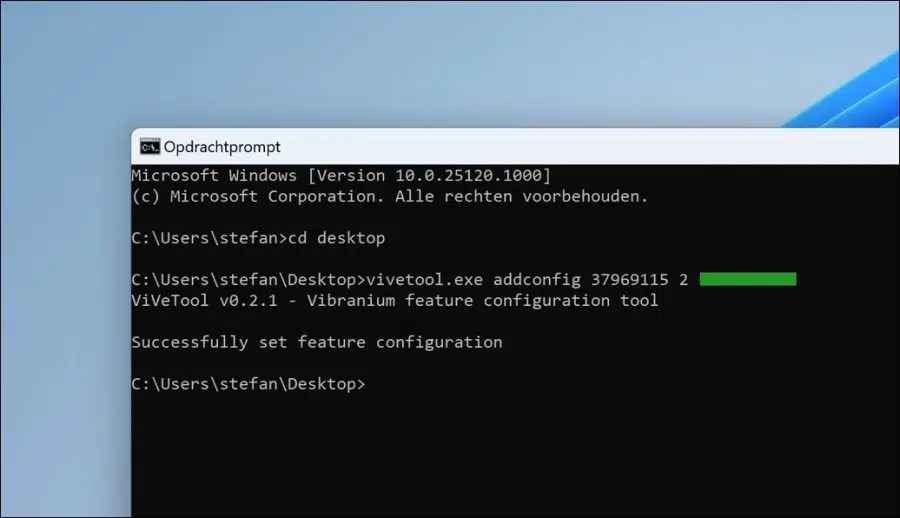Microsoft teste toujours de nouvelles fonctionnalités et améliorations dans Windows 11. Par exemple, Microsoft teste une nouvelle barre de recherche visible sur le bureau.
Cette barre de recherche située directement au milieu du bureau aide les utilisateurs à effectuer une recherche dans cette barre de recherche. Vous pouvez saisir une requête de recherche et votre requête de recherche sera alors ouverte dans un navigateur Microsoft Edge via le Moteur de recherche Bing.
Cette nouvelle fonctionnalité fait partie du Widget Windows 11. De cette façon, la barre de recherche aide les utilisateurs à rechercher plus rapidement dans Windows 11 via un moteur de recherche sans ouvrir le navigateur au préalable.
Comme mentionné, il s’agit encore d’une fonction expérimentale au moment de la rédaction. Même pour certains utilisateurs connectés Programme Windows Insider la barre de recherche n'est pas encore disponible.
Cet article vous montre comment activer ou désactiver la barre de recherche dans Windows 11. Je vais également vous expliquer comment installer la barre de recherche dans Windows 11 afin que vous puissiez la tester si vous le souhaitez.
Activer ou désactiver la barre de recherche sur le bureau Windows 11
Désactiver la barre de recherche sur le bureau sous Windows 11
Activer ou désactiver la barre de recherche est très simple. Vous faites un clic droit sur l'espace libre sur le bureau. Dans le menu, cliquez sur «afficher plus d'options» puis « Afficher la recherche ».
Il se peut que je change le nom de cette institution au fil du temps. Comme mentionné, il s’agit encore d’une fonction expérimentale pour le moment.
Activer la barre de recherche sur le bureau sous Windows 11
Si vous souhaitez activer la barre de recherche via les paramètres, suivez la procédure ci-dessus. En cliquant à nouveau sur « Afficher la recherche », vous activerez la barre de recherche sur le bureau.
Si vous souhaitez activer la fonction de recherche expérimentale maintenant, vous pouvez le faire de la manière suivante.
Tu commences par ça télécharger depuis ViveTools à ton ordinateur. Décompressez le fichier ZIP et placez le contenu dans un emplacement que vous connaissez. Cela peut être fait, par exemple, sur le bureau.
Ouvrez une invite de commande en tant qu'utilisateur normal. Cliquez sur la loupe dans la barre des tâches, puis recherchez Invite de commandes. Cliquez dessus pour l'ouvrir.
Accédez à l’emplacement où « vivetool.exe » a été extrait via l’invite de commande. Dans l'invite de commande, tapez la commande suivante pour installer la barre de recherche.
vivetool.exe addconfig 37969115 2
Vous verrez maintenant « Configuration des fonctionnalités définie avec succès ».
Redémarrez votre ordinateur pour afficher la barre de recherche sur le bureau sous Windows 11.
J'espère que cela vous a aidé. Merci pour la lecture!
Lees meer: