Si vous utilisez un disque dur sous Windows 11 ou Windows 10, ce disque dur sera nommé par défaut « Disque local ». Si vous utilisez un périphérique USB, le nom par défaut est « USB Drive ».
Cependant, sous Windows, nous utilisons également notre propre nom pour un disque dur. Cela indique clairement de quel type de disque il s’agit. Par exemple, vous pouvez désigner un lecteur sur lequel de nombreux fichiers vidéo sont stockés comme « Films » au lieu de « Disque local ».
Un disque dur formaté au standard Windows »NTFS" Le nom ou l'étiquette de volume peut contenir 32 caractères, espaces compris. Tout autre disque formaté en FAT32 peut contenir un maximum de 11 caractères, espaces compris. Le nom d'un disque est également décrit comme une étiquette.
5 façons de changer le nom ou l'étiquette d'un disque dur
Renommer le disque dur via l'Explorateur Windows
Pour renommer un lecteur sous Windows, nous pouvons simplement utiliser le Windows Explorer utiliser. L'explorateur Windows offre également un aperçu direct des informations locales, USB si les lecteurs réseau sont tous actifs.
Ouvrez le Windows Explorer. Cliquez sur « Ce PC » à gauche. Faites un clic droit sur le lecteur que vous souhaitez renommer ou appuyez sur F2. Cliquez ensuite sur « Changer de nom » dans le menu. Vous pouvez maintenant changer le nom de ce disque.
Renommez le disque dur via Propriétés
Vous pouvez afficher divers paramètres dans les propriétés d'un lecteur. Vous pouvez également modifier le nom de ce disque.
Faites un clic droit sur le lecteur via l'Explorateur Windows. Dans le menu cliquez sur propriétés.
Changer le nom du disque dur via les paramètres
Sous Windows 11, vous pouvez modifier l'étiquette du lecteur via le système puis dans les paramètres de stockage.
Faites un clic droit dessus menu Démarrer. Dans le menu, cliquez sur paramètres. Dans les paramètres, cliquez sur Système à gauche puis sur Stockage.
Dans les paramètres de stockage, cliquez d’abord sur paramètres de stockage avancés puis sur disques et volumes.
Cliquez ensuite sur le volume NTFS ou FAT32 dont vous souhaitez modifier l'étiquette. Cliquez sur propriétés puis sur changer d'étiquette.
Renommer le disque dur via la gestion des disques
La gestion des disques est l'outil de Windows pour gérer les disques. Voici comment vous en procurer un attribuer une lettre de lecteur, redimensionner un volume ou mise en page. Vous pouvez modifier le nom du disque en ouvrant les propriétés du disque.
Gestion des disques ouverts. Faites un clic droit sur le lecteur que vous souhaitez renommer. Dans le menu cliquez sur propriétés.
Vous pouvez maintenant saisir une nouvelle étiquette – nom – pour ce disque dans le champ étiquette.
Renommer le disque dur via l'invite de commande ou PowerShell
Il existe toutes sortes d’outils disponibles sous Windows. La plupart ont une interface « GUI ». Si vous n'avez pas accès à Windows ou si vous préférez travailler via l'invite de commande ou le terminal, vous pouvez également ajuster l'étiquette de volume d'un lecteur.
Ouvrir l'invite de commande of Terminal en tant qu'administrateur. Pour renommer ou modifier un volume, entrez la commande suivante :
label <schijfletter>: nieuwe-naam
remplacez-le par la lettre de lecteur du volume que vous souhaitez renommer. Nouveau nom est le nouveau nom du volume.
Vous pouvez voir dans l'exemple ci-dessous que le nouveau nom du volume est immédiatement visible via l'Explorateur Windows.
J'espère vous avoir informé de cela. Merci pour la lecture!

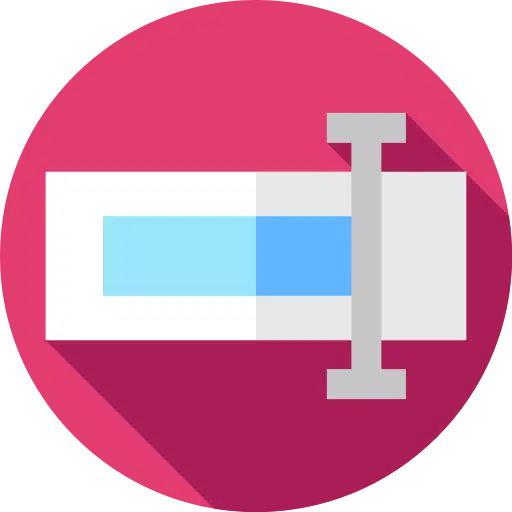
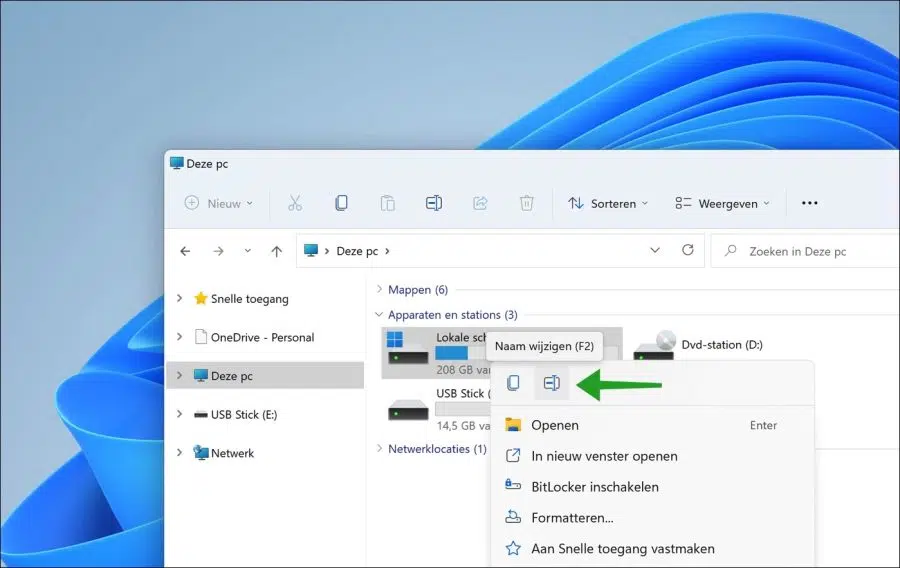
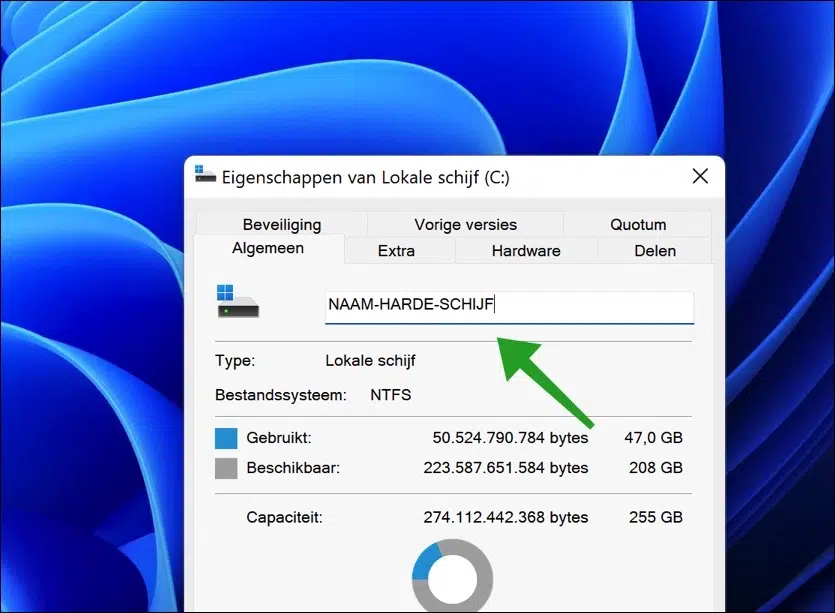
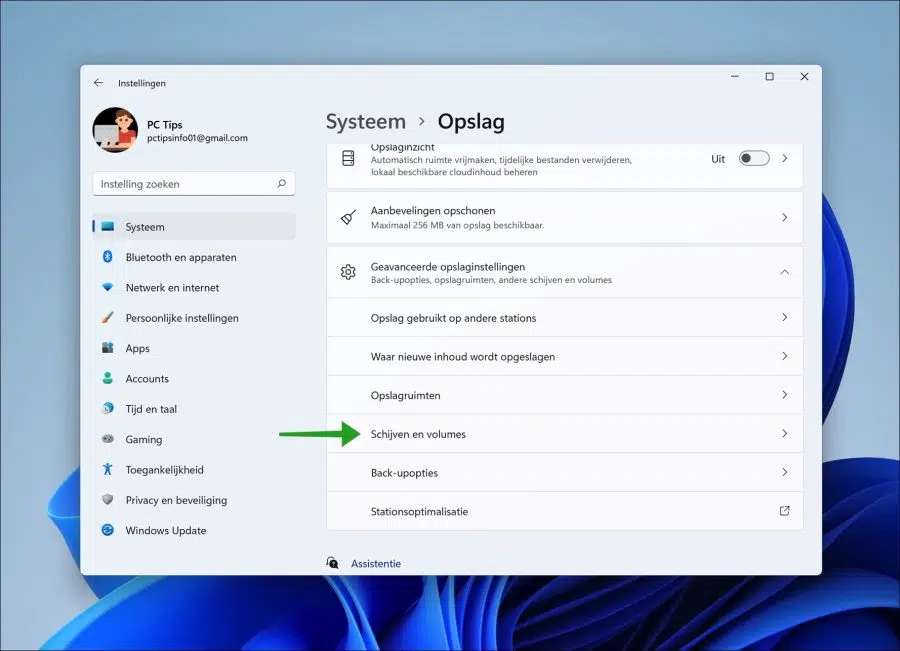
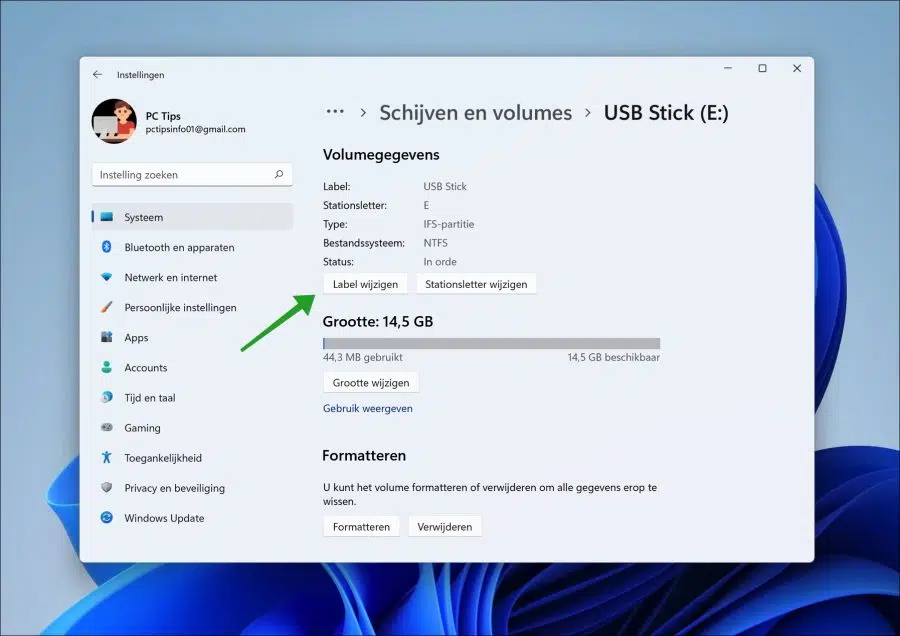
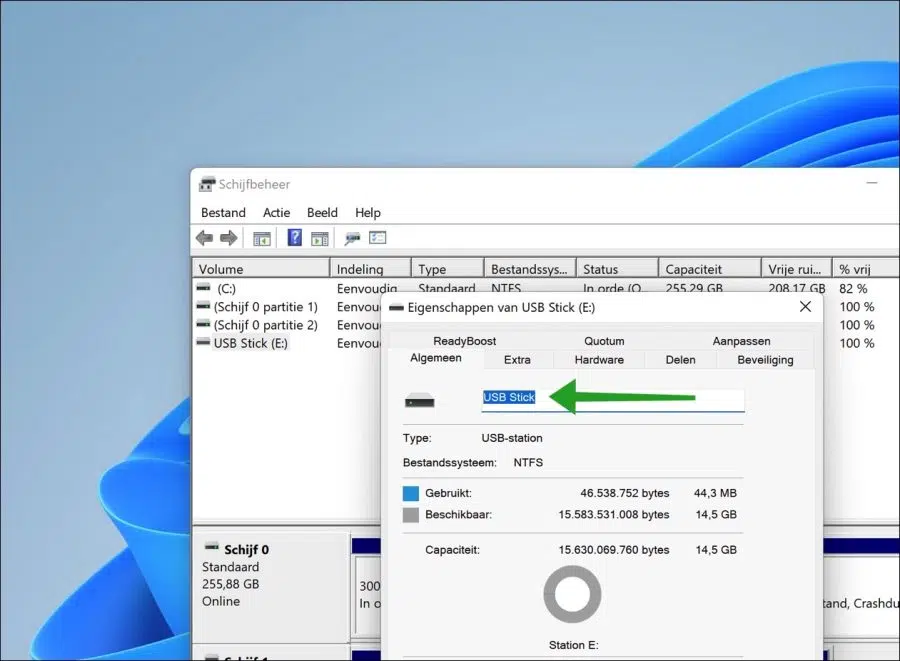
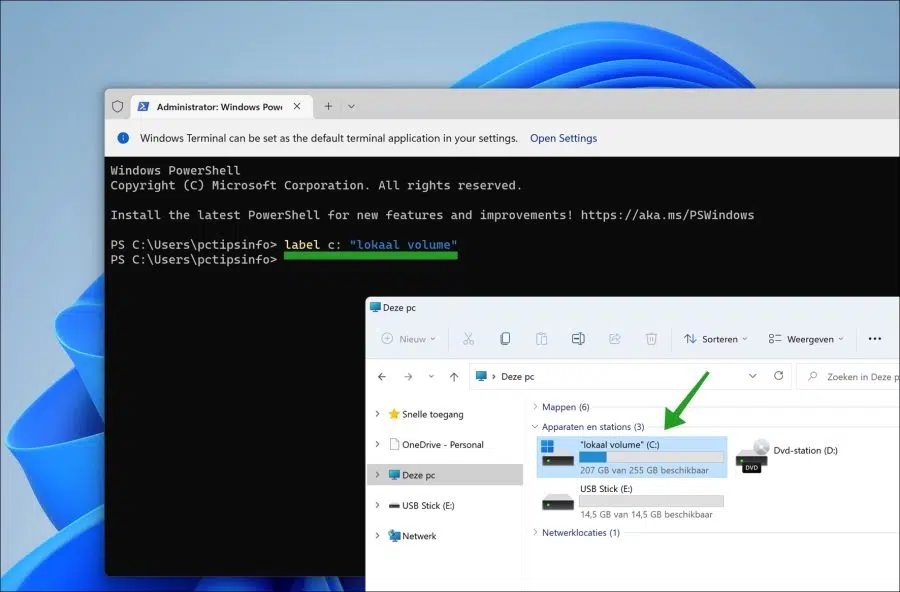
Merci beaucoup. Je n'arrivais pas à le comprendre moi-même...