Le lecteur multimédia VLC est un lecteur multimédia open source pour différents types de médias. En plus de la lecture multimédia, il offre encore plus de fonctions, comme la prise d'un enregistrement d'écran.
Vous pouvez utiliser le lecteur multimédia VLC pour réaliser un enregistrement d'écran pour une vidéo pédagogique, un jeu informatique dont vous souhaitez enregistrer l'écran, un vlog avec appareil photo en moi.
L'avantage de VLC est qu'il son du système peut être enregistré tout en prenant une capture d’écran. As tu un microphone couplé à votre ordinateur, vous pouvez alors voir l'écran enregistrement et son en même temps via le micro.
Faire un enregistrement d'écran avec du son via VLC Media Player
Pour démarrer un enregistrement d'écran du bureau de votre PC, ouvrez Lecteur multimédia VLC.
Cliquez sur « affichage » dans le menu puis sur « commandes avancées ».
Dans le menu principal, cliquez d'abord sur « média » puis sur « ouvrir l'appareil d'enregistrement ».
Pour utiliser le bureau comme enregistrement d'écran, changez « mode d'enregistrement » en « bureau ». Cliquez ensuite sur la flèche à côté de « jouer » en bas et cliquez sur « convertir ».
Sélectionnez le profil vidéo souhaité sous « profil ». Par défaut, l'enregistrement d'écran est enregistré au format vidéo MP4. C'est une taille parfaite pour plusieurs usages.
Après l'enregistrement, le fichier d'enregistrement d'écran sera enregistré. Sélectionnez un emplacement de fichier cible en cliquant sur le bouton « Parcourir ». Sélectionnez ensuite un emplacement pour l'enregistrement d'écran et un nom de fichier.
Cliquez sur « Démarrer » pour démarrer l'enregistrement d'écran.
L'enregistrement d'écran démarrera immédiatement. Vous verrez que l’enregistrement d’écran est en cours sur l’icône « enregistrement ». Pour arrêter, cliquez sur le bouton d'arrêt.
Après avoir terminé l'enregistrement d'écran, il devient Fichier vidéo MP4 enregistré à l'emplacement que vous avez défini précédemment. Vous pouvez maintenant modifier ce fichier d'enregistrement d'écran dans votre éditeur vidéo préféré.
J'espère que cela vous a aidé. Merci pour la lecture!

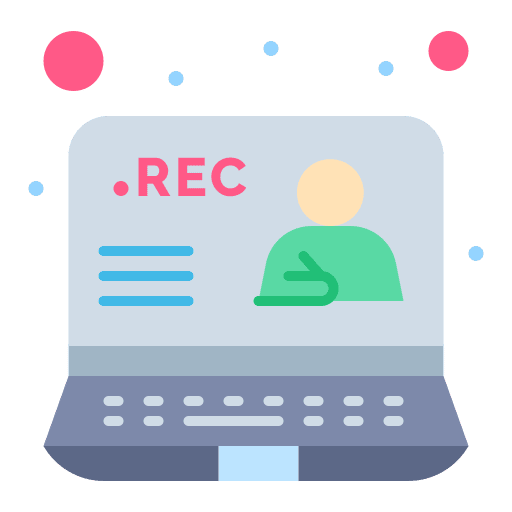
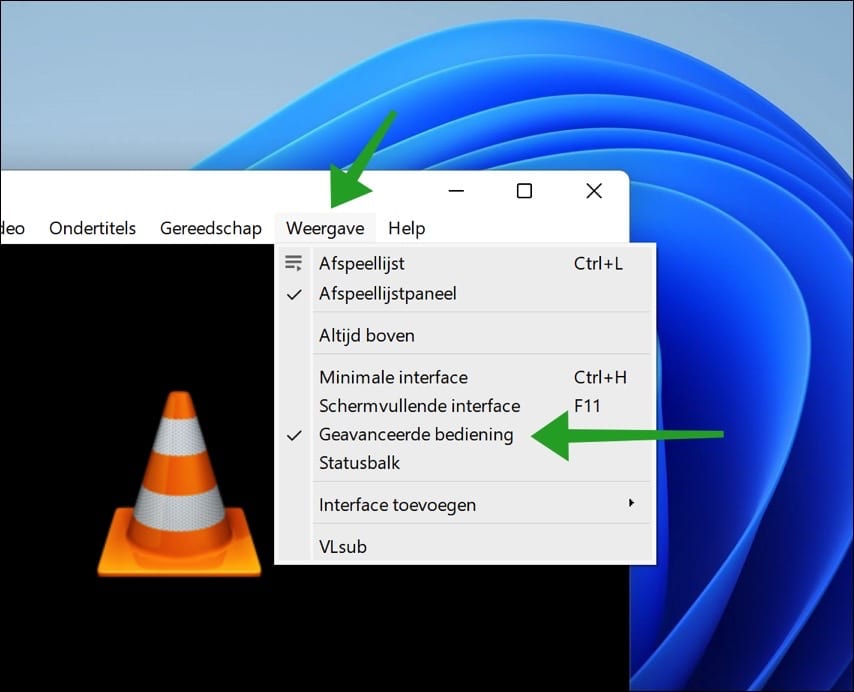
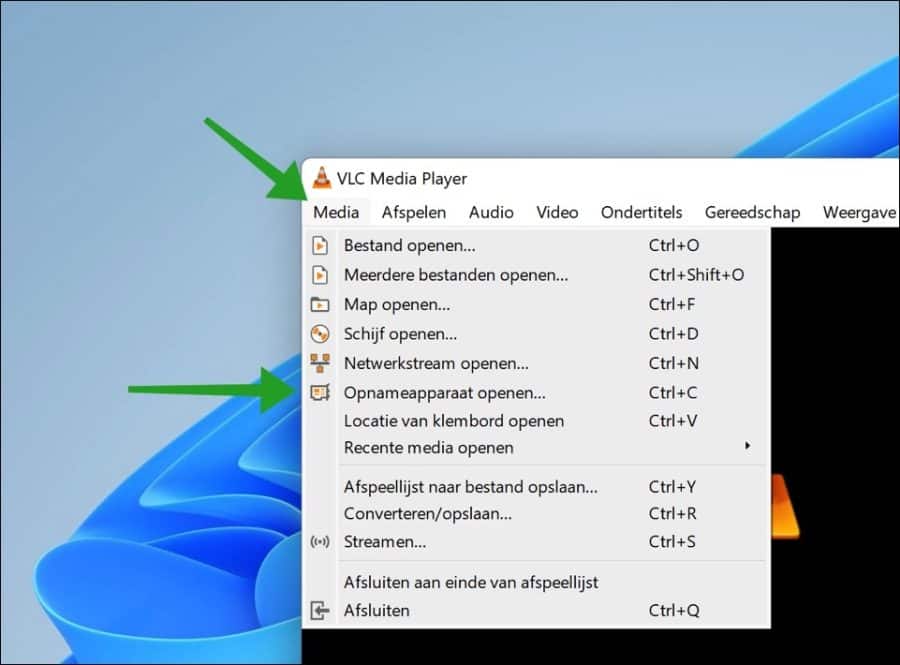
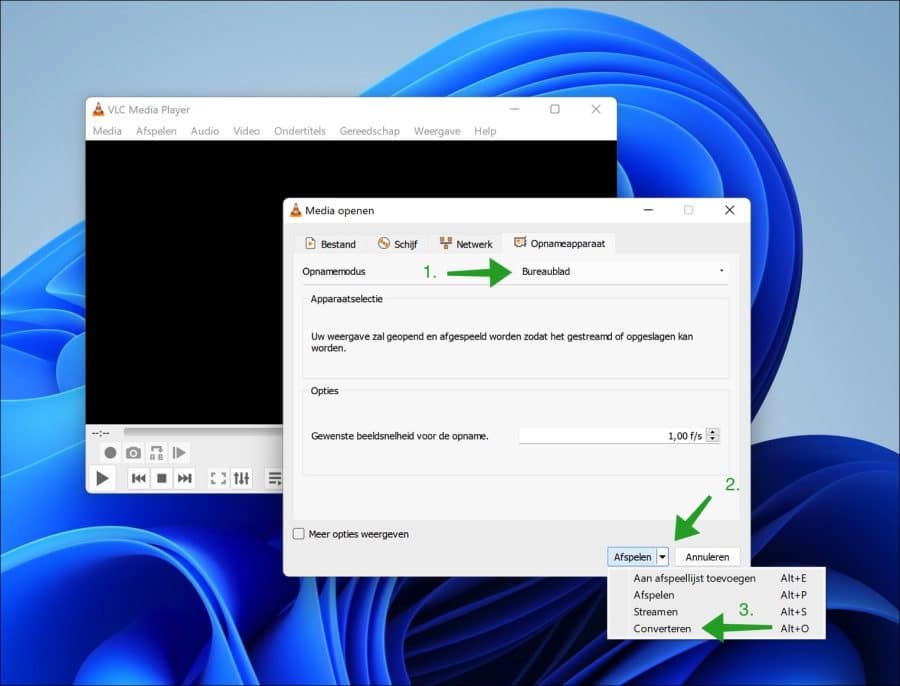
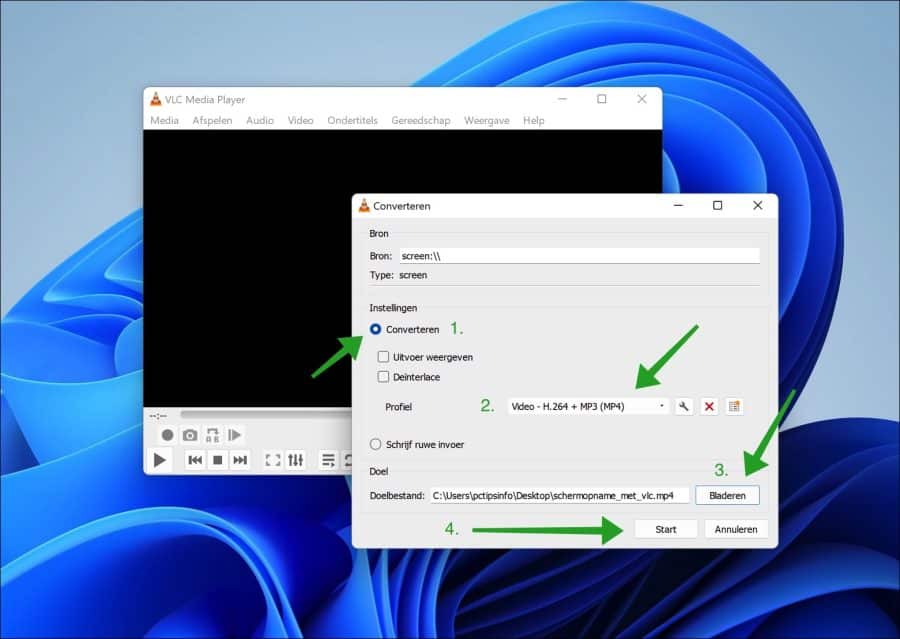
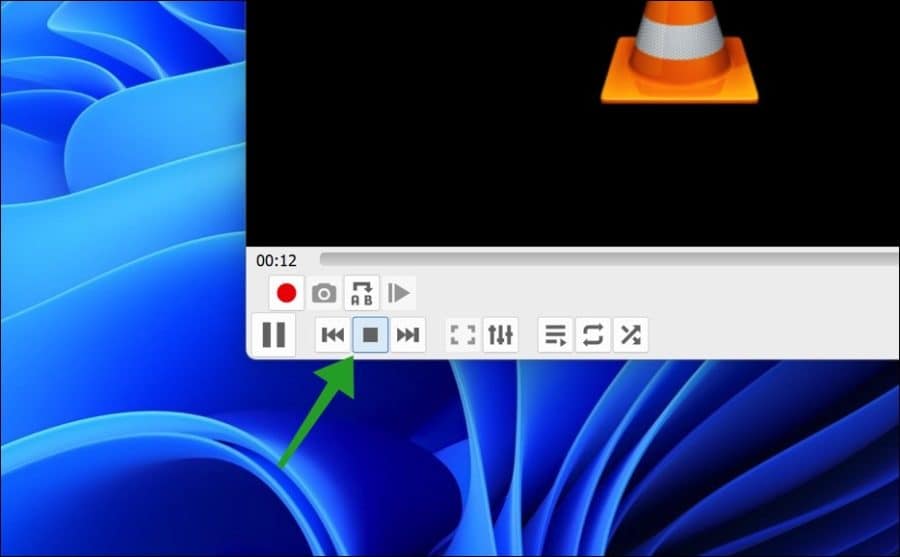
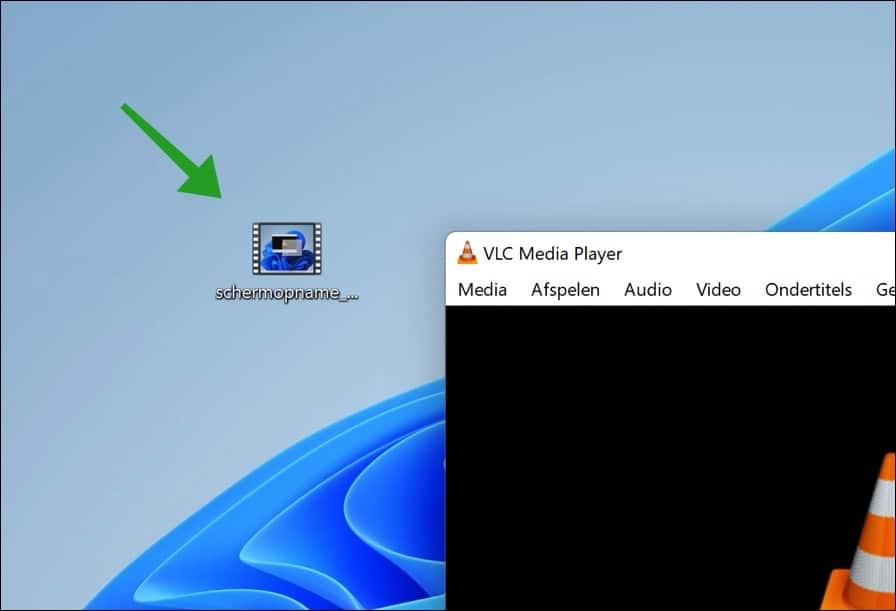
Merci pour ce manuel agréable et clair !
Cela fonctionne bien avec l'image mais le son n'est pas enregistré.
Y a-t-il un paramètre audio que je dois ajuster ?
Cordialement
J. Bosman
Bonjour, voici une solution possible en installant « directshow » :
https://www.videoconverterfactory.com/tips/vlc-screen-recording-with-audio.htmlBonne chance!
Merci Stefan, je vais essayer.