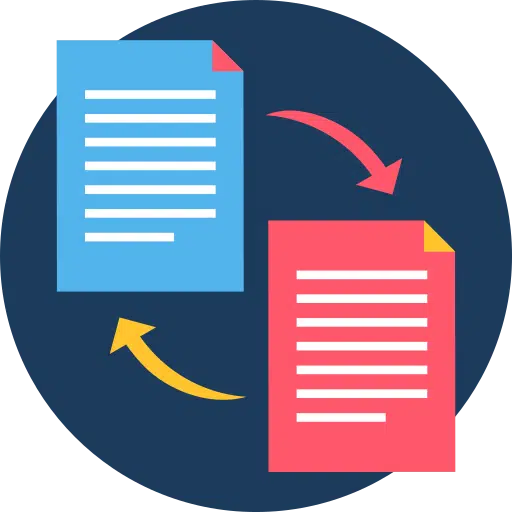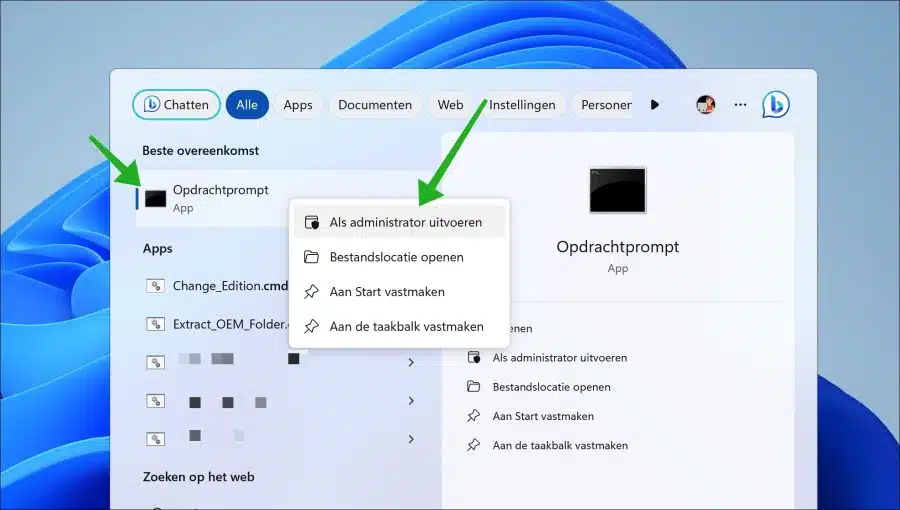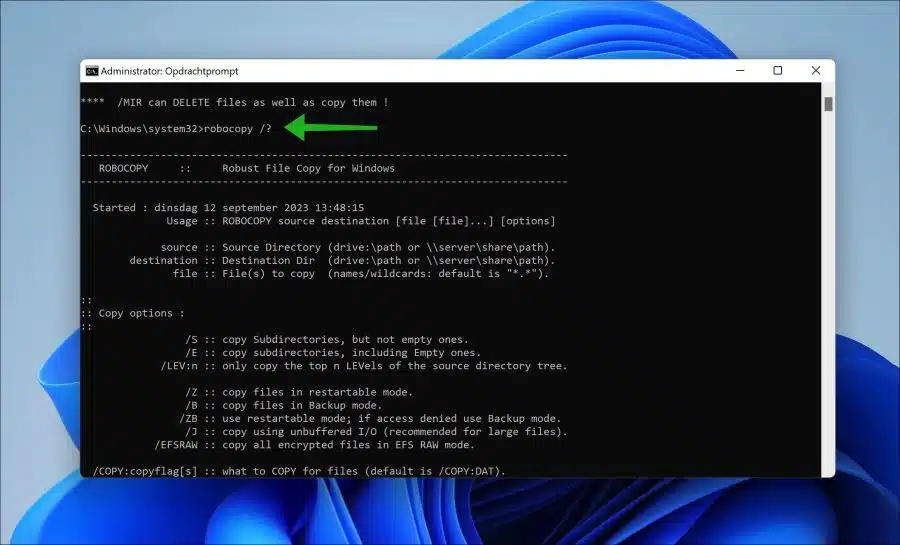Si vous travaillez dans l'informatique depuis un certain temps ou si vous êtes intéressé par les ordinateurs, vous avez peut-être vu ou entendu le terme RoboCopy.
Qu’est-ce que la robocopie ?
Robocopy signifie « Copie robuste de fichiers ». Il s'agit d'un outil en ligne de commande pour répliquer des répertoires et/ou des fichiers. Microsoft l'a introduit dans le système d'exploitation Windows NT 4.0 et il est toujours disponible sous Windows 10 et Windows 11.
Que pouvez-vous faire avec la robocopie ?
Vous pouvez utiliser Robocopy pour copier des fichiers et des dossiers d'un emplacement à un autre. Elle est particulièrement utile pour copier des ensembles de données volumineux, car elle est plus rapide et plus fiable que les commandes de copie standard.
Il peut également être utilisé pour créer un dossier et copier tout son contenu, y compris les sous-dossiers et les attributs de fichier, vers un autre dossier. Ceci est utile pour sauvegarder les données et assurer la cohérence entre les différentes solutions de stockage.
Robocopy est un outil assez complet avec de nombreuses fonctions et arguments différents que vous pouvez appliquer à l'application. Dans ce guide, j'expliquerai la signification des fonctions et des arguments et fournirai quelques exemples d'utilisation de Robocopy.
Comment utilisez-vous la robocopie ?
Pour utiliser Robocopy, vous devez l'ouvrir, par exemple, dans une invite de commande. Il est recommandé de toujours exécuter l'invite de commande en tant qu'administrateur.
Pour obtenir toutes les options et arguments de Robocopy, tapez
robocopy /?
Vous verrez alors une liste complète de toutes les options et arguments que vous pouvez utiliser.
Principales options de robocopie
/S – Copie les sous-répertoires à l'exception des sous-répertoires vides.
/E – Copie les sous-dossiers, y compris les sous-dossiers vides.
/LEV:n – Copie uniquement les n niveaux supérieurs de l'arborescence des dossiers source.
/Z – Copie les fichiers en mode redémarrable.
/B – Copie les fichiers en mode sauvegarde.
/ZB – Utilise le mode redémarrable ; si l'accès est refusé, le mode de sauvegarde est utilisé.
/EFSRAW – Copie tous les fichiers cryptés en mode EFS RAW.
/COPY:copyflags – Spécifie les propriétés du fichier à copier. La valeur par défaut est /COPY:DAT (Données, Attributs, Horodatage).
/DCOPY:copyflags – Spécifie les propriétés du dossier à copier.
/SEC – Copiez les fichiers avec protection.
/COPYALL – Copie toutes les informations du fichier.
/NOCOPY – Ne copie pas les informations du fichier (utile avec /PURGE).
/PURGER – Supprimer des fichiers et des dossiers qui n'existent plus dans la source.
/MIR – Reflète une structure de répertoires (similaire à /E + /PURGE).
Options de sélection de fichiers Robocopy
/A – Copie uniquement les fichiers avec l'attribut Archive défini.
/M – Copie uniquement les fichiers avec l'attribut d'archive défini et réinitialise l'attribut.
/IA:[RASHCNETO] – Inclut uniquement les fichiers avec l'un des attributs spécifiés.
/XA:[RASHCNETO] – Exclut les fichiers avec l'un des attributs spécifiés.
/XF file [file]… – Exclut les fichiers qui correspondent aux noms ou chemins de fichiers spécifiés.
/XD dir [dir]… – Exclut les répertoires qui correspondent aux noms ou chemins spécifiés.
/XC – Exclure les fichiers modifiés.
/XN – Exclut les fichiers les plus récents.
/XO – Exclut les fichiers plus anciens.
/XX – Exclut les fichiers et répertoires supplémentaires.
/XL – Exclut les fichiers et répertoires « solitaires ».
/IS – Comprend les mêmes fichiers.
/IT – Inclut les fichiers « personnalisés ».
/MAX:n – Exclut les fichiers supérieurs à la taille spécifiée.
/MIN:n – Exclut les fichiers sous la taille spécifiée.
/MAXAGE:n – Exclut les fichiers datant de plus de n jours/date.
/MINAGE:n – Exclut les fichiers plus récents que n jours/date.
/MAXLAD:n – Exclut les fichiers qui n'ont pas été utilisés depuis n.
/MINLAD:n – Exclut les fichiers utilisés depuis n (si n < 1900 alors n = n jours, sinon n = date AAAAMMJJ).
Options de journalisation Robocopy
/L – Affiche les fichiers sans les copier, les supprimer ou les synchroniser.
/X – Signale tous les fichiers supplémentaires, pas seulement ceux sélectionnés.
/V – Fournit une sortie détaillée, avec les fichiers ignorés.
/TS – Inclut les horodatages des fichiers source dans la sortie.
/FP – Inclut les noms de chemin complets des fichiers dans la sortie.
/BYTES – Affiche la taille en octets.
/NS – Aucune taille – n'enregistre pas la taille des fichiers.
/NC – Aucune classe – ne journalise pas les classes de fichiers.
/NFL – Aucune liste de fichiers – aucun nom de fichier de journalisation.
/NDL – Pas de liste de répertoires – pas de noms de répertoire de journalisation.
/NP – Aucun progrès – n'affiche pas le pourcentage copié.
/ETA – Affiche l’heure d’arrivée estimée (ETA) des fichiers copiés.
/LOG:file – Écrit la sortie d'état dans le fichier journal (en écrasant le journal existant).
/LOG+:file – Écrit la sortie d'état dans le fichier journal (s'ajoute au journal existant).
/UNILOG:file – Écrit la sortie d'état dans le fichier journal au format UNICODE (écraser le journal existant).
/UNILOG+:file – Écrit la sortie d'état dans le fichier journal au format UNICODE (s'ajoute au journal existant).
/TEE – Écrit la sortie d'état dans la fenêtre de la console et dans le fichier journal.
/NJH – Aucun en-tête de tâche.
/NJS – Aucun aperçu des tâches.
Options de tâche Robocopie
/JOB:jobname – Inclut les paramètres du fichier de travail spécifié.
/SAVE:jobname – Enregistre les paramètres dans le fichier de commande spécifié.
/QUIT – Quitte après le traitement de la ligne de commande (pour afficher les paramètres).
/NOSD – Aucun répertoire source n'a été spécifié.
/NODD – Aucun répertoire de destination n'a été spécifié.
/IF – Inclut les fichiers qui répondent à la condition spécifiée.
Options de répétition de Robocopie
/R:n – Spécifie le nombre de tentatives sur les copies ayant échoué. La valeur par défaut est 1 million, mais -1 indique un nombre illimité de tentatives.
/W:n – Spécifie le temps d'attente entre les tentatives en secondes. Le paramètre par défaut est de 30 secondes.
Exemples de robocopie
J'ai fait un résumé des exemples les plus couramment utilisés pour la robocopie. Voici la liste :
Copier un répertoire et son contenu
Copiez tous les fichiers et dossiers de SourceFolder vers DestinationFolder.
robocopy C:\BronMap C:\BestemmingMap /E
Copier des fichiers avec une extension spécifique
Copiez tous les fichiers .txt de SourceDir vers DestinationFolder.
robocopy C:\BronMap C:\BestemmingMap *.txt
Copiez des fichiers tout en préservant les attributs
Copiez les fichiers tout en conservant leurs attributs et les ACL NTFS (listes de contrôle d'accès).
robocopy C:\BronMap C:\BestemmingMap /COPY:DATSOU /E
Copiez les fichiers et redémarrez si le travail échoue
Copiez les fichiers et avez la possibilité de reprendre la copie si la tâche échoue ou est suspendue.
robocopy C:\BronMap C:\BestemmingMap /Z
Mettre en miroir un dossier
Mettre en miroir un dossier, ce qui signifie que le dossier de destination correspond exactement au dossier source.
robocopy C:\BronMap C:\BestemmingMap /MIR
Copier des fichiers et générer un fichier journal
Copiez les fichiers et générez un fichier journal qui enregistre les détails de l'opération de copie.
robocopy C:\BronMap C:\BestemmingMap /LOG:C:\Pad\naar\logbestand.txt
Copier les fichiers modifiés après une certaine date
Copiez les fichiers qui ont été modifiés après une certaine date (dans ce cas, après le 1er janvier 2023).
robocopy C:\BronMap C:\BestemmingMap /MAXAGE:20230101
Copier des fichiers avec vérification (verbeux)
Copiez les fichiers, puis vérifiez que les fichiers ont été copiés correctement.
robocopy C:\BronMap C:\BestemmingMap /V
Copiez uniquement les fichiers nouveaux et modifiés
Copiez uniquement les fichiers nouveaux et modifiés, en ignorant les fichiers qui existent déjà sur la destination et qui n'ont pas été modifiés.
robocopy C:\BronMap C:\BestemmingMap /XO
Copier des fichiers avec vue de progression
Copiez les fichiers tout en affichant la progression à l'invite de commande.
robocopy C:\BronMap C:\BestemmingMap /NP
Copier des fichiers sur un réseau
Copiez tous les fichiers d'un partage réseau vers un dossier local.
robocopy \\NetwerkDeelbronDir C:\LokaleDir /E
Copiez des fichiers tout en préservant les attributs des fichiers
Copiez tous les fichiers tout en préservant les attributs de fichiers tels que les horodatages et les autorisations NTFS.
robocopy C:\BronMap C:\BestemmingMap /COPYALL
Exclure des fichiers spécifiques
Copiez tous les fichiers sauf ceux avec les extensions .txt et .jpg.
robocopy C:\BronMap C:\BestemmingMap /XF *.txt *.jpg
Exclure des dossiers spécifiques
Copiez tout le contenu sauf (par exemple) les dossiers « temp » et « backup ».
robocopy C:\BronMap C:\BestemmingMap /XD temp backup
Utiliser des caractères génériques
Copiez tous les fichiers commençant par « rapport » (de n'importe quelle extension de fichier).
robocopy C:\BronMap C:\BestemmingMap rapport*.*
Copiez uniquement les fichiers nouveaux et modifiés
Copiez uniquement les fichiers plus récents ou modifiés dans le dossier source depuis la dernière action de copie.
robocopy C:\BronMap C:\BestemmingMap /MIR /XO
Copiez les fichiers qui ont été modifiés au cours des 7 derniers jours
Copiez uniquement les fichiers qui ont été modifiés au cours des 7 derniers jours. Vous pouvez bien sûr ajuster les jours à votre guise.
robocopy C:\BronMap C:\BestemmingMap /MAXAGE:7
Copier l'arborescence des dossiers
Copiez uniquement la structure des dossiers (sans les fichiers).
robocopy C:\BronMap C:\BestemmingMap /E /XF *.*
Copiez uniquement les fichiers modifiés après une date spécifique
Copiez les fichiers qui ont été modifiés après, par exemple, le 1er janvier 2023.
robocopy C:\BronMap C:\BestemmingMap /MAXLAD:20230101
Ce sont tous des exemples que vous pouvez utiliser pour des actions Robocopy spécifiques. J'espère vous avoir informé de cela. Merci pour la lecture!