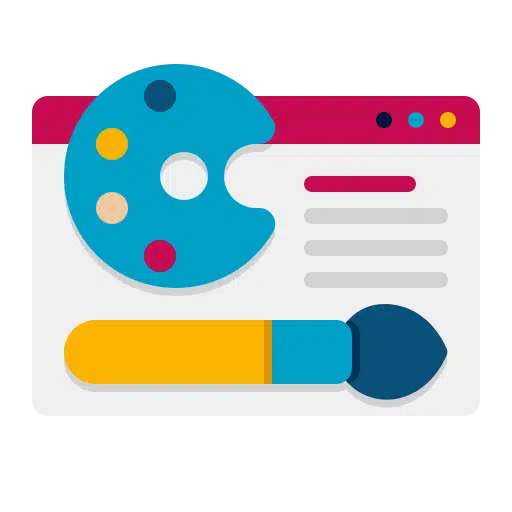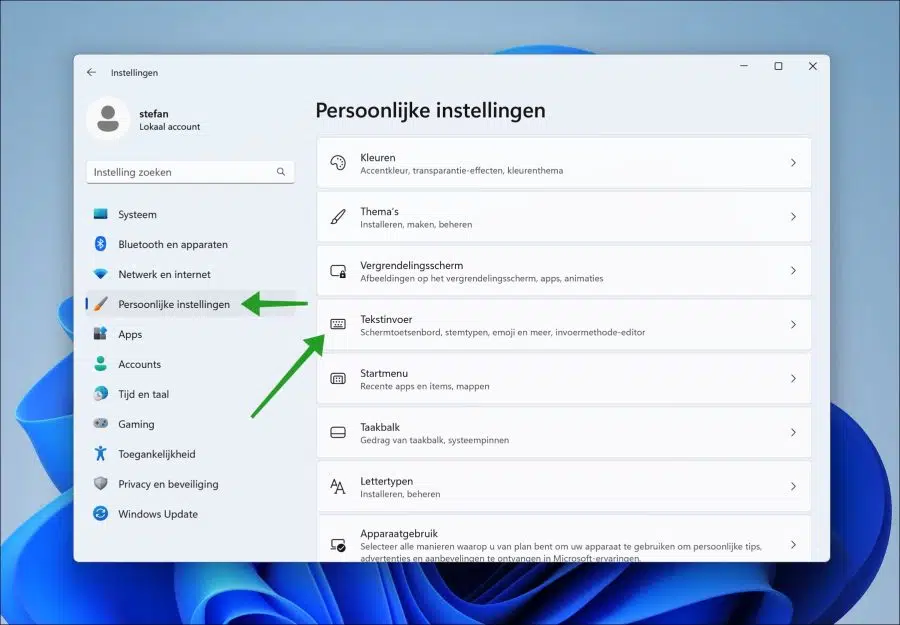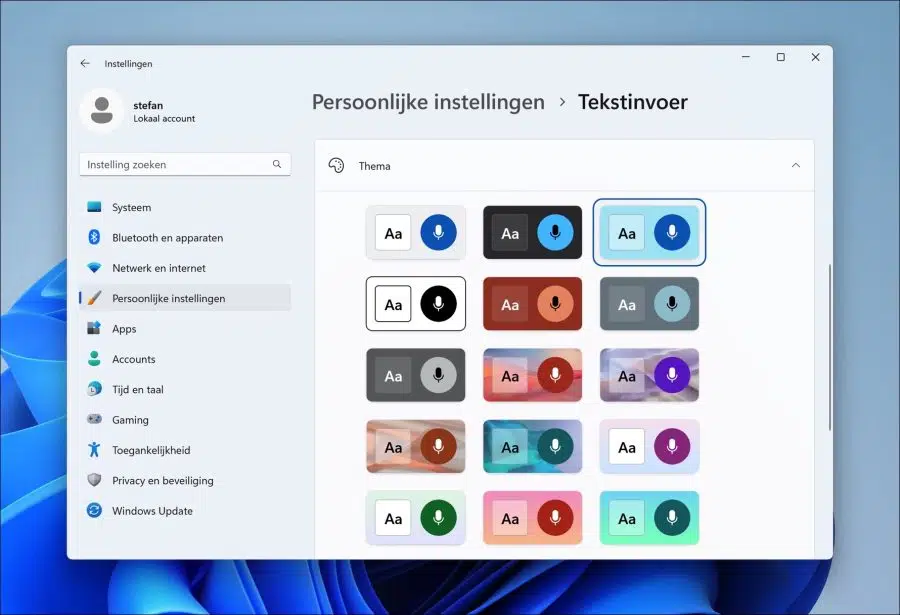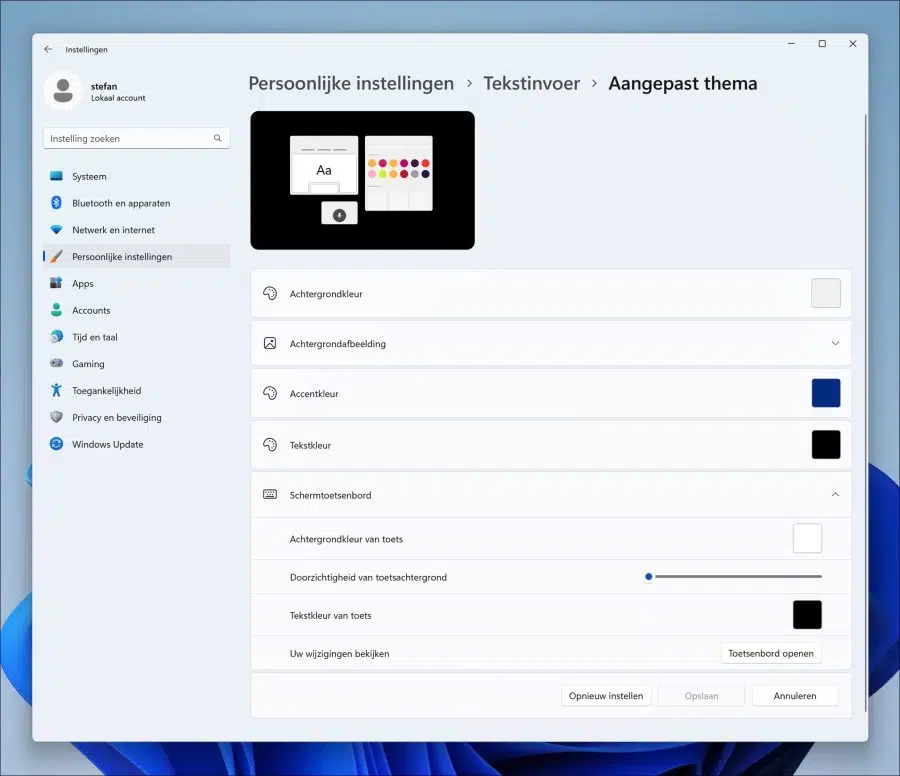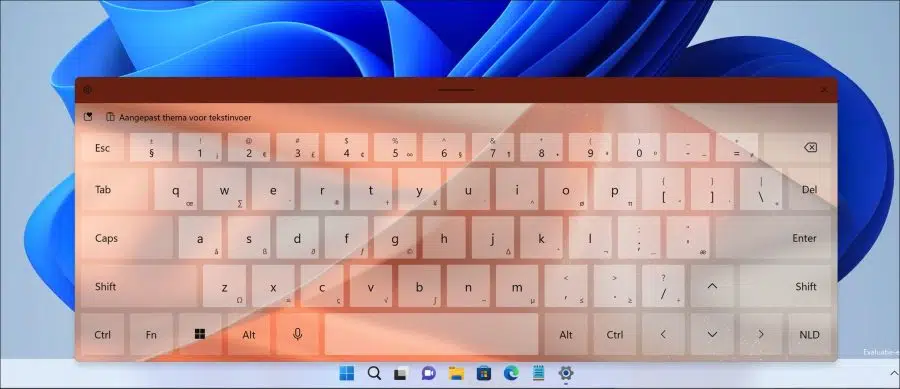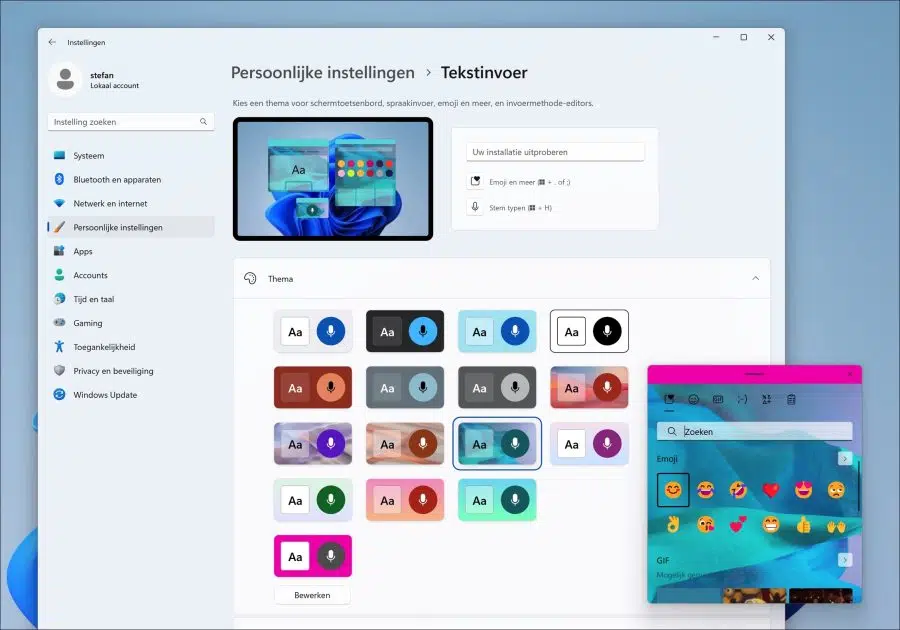Si vous êtes dans Windows 11 utilise des méthodes de saisie telles que panneau de saisie des emojis, le clavier à l'écran ou la saisie vocale, vous pouvez personnaliser cette apparence.
Depuis le Windows 11 mise à jour 22H2 les utilisateurs peuvent appliquer une touche personnelle à l'apparence de ces méthodes de saisie. Cela devient aussi thème personnel appliqué à tous les champs de saisie de texte.
Dans les versions précédentes de Windows 11, il était uniquement possible de fournir au clavier à l'écran un couleur différente.
De Mise à jour Windows 11 22H2 apporte également de nouveaux thèmes et la possibilité de définir une image d'arrière-plan sur ces méthodes de saisie et de saisie de texte. De cette façon, toute personne qui l'utilise peut appliquer un thème personnel à ces fonctions fréquemment utilisées et personnaliser davantage l'apparence de Windows 11 à sa guise.
Lire aussi: Comment utiliser les autocollants de bureau dans Windows 11
Méthodes de saisie dans Windows 11 avec thème personnel
Faites un clic droit sur le bouton Démarrer. Dans le menu cliquez sur Paramètres. Cliquez d'abord sur Paramètres personnels à gauche, puis sur Saisie de texte à droite.
Choisissez maintenant un thème pour le clavier à l'écran, la saisie vocale, les emoji et d'autres méthodes de saisie. Vous pouvez choisir parmi 15 thèmes sélectionnés.
Vous pouvez configurer vous-même un thème en cliquant sur le bouton personnalisé en bas.
De cette façon, vous pouvez définir une couleur d'arrière-plan pour la saisie de texte. Ces paramètres d'arrière-plan sont appliqués à tous les champs de saisie de texte Windows. Vous pouvez également définir une image d'arrière-plan, modifier la couleur d'accentuation et modifier la couleur du texte.
Si vous utilisez le clavier à l'écran, vous pouvez également modifier la couleur d'arrière-plan des touches, la transparence de l'arrière-plan des touches, modifier la couleur du texte des touches, puis prévisualiser à quoi ressemblera le clavier à l'écran après les modifications.
Si vous souhaitez tout remettre comme avant après avoir effectué les modifications, cliquez sur le bouton de réinitialisation. Si tout se passe comme vous le souhaitez, cliquez sur Enregistrer.
Vous trouverez ci-dessous un exemple de thème par défaut appliqué au clavier à l'écran.
J'ai également appliqué un thème au champ de texte de saisie emoji. De cette façon, vous aurez une idée de la façon d'appliquer un thème standard ou personnalisé aux champs de saisie dans Windows 11.
J'espère que cela vous a aidé. Merci pour la lecture!