Vous pouvez entièrement ajuster les couleurs des différents composants de Windows 11 à votre guise. Vous pouvez dans Windows 11 définit différents thèmes ou appliquez une palette de couleurs sombres ou claires, également appelée mode sombre.
En plus de ces paramètres, vous pouvez ajuster d’autres paramètres de couleur. Par exemple, vous pouvez activer ou désactiver la transparence de la barre des tâches et modifier la couleur du menu Démarrer ou de la barre des tâches. En plus des pièces standard, il existe également des couleurs d'accent que vous pouvez modifier.
Dans cette astuce, j'explique comment définir les couleurs dans Windows 11 afin que Windows 11 soit personnalisé selon vos souhaits.
Ajuster les couleurs dans Windows 11
Pour ajuster les couleurs des différents composants dans Windows 11, vous devez ouvrir les paramètres personnels. Cliquez sur le menu Démarrer et cliquez sur Paramètres.
Cliquez sur Paramètres personnels dans le menu de gauche. Cliquez ensuite sur Couleurs.
Définir le mode sombre
Le mode par défaut est un programme d'éclairage. Si vous préférez le mode sombre parce qu'il est plus agréable pour vos yeux ou parce que c'est quelque chose de différent, vous pouvez définir le mode sombre comme suit.
Cliquez sur Clair et passez à Sombre dans les paramètres « Choisir le mode ».
Vous pouvez également choisir un mode personnalisé.
Si vous cliquez sur personnalisé, vous pouvez définir un mode par défaut pour Windows et un mode par défaut pour les applications. Vous pouvez donc changer une application en mode sombre et les composants Windows en mode Clair ou vice versa.
Modifier les effets de transparence
La barre des tâches et certaines fenêtres de Windows 11 sont transparentes. Vous verrez les couleurs d’arrière-plan ou d’accent briller un peu. Vous pouvez activer ou désactiver les effets de transparence en cliquant sur le bouton « effets de transparence ».
Changer les couleurs d'accent
Les couleurs d'accent sont les couleurs qui apparaissent dans Windows 11. Il s'agit notamment des couleurs des boutons marche/arrêt. Les couleurs d'accent sont encore plus courantes dans certaines applications et paramètres. Vous pouvez ajuster ces couleurs d’accent à votre guise.
Vous avez deux options ; vous pouvez définir les couleurs d’accent sur automatique. Les couleurs sont ensuite tirées du fond et du thème. Vous pouvez également définir les couleurs d'accent manuellement. Cliquez ensuite sur une couleur et vous verrez immédiatement que certains composants Windows adoptent la couleur d'accent sélectionnée.
Changer la couleur du menu Démarrer et de la barre des tâches de Windows 11
Les couleurs d'accent que vous pouvez modifier peuvent également lui être appliquées le menu Démarrer et la barre des tâches. Cependant, avant de pouvoir configurer cela, vous devez d'abord désactiver les effets de transparence.
Sélectionnez la couleur souhaitée parmi les couleurs d'accent. Activez ensuite l'option : Afficher la couleur d'accent au démarrage et dans la barre des tâches.
Si vous souhaitez également afficher les couleurs d'accent dans les barres de titre et les bordures des fenêtres Windows, activez l'option : Afficher la couleur d'accent sur les barres de titre et les bordures des fenêtres.
Lire aussi 10 conseils pour les utilisateurs de Windows 11.
J'espère que cela vous a aidé. Merci pour la lecture!

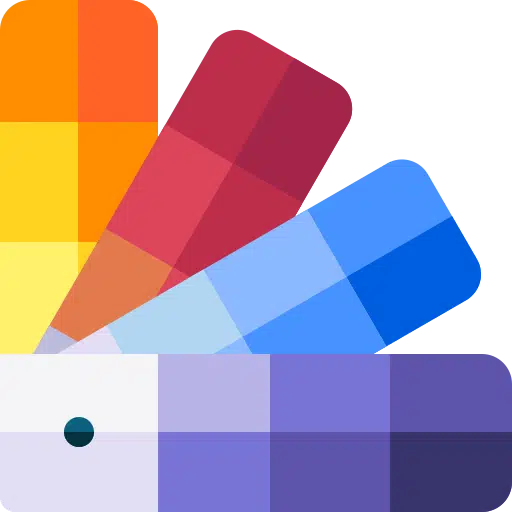
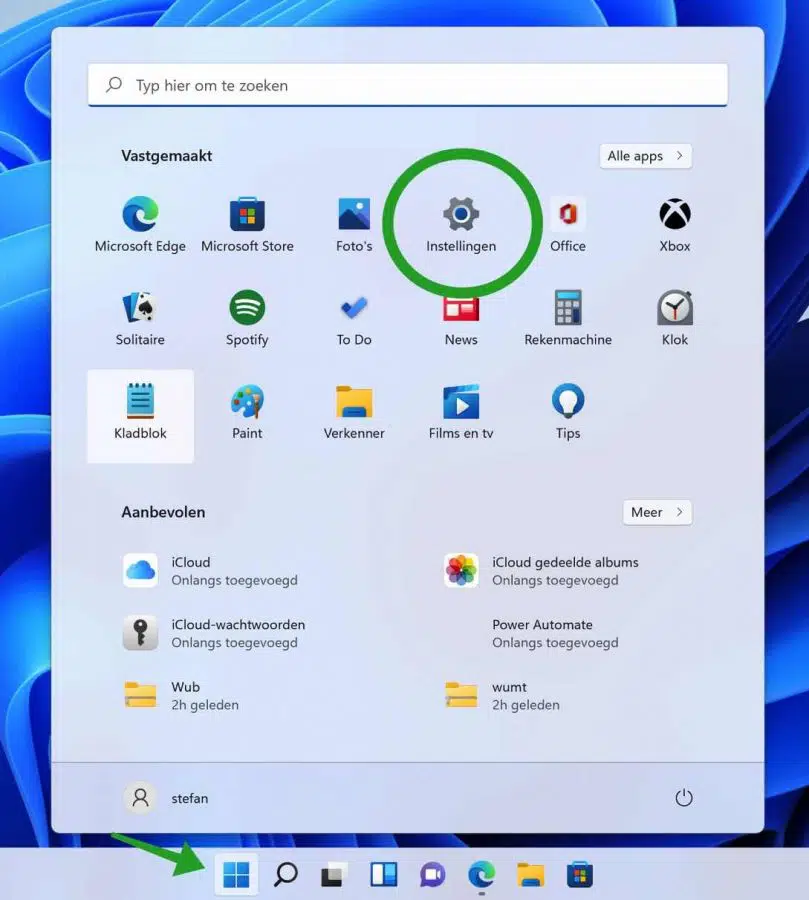
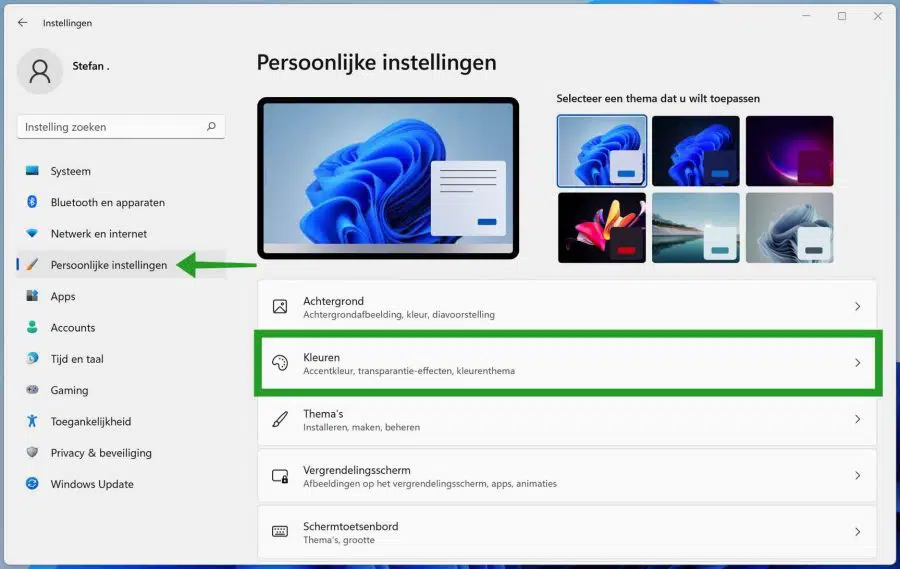
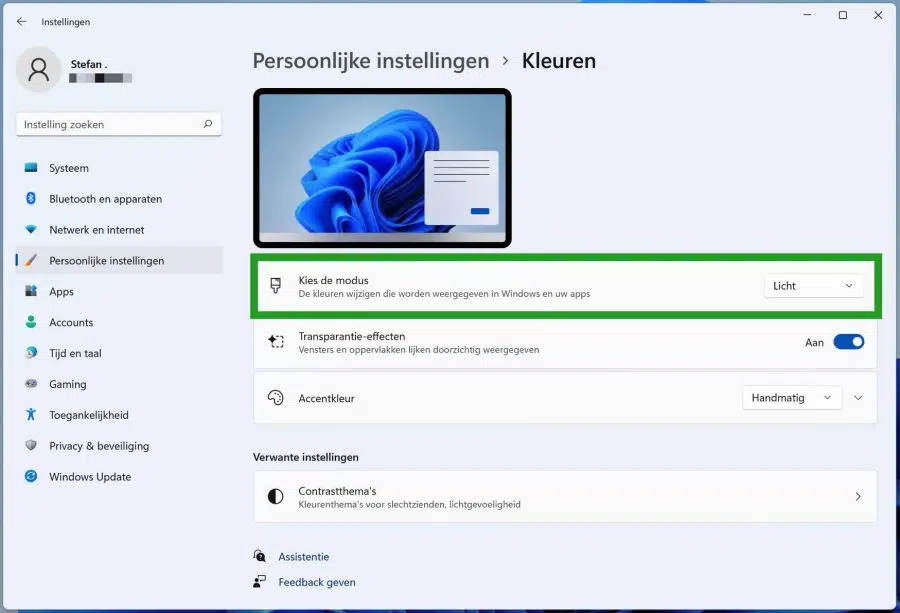
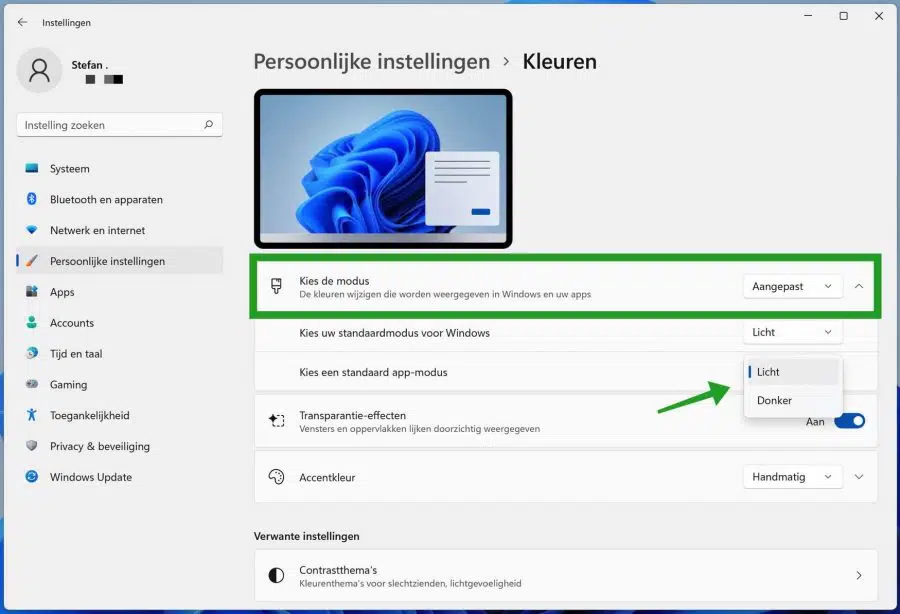
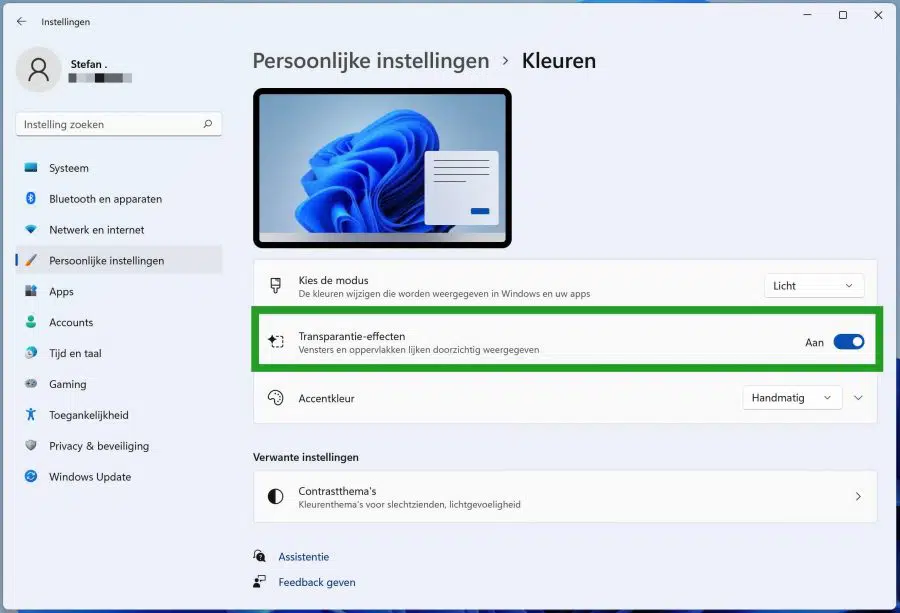
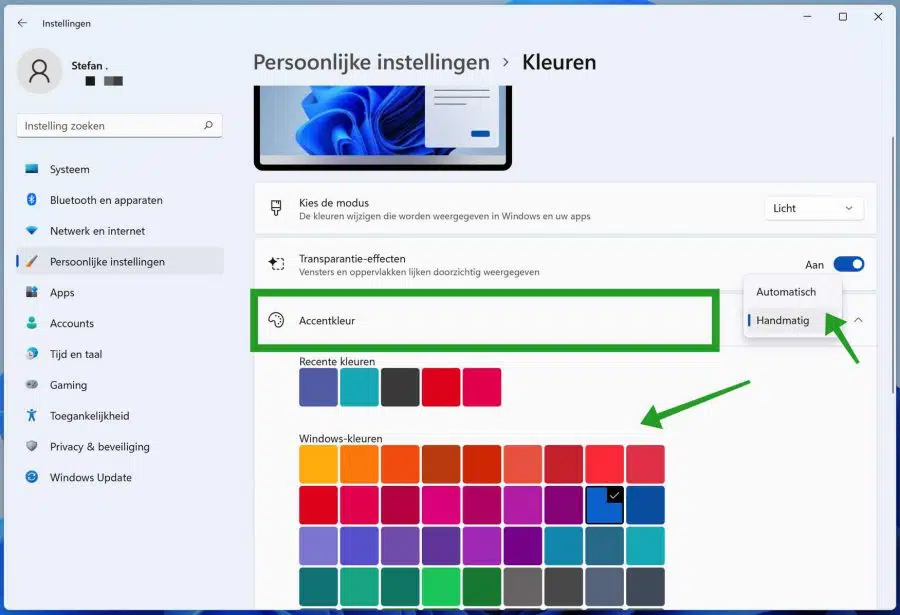
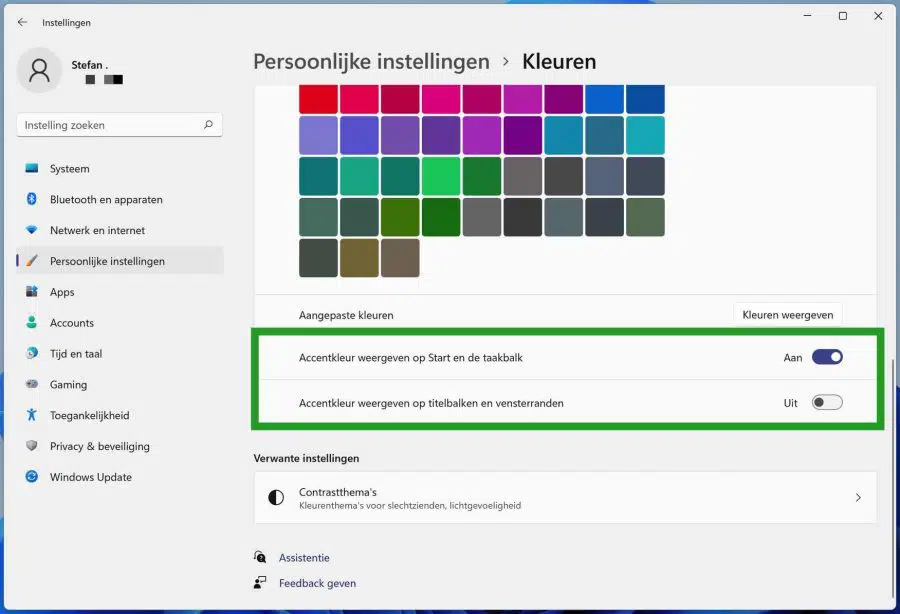
Il s'agit d'un ordinateur tout-en-un d'ACER C22-82c. Les couleurs sur mon écran ont soudainement changé, comme si vous faisiez une impression là où la cartouche couleur était vide. J'ai déjà vérifié tous les paramètres, mais en vain. Quelque chose est cassé sur mon matériel ?
Bonjour, peut-être que ceci pourra vous aider : https://www.pc-tips.info/tips/windows-tips/opeens-kleur-weg-in-windows/
Bonne chance!
Merci pour votre aide
LS,
Comment la couleur de « Afficher dans le dossier » peut-elle être modifiée après l'enregistrement d'une image ?
Je pense que la couleur est trop claire et c'est difficile à voir...
Merci d'avance…
Bonjour, individuellement vous ne pouvez pas personnaliser uniquement cette fenêtre. Vous pouvez utiliser un thème qui rend Windows plus sombre, tel que : https://www.pc-tips.info/tips/windows-tips/windows-dark-mode/
Bonne chance!
Merci…!
La plupart des textes (y compris les commentaires ici) sont en lettres bleues et sont difficiles à lire pour moi. Comment puis-je changer cela en lettres noires ?
Bonjour, malheureusement cela ne peut pas être modifié. Le site Web est construit avec des couleurs, s'il vous plaît.
Je veux changer la couleur de mon clavier, il y a une lampe blanche, mais je veux une lampe de couleur différente. J'ai des HP. J'ai tout essayé dans les paramètres.
Cela peut probablement être réglé via le logiciel du fabricant. Cela n'est pas possible via les paramètres Windows. Malheureusement, je ne peux offrir aucune assistance à ce sujet. Consultez le site Web du fabricant pour le logiciel ou plus d'informations.
Bonne chance!
Il m'est impossible de changer la couleur d'accentuation de la barre des tâches et du menu démarrer. Le curseur pour cela est de couleur claire et ne peut pas être déplacé ? Je ne peux donc pas le déplacer ; Merci de me prévenir. Merci d'avance
Bonjour Ivo, c'est exact. Vous ne pouvez ajuster les couleurs d'accent de la barre des tâches et du menu Démarrer que lorsque la palette de couleurs « Sombre » est sélectionnée. Remplacez « Clair » ou « Personnalisé » par « Sombre » dans le paramètre « Choisir le mode » et réessayez. Bonne chance! Salutations, Stéphane
Je l'ai "découvert" avec les paramètres :
Choisissez le mode = Personnalisé ;
Choisissez votre mode par défaut pour Windows = Dark
Choisissez un mode d'application par défaut = Lumière
l'apparence des fenêtres reste claire et seuls Démarrer et la barre des tâches apparaissent sombres. Le bouton Afficher la couleur d'accentuation sur Démarrer et la barre des tâches peut désormais faire défiler et sélectionner une couleur d'accentuation.
Merci pour l'information!
Cher,
La couleur de la barre des tâches ne peut pas être modifiée sous Windows 11. Le bouton reste juste pâle et ne fonctionne pas du tout. De quoi s'agit-il?
Merci d'avance.
Bonjour Lowie, c'est une chose typique de Microsoft. Vous ne pouvez modifier la couleur de la barre des tâches que lorsque le « Mode sombre » est activé. Je n'y avais pas pensé non plus... Donc pas avec l'aspect « Automatique » ou « Light ». Salutations, Stéphane
Bonjour, comment puis-je réduire la luminosité de l'arrière-plan d'un onglet Google Chrome ?
J'ai choisi des couleurs unies via le fond et j'ai cliqué sur la zone blanche.
Cependant, il s’agit d’un blanc très brillant et je ne peux pas ajuster la couleur et le thème.
mvg
Bonjour, ce n'est malheureusement pas possible. Vous pouvez définir une couleur différente ou un arrière-plan. Salutations, Stéphane