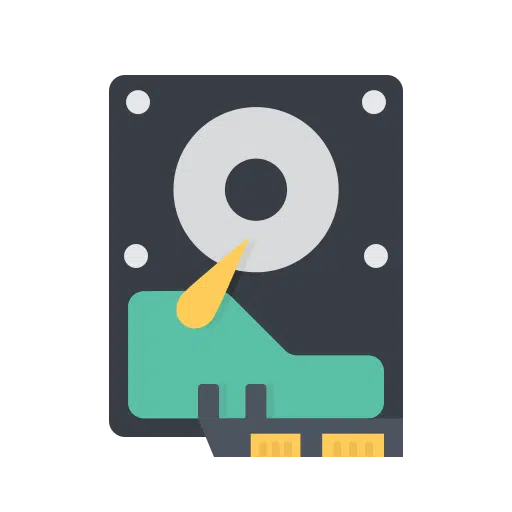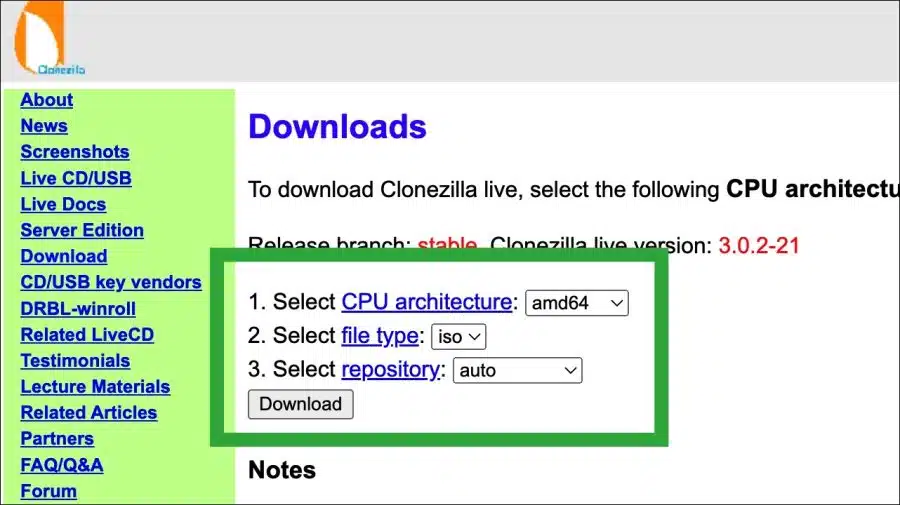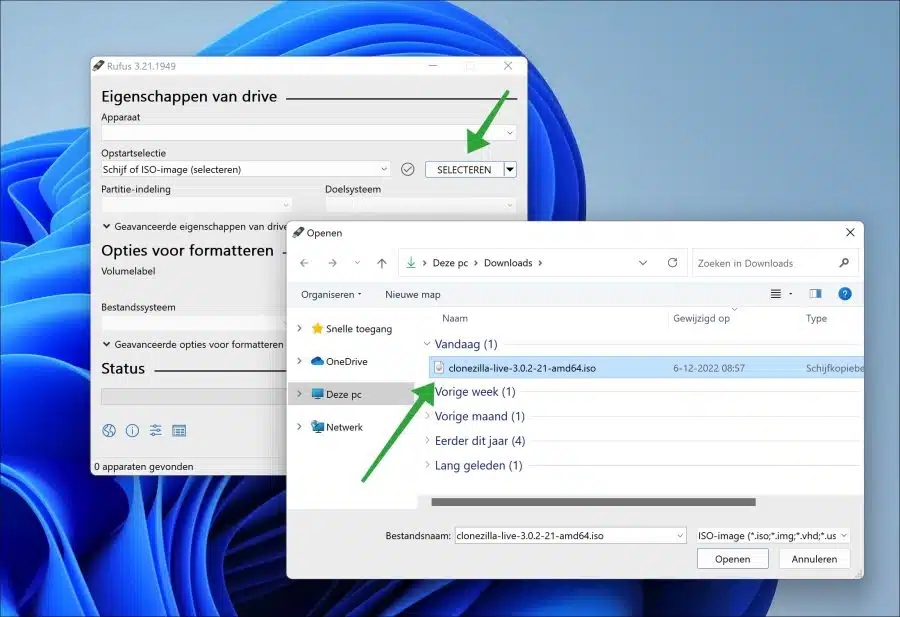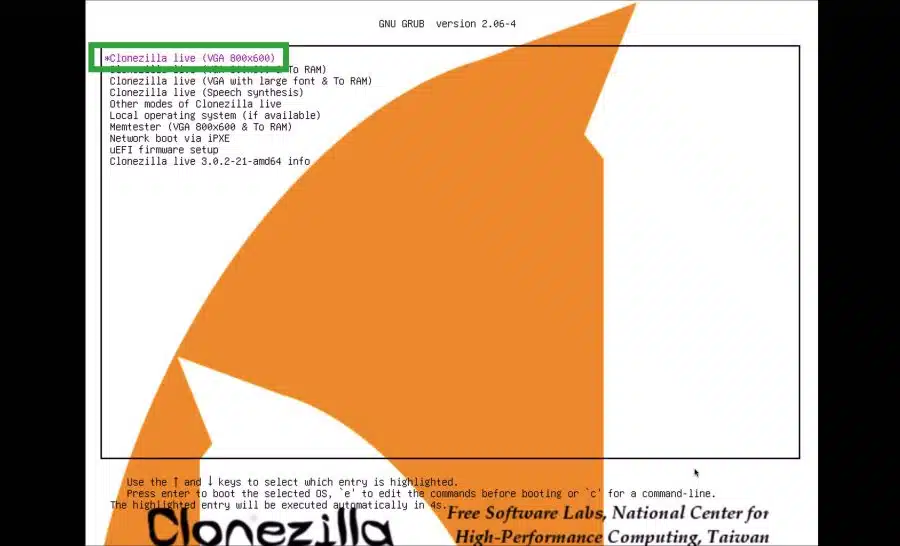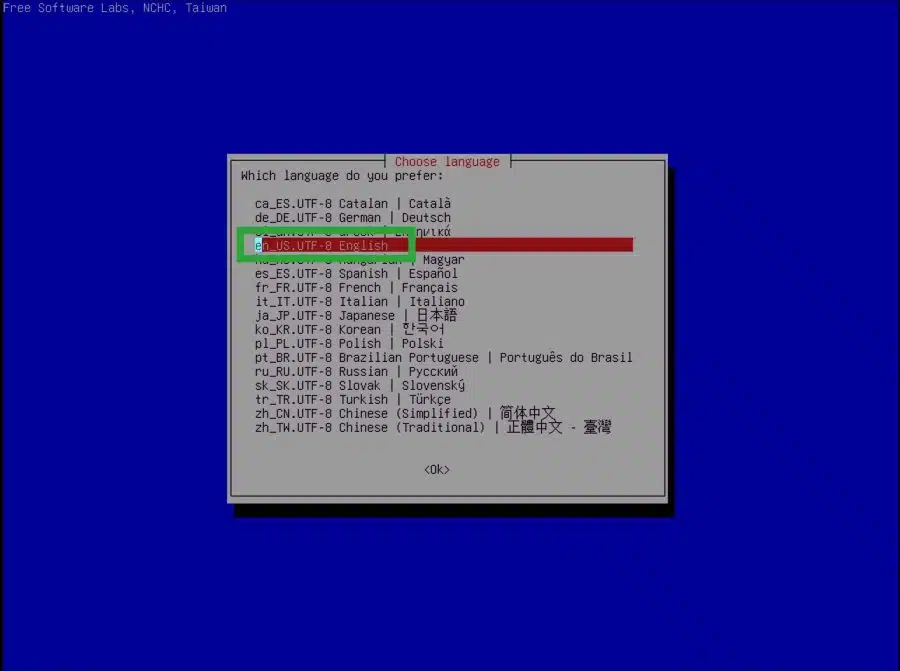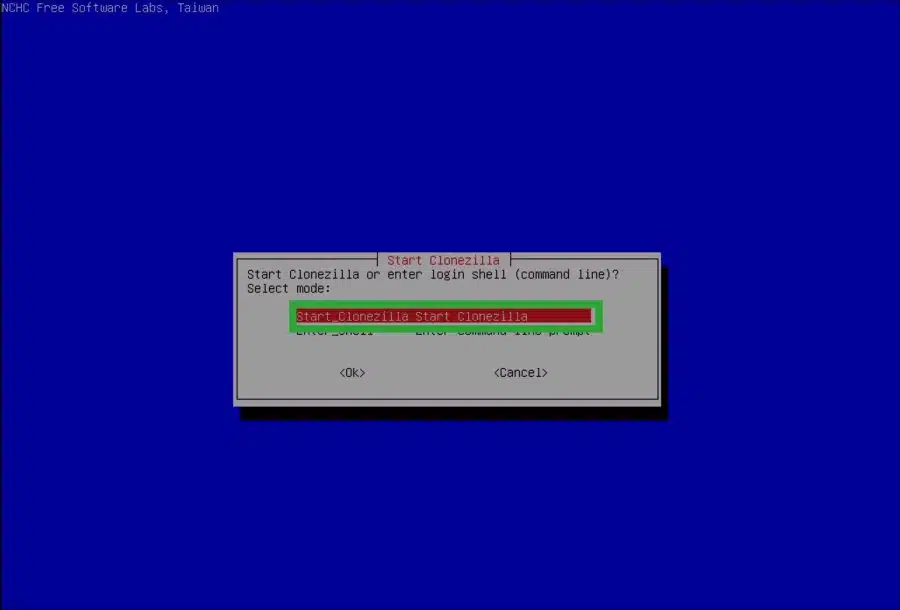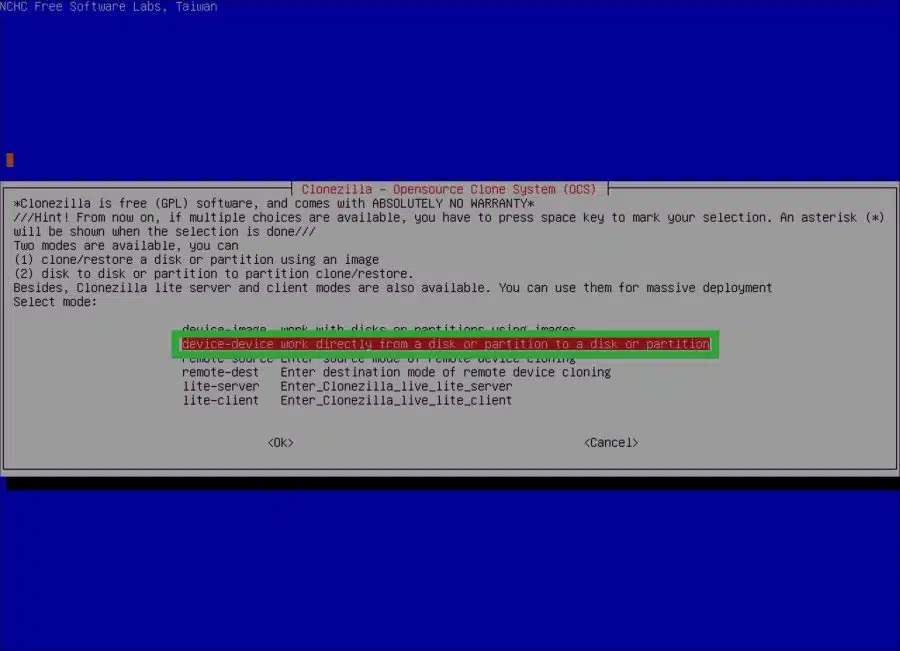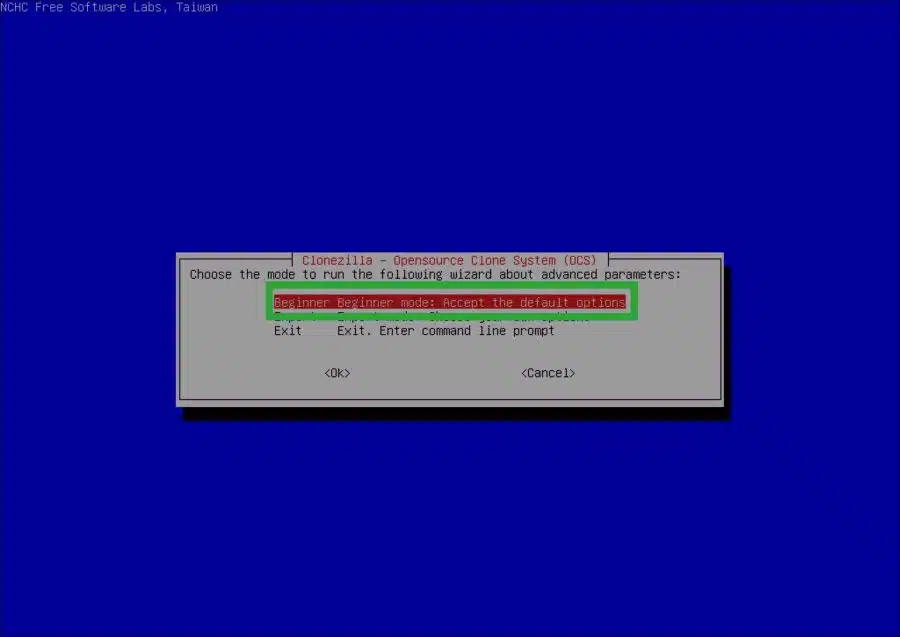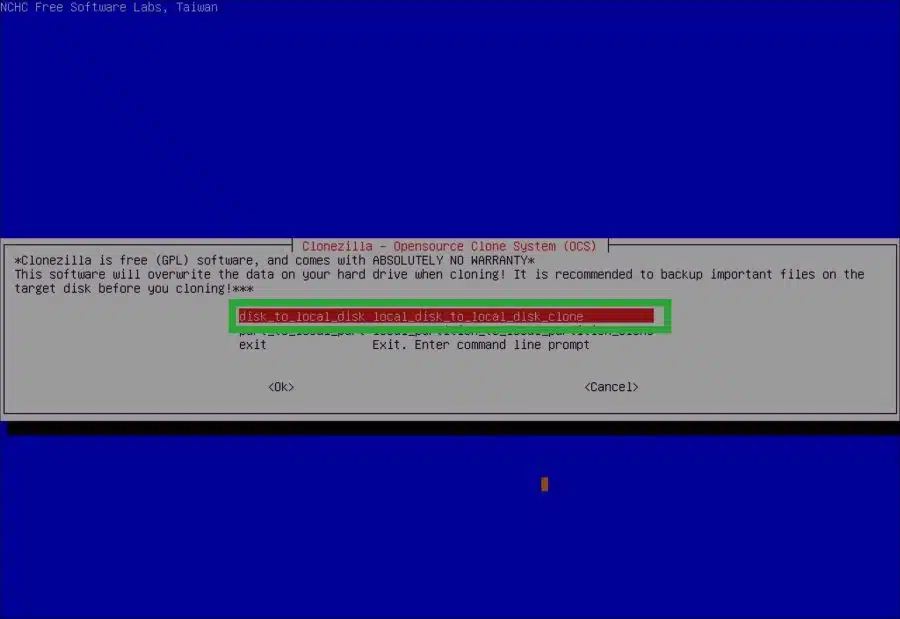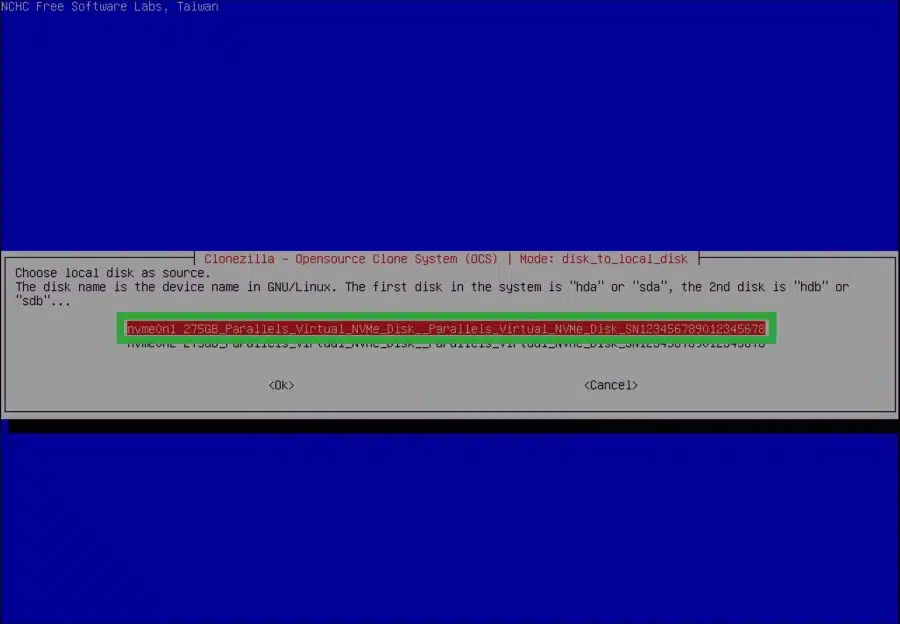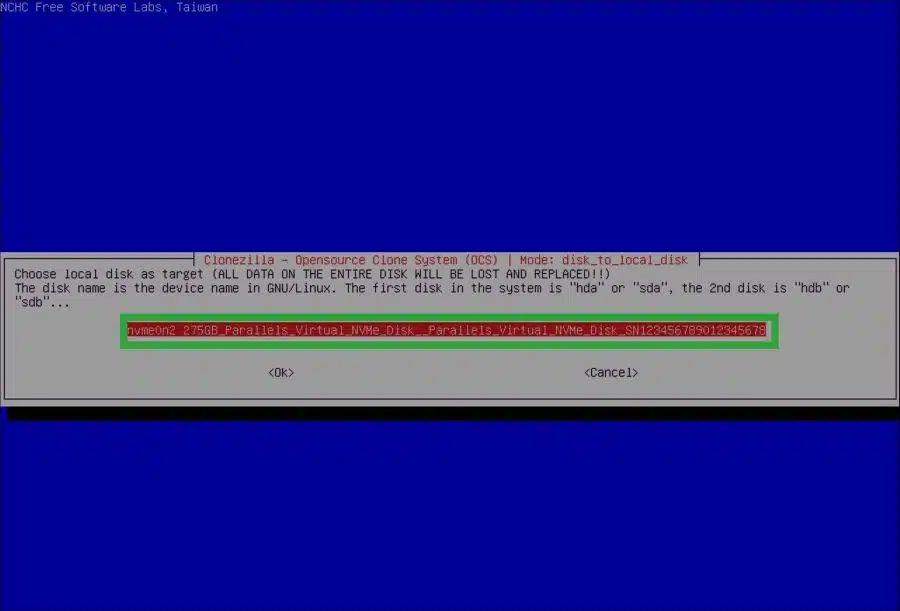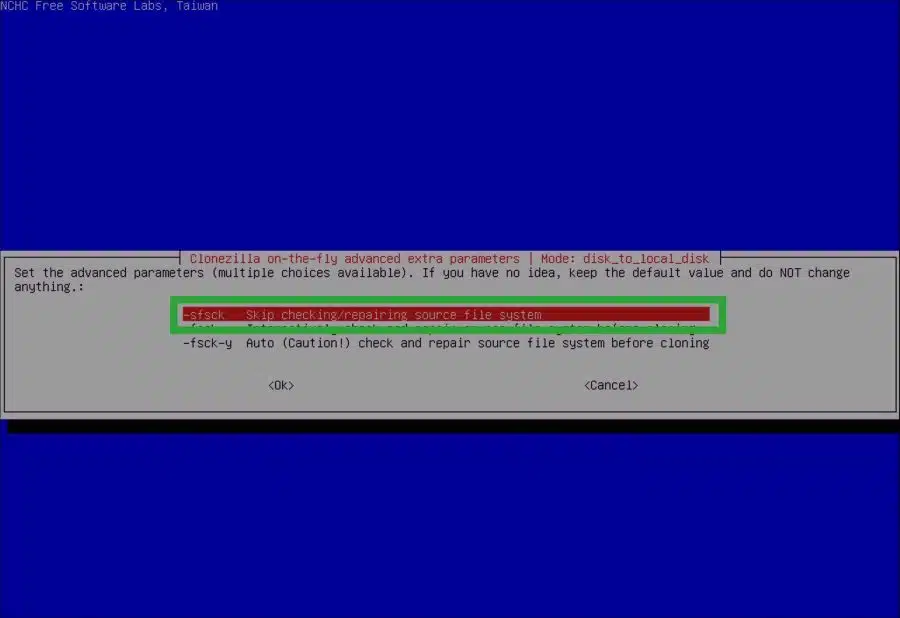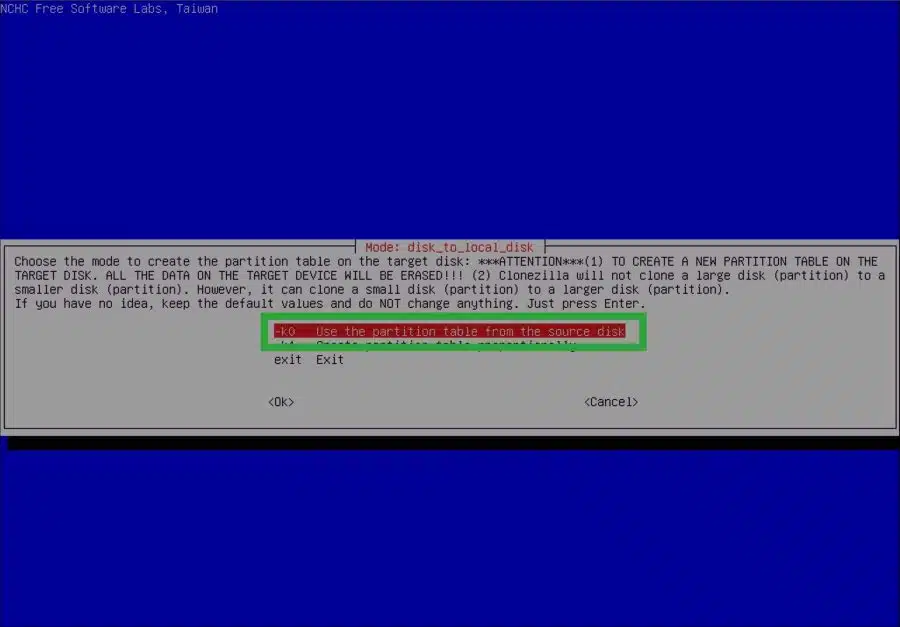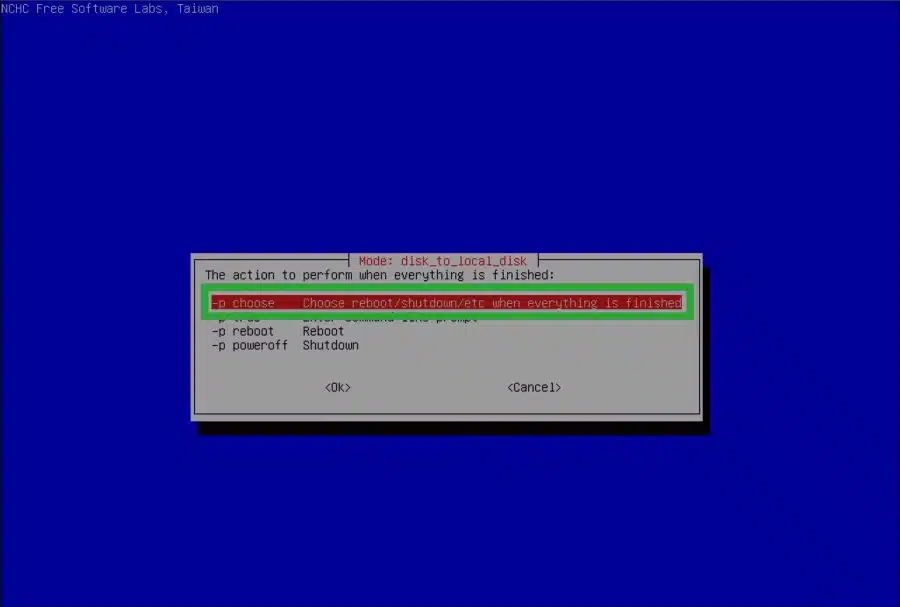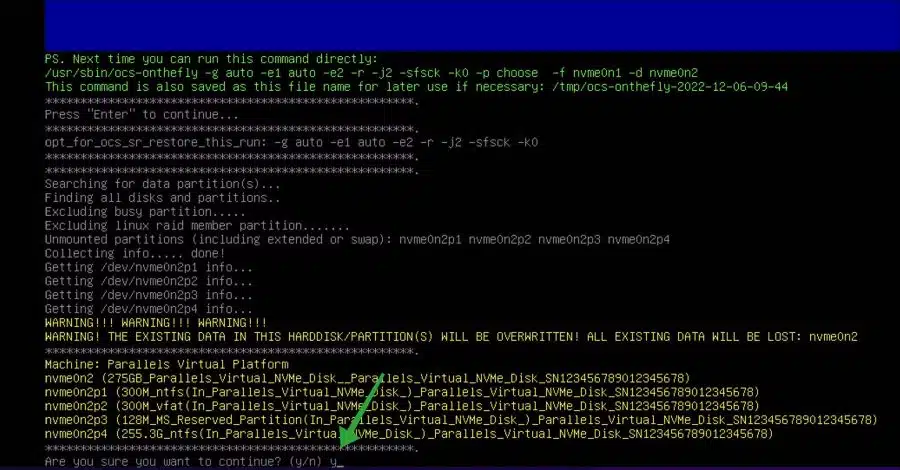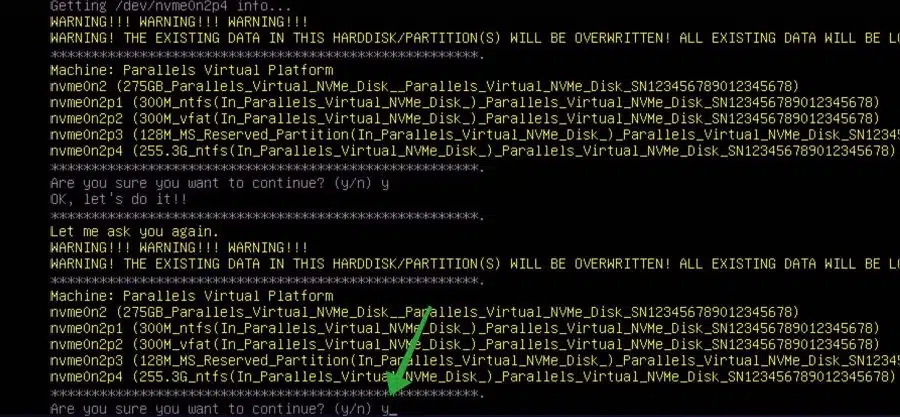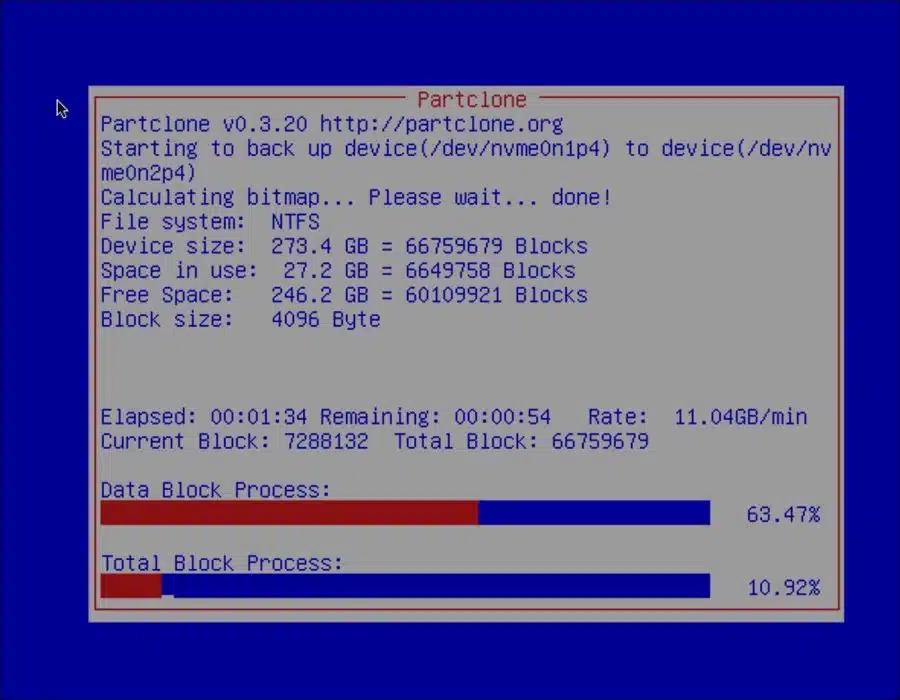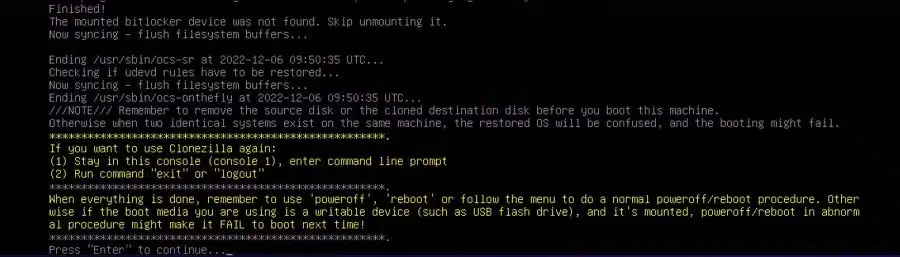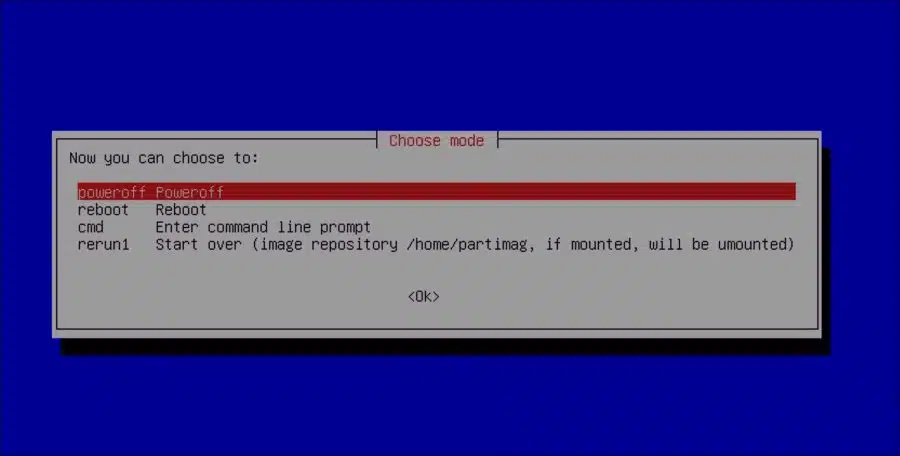Vous pouvez cloner votre ordinateur Windows 11 actuel sur un nouveau disque dur ou SSD. De cette façon, vous pouvez déplacer le système d'exploitation vers un nouveau disque dur ou SSD de capacité identique ou supérieure.
L'avantage du clonage via Clonezilla est que vous n'avez pas besoin de réinstaller le système d'exploitation. Tous les paramètres, fichiers personnels et applications sont conservés dans Windows 11 et transférés sur le nouveau disque.
Clonezilla est un programme open source conçu pour vous aider à faire une copie exacte d'un disque dur ou d'une partition. Il est disponible pour les systèmes Windows et Linux.
Clonezilla est extrêmement rapide et efficace et peut être utilisé pour cloner des systèmes locaux et distants. Il prend en charge une large gamme de systèmes de fichiers, notamment XFS, ext4, ext3, ReiserFS et NTFS.
Ce guide vous montre comment copier votre installation complète actuelle de Windows 11 et la déplacer vers un autre disque dur ou SSD. Quelques connaissances techniques requises.
Copiez Windows 11 sur un nouveau SSD ou disque dur via Clonezilla
Il y a certaines choses que vous devez prendre en compte. Par exemple, vous devez d'abord connecter le lecteur sur lequel vous souhaitez copier les données sur votre ordinateur Windows 11. Pour cela, vous devez utiliser les instructions du fabricant respectif.
Utilisation pas de disque dur externe ni de SSD. Vous ne pouvez pas définir un disque externe comme support de démarrage dans l'EUFI/BIOS. Cela ne s'applique que si vous allez cloner, mais c'est possible si vous allez faire une sauvegarde.
Dans ce guide, nous utilisons également une clé USB pour créer un support de démarrage. Il vous faut donc également une clé USB.
Créer un support de démarrage Clonezilla via un fichier ISO
Pour commencer, vous devez télécharger le fichier ISO depuis le site Web de Clonezilla. Vous aurez besoin de ce fichier ISO pour créer un support de démarrage. Nous plaçons le contenu du fichier ISO sur une clé USB via Rufus et démarrons ensuite le PC avec le support de démarrage Clonezilla.
Téléchargez le fichier ISO stable de Clonezilla. (Le démarrage sécurisé est pris en charge).
Remplacez « Architecture CPU » par « amd64 ». Remplacez « type de fichier » par « ISO » et cliquez sur « Télécharger ».
J'ai appliqué ces modifications aux ordinateurs Windows 11 équipés de processeurs Intel AMD64 ou x64. C'est la norme. Si le processeur de votre ordinateur est différent, configurez-le en fonction des spécifications de votre ordinateur.
Créer un support de démarrage Clonezilla sur USB
Si vous avez téléchargé le fichier ISO Clonezilla, nous allons maintenant télécharger Rufus pour placer le fichier ISO sur la clé USB. On peut ensuite utiliser cette clé USB pour démarrer le PC.
Insérez maintenant la clé USB dans l'ordinateur. Veuillez noter que tout le contenu existant sur la clé USB sera supprimé lorsque vous créerez le support de démarrage Clonezilla. Alors sécurisez d’abord toutes les données sur la clé USB.
Une fois Rufus ouvert, cliquez sur le bouton « Sélectionner », puis ouvrez le fichier ISO Clonezilla nouvellement téléchargé.
Les paramètres sont déjà définis correctement pour créer le support de démarrage Clonezilla. Cliquez sur « Démarrer ».
Démarrage de l'ordinateur avec le support de démarrage Clonezilla
Si vous avez créé un support de démarrage pour Clonezilla sur USB, vous devrez démarrer l'ordinateur à partir de cette clé USB.
Cliquez sur « Clonezilla live (VGA 800×600) ».
Sélectionnez la langue souhaitée. Le néerlandais n'est pas disponible pour l'instant.
Cliquez sur « Lancer Clonezilla ».
Sélectionnez « périphérique-périphérique fonctionne directement d’un disque ou d’une partition vers un disque ou une partition ». Cela nous fera copier de disque en disque.
Sélectionnez « Mode débutant ».
Sélectionnez « disque vers disque local ». L'action de copie passe ensuite du disque connecté localement vers l'autre disque connecté localement.
Sélectionnez le lecteur « source ». C'est le disque en cours de copie.
Sélectionnez ensuite le disque « cible ». Il s'agit du disque qui sera écrasé par les données (installation de Windows 11) du disque « source ».
* Si le lecteur « cible » n'est pas visible, assurez-vous que vous avez correctement monté le lecteur sur votre ordinateur. Reportez-vous aux informations du fabricant du lecteur.
Sélectionnez « Ignorer la vérification/réparation du système de fichiers source ». Nous ne sommes pas obligés de mener toutes les actions de récupération.
Sélectionnez « Utiliser la table de partition du disque source ». Toutes les données et partitions du disque « cible » seront écrasées.
Sélectionnez « Choisir redémarrer/arrêter/etc lorsque tout est terminé ».
Acceptez en appuyant sur « y » que toutes les données du lecteur « cible » seront écrasées.
Si vous êtes sûr, confirmez à nouveau en appuyant sur « y ».
L'intégralité du contenu du disque source (l'installation de Windows 11) est désormais copiée sur le disque cible. Bientôt, les mêmes données seront disponibles sur le disque cible que sur le disque source.
Une fois le processus de clonage terminé, appuyez sur la touche Entrée.
Sélectionnez « poweroff » pour éteindre l’ordinateur.
Retirez maintenant la clé USB contenant le support de démarrage Clonezilla du port USB de votre ordinateur. Redémarrer le PC.
Vous disposez désormais d’un disque dur ou d’un SSD sur lequel est installé le système d’exploitation Windows 11 cloné. Vous pouvez le placer sur le même ordinateur ou sur un autre. Vous pouvez également l'utiliser comme lecteur de sauvegarde Windows 11.
Veuillez noter que si le disque cible a une capacité supérieure à celle du disque source, vous devrez utiliser le besoin d'étendre le disque via la gestion des disques. Si vous ne le faites pas, vous ne disposerez pas de toute la capacité de données disponible dans Windows 11 sur le lecteur cible.
J'espère que cela vous a aidé. Merci pour la lecture!