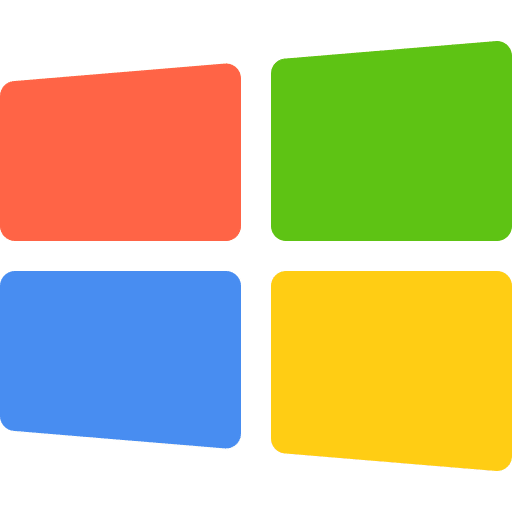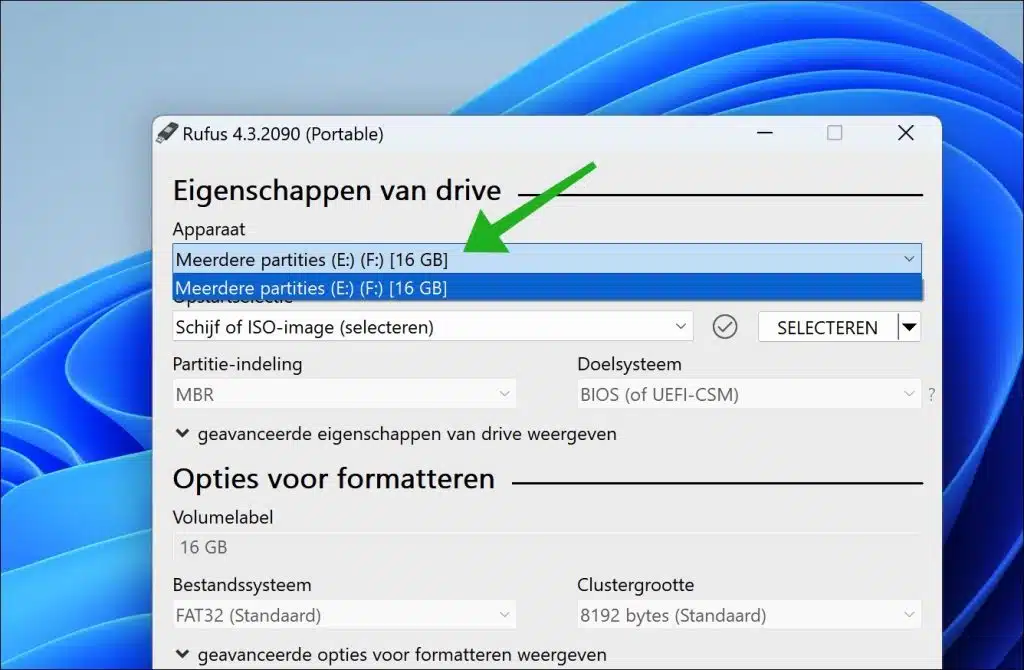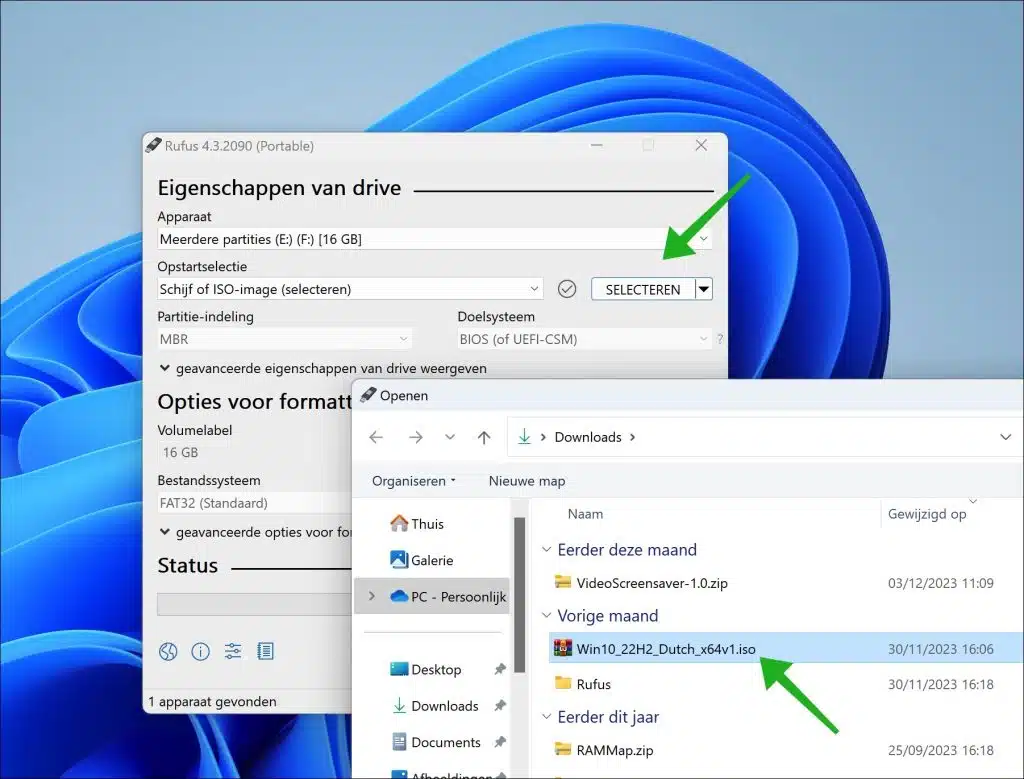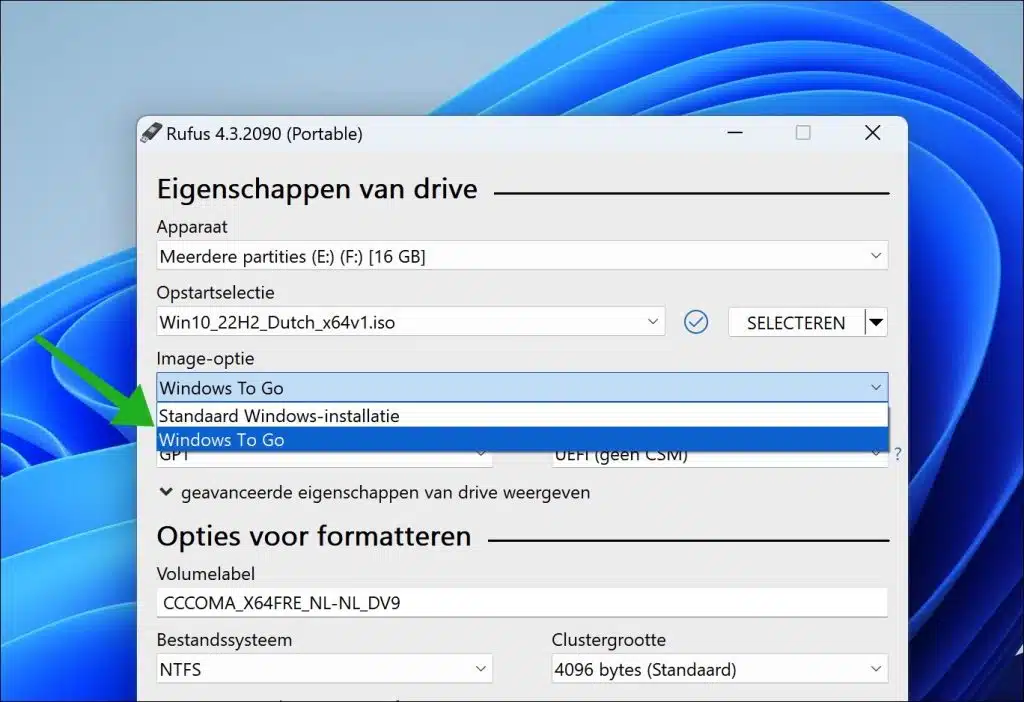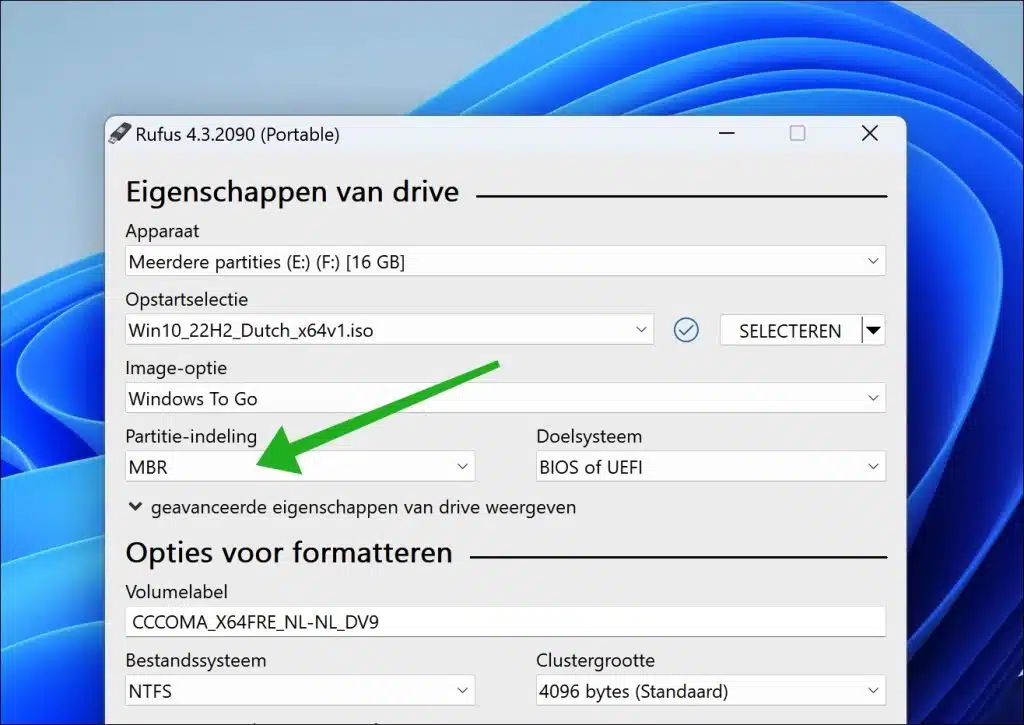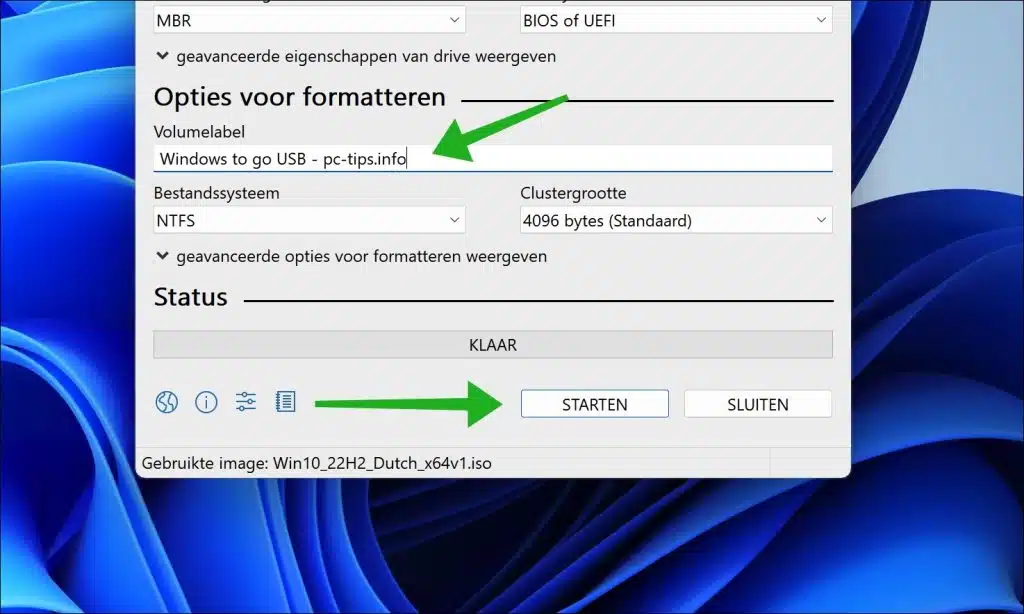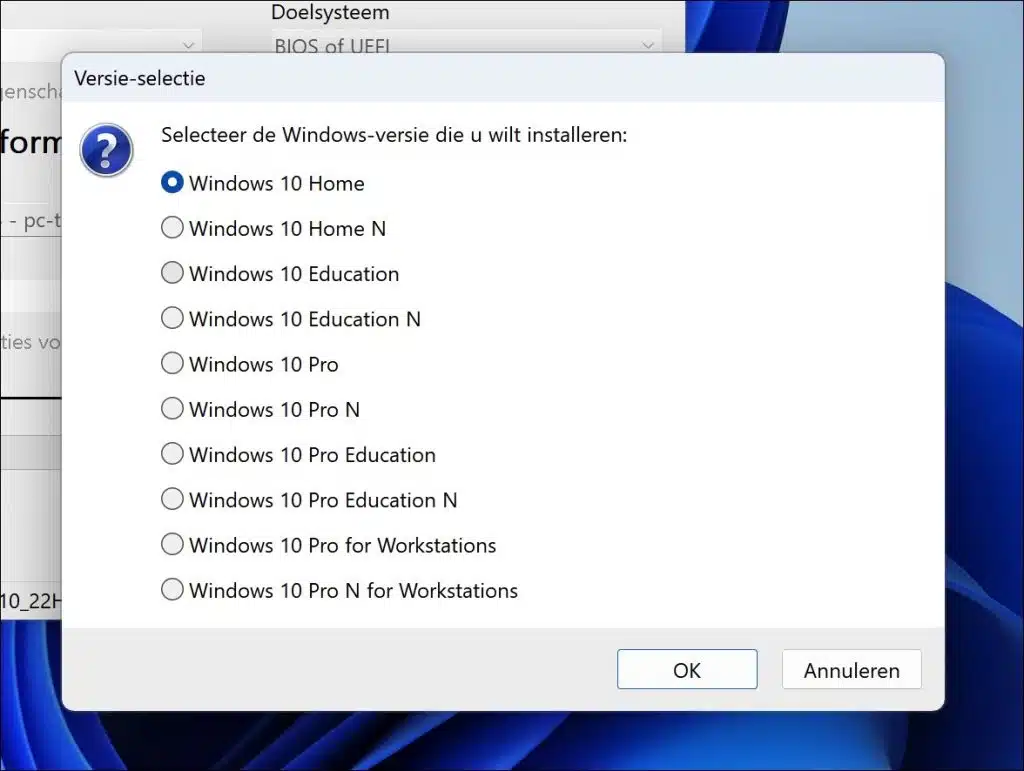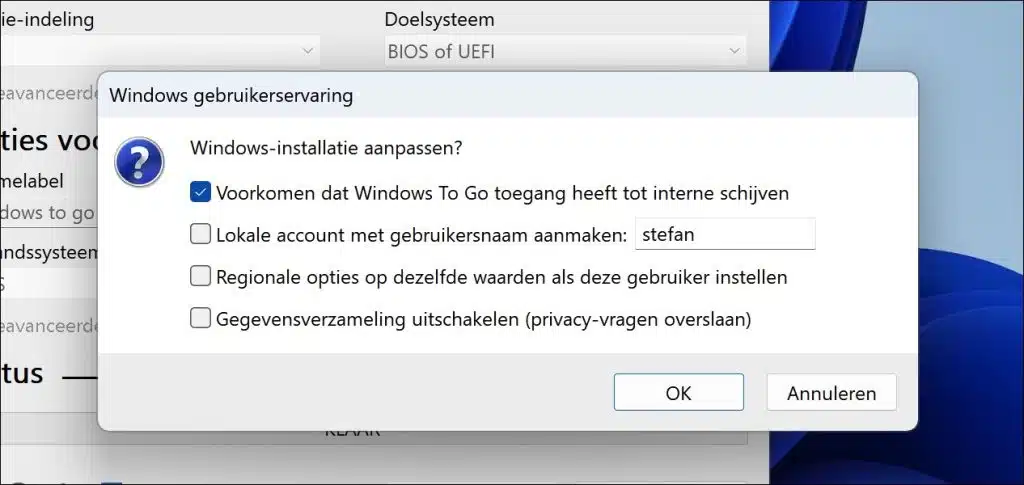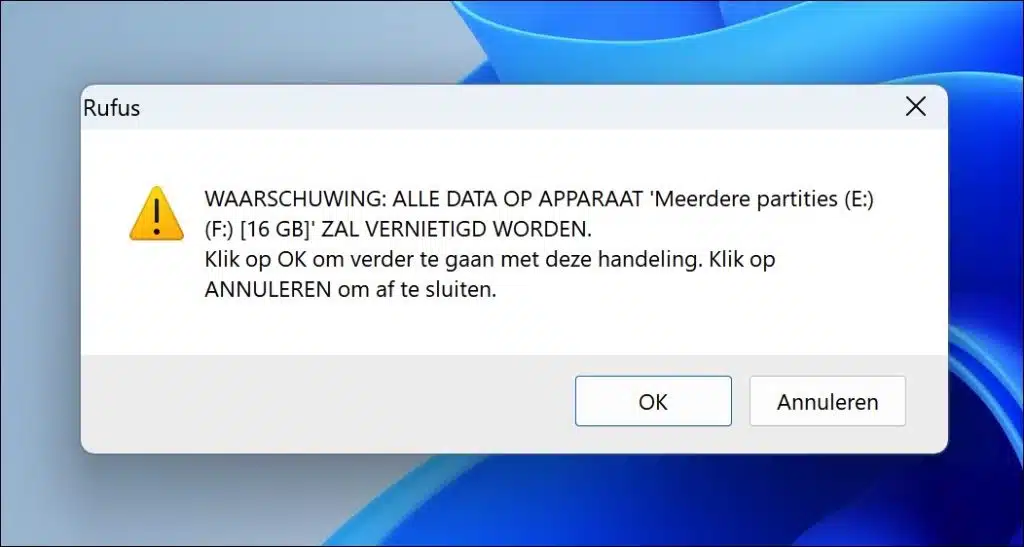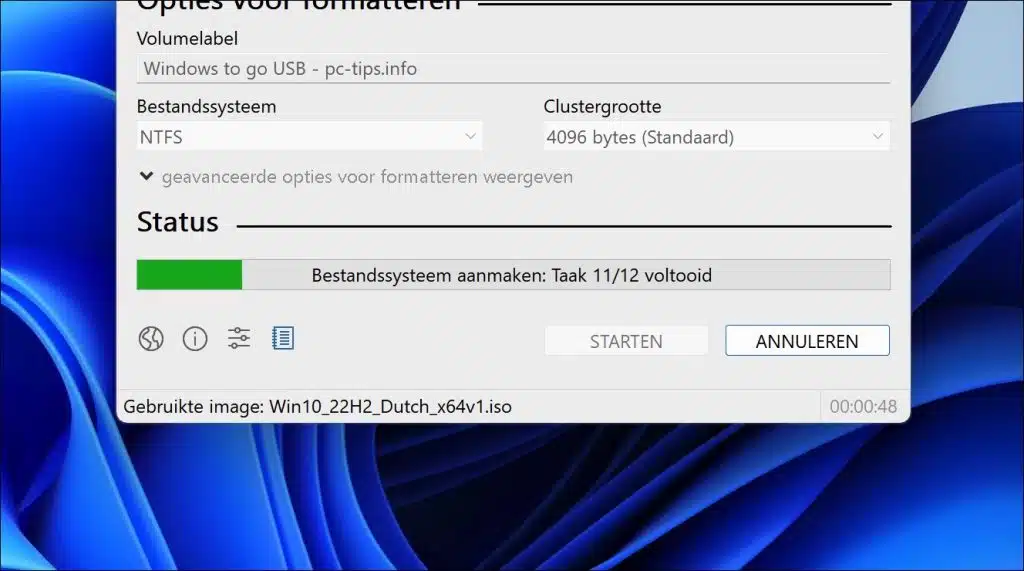L'installation de Windows 11 ou 10 sur une clé USB ou un disque dur externe, également appelée création d'une installation Windows portable, peut être un moyen pratique d'exécuter une version complète de Windows à partir d'un périphérique externe.
En créant une installation Windows portable, vous pouvez utiliser Windows à partir de la plupart des appareils en démarrant simplement le périphérique externe tel qu'une clé USB ou un disque dur externe. Aucune installation supplémentaire n'est donc nécessaire pour le SSD interne.
Vous pouvez donc utiliser Windows pour accéder à plusieurs types d'ordinateurs via une simple connexion USB, à condition que le matériel le prenne en charge.
Dans ce guide, je vais vous montrer étape par étape comment rendre Windows portable en l'installant sur un disque dur USB ou externe.
Installez Windows 11 ou 10 sur une clé USB ou un disque dur externe
Pour commencer, vous aurez besoin d'un appareil portable via USB. Il peut s'agir d'une clé USB d'au moins 16 Go (32 Go recommandés) ou d'un disque SSD externe de plusieurs dizaines de Go ou plus. Assurez-vous que la connexion USB est au moins de version 3.0 en raison de la vitesse de la connexion USB.
Téléchargement de fichier ISO Windows 11 ou 10
La première chose à faire est de télécharger le fichier ISO pour installer Windows. Selon votre choix, vous pouvez utiliser pour cela le fichier ISO de Windows 11 ou 10.
Télécharger Rufus
Après ça téléchargez Rufus sur votre ordinateur. Nous utiliserons Rufus pour placer le fichier ISO sur l'USB ou le SSD externe. Nous créons une installation « Windows to-go » avec Rufus.
Sélectionnez ensuite l'USB ou le SSD externe dans Rufus.
Cliquez sur « SÉLECTIONNER » pour sélectionner le fichier ISO que nous utiliserons pour installer Windows.
Sélectionnez « Windows to go » dans les options d'image.
Windows To Go est une fonctionnalité introduite à l'origine dans Windows 8 Entreprise et disponible plus tard dans les éditions Windows 10 Entreprise et Éducation. Cette fonctionnalité vous permet de créer une copie complète et gérable de Windows sur un lecteur ou un lecteur USB externe. Cela permet de démarrer un système Windows pleinement opérationnel à partir d'une clé USB sur n'importe quel ordinateur ou ordinateur portable pris en charge.
Par exemple, il faut toujours que Windows 11, l'ordinateur auquel le lecteur USB ou externe est connecté, dispose du matériel nécessaire pour utiliser Windows 11. Alors tenez-en compte.
Changez ensuite le format de partition en « MBR » au lieu de « GPT ». GPT est destiné aux ordinateurs plus récents et ne prend en charge que l'UEFI. En sélectionnant l'option « MBR », vous pouvez démarrer Windows à partir d'un BIOS et d'un UEFI. Cela rend le type d’ordinateur pouvant être utilisé plus universel, c’est-à-dire plusieurs types d’ordinateurs. Il est donc préférable de choisir « MBR ». Si vous êtes sûr que votre ordinateur dispose d'un UEFI en combinaison avec un matériel plus récent, choisissez « GPT ».
Si nécessaire, remplacez le « nom du volume » par un nom clair. En modifiant ce nom, vous donnez un aperçu du type d'installation Windows dont il s'agit.
Cliquez ensuite sur « Démarrer » pour créer le lecteur Windows to go USB ou SSD externe.
Si vous utilisez un multi-ISO, Rufus peut toujours vous demander quelle édition de Windows vous souhaitez installer. Choisissez la version pour laquelle vous savez que vous disposez d'une clé de licence ou d'un compte Microsoft lié. Si vous n'avez jamais acheté la version Windows Professionnel, choisissez Accueil.
Rufus propose quelques ajustements qui peuvent être effectués ensuite. Il s'agit des ajustements suivants :
- Empêchez Windows d'accéder aux lecteurs internes.
- Créer un compte local avec un nom d'utilisateur (recommandé).
- Définissez les options régionales sur les mêmes valeurs que cet utilisateur.
- Désactivez la collecte de données (ignorez les questions de confidentialité).
Faites les sélections souhaitées et cliquez sur « OK » pour continuer.
Toutes les données sur l'USB ou le SSD externe seront supprimées. Si vous êtes d'accord, cliquez sur « OK » pour continuer.
Lire aussi: Formatez une clé USB ou un disque externe.
Le disque USB ou externe sera maintenant partitionné, puis un système de fichiers créé avec Windows. Ce processus prend un certain temps.
Une fois l'USB ou le SSD externe créé, démarrez l’ordinateur sur lequel vous souhaitez utiliser Windows via USB.
La première fois, vous devez configurer Windows 11 ou 10 en terminant l'installation. Après cela, vous pouvez utiliser la version portable de Windows sur un ordinateur ou un ordinateur portable pris en charge.
J'espère vous avoir informé de cela. Merci pour la lecture!