De notifications affichées par la sécurité Windows sont généralement utiles. Si vous les trouvez moins utiles, vous pouvez désactiver les notifications de sécurité Windows.
Les notifications de sécurité Windows sont destinées à vous alerter des risques de sécurité potentiels, tels que les logiciels malveillants ou les virus. Les notifications peuvent également vous informer des mises à jour de sécurité et des correctifs disponibles pour votre ordinateur. aider à se protéger contre les menaces potentielles.
Si vous avez installé un autre antivirus ou package de sécurité, les messages de sécurité Windows peuvent être moins pertinents. Vous pouvez également désactiver ces notifications.
Pour désactiver complètement les notifications de sécurité Windows, vous devez effectuer un ajustement dans le registre Windows. Il n'y a aucune option dans les paramètres de sécurité de Windows 11 pour arrêter d'afficher les notifications.
Désactivez les notifications de sécurité Windows dans Windows 11
Veuillez noter que si vous désactivez les notifications dans la sécurité Windows en suivant les étapes ci-dessous, vous ne recevrez plus aucune notification. Cela signifie que vous ne recevrez pas de notification lors d'une analyse antivirus, d'une détection de virus ou si un composant de sécurité ne fonctionne plus ou a été désactivé. En cas de notification de virus, Windows déplace immédiatement le fichier nuisible en quarantaine et vous ne recevrez donc pas de notification.
Pour commencer ouvrez le registre Windows. Accédez à la clé :
HKEY_LOCAL_MACHINE\SOFTWARE\Microsoft\Windows Defender Security Center\Notifications\
Faites un clic droit sur le dossier « Notifications » et cliquez sur « Nouveau » et « Valeur DWORD 32 bits ». Nommez cette valeur « DisableNotifications ». Double-cliquez sur la nouvelle valeur et définissez les données de valeur sur « 1 » au lieu de « 0 ».
Allez maintenant à la clé :
HKEY_LOCAL_MACHINE\SOFTWARE\Policies\Microsoft\
Faites un clic droit sur le dossier « Microsoft » et cliquez sur « Nouveau » puis sur « Clé ». Nommez cette clé « Centre de sécurité Windows Defender ».
Faites à nouveau un clic droit sur « Windows Defender Security Center » et cliquez sur « Nouveau », puis sur la touche. Nommez cette clé « Notifications ».
Maintenant, faites un clic droit sur le dossier « Notifications » et cliquez sur « Nouveau » et sur « Valeur DWORD 32 bits ». Nommez cette valeur « DisableNotifications » et modifiez les données de valeur en « 1 » au lieu de « 0 ».
Faites à nouveau un clic droit sur le dossier « Notifications » et cliquez sur « Nouveau » et « Valeur DWORD 32 bits ». Nommez cette valeur « DisableEnhancedNotifications » et modifiez les données de valeur en « 1 » au lieu de « 0 ».
Ci-dessous, vous pouvez voir le résultat final.
Fermez le registre Windows et redémarrez votre ordinateur. Vous avez maintenant désactivé toutes les notifications de sécurité Windows dans Windows 11.
J'espère que cela vous a aidé. Merci pour la lecture!
Lire aussi: Activez ou désactivez l'antivirus Windows Defender dans Windows 10.

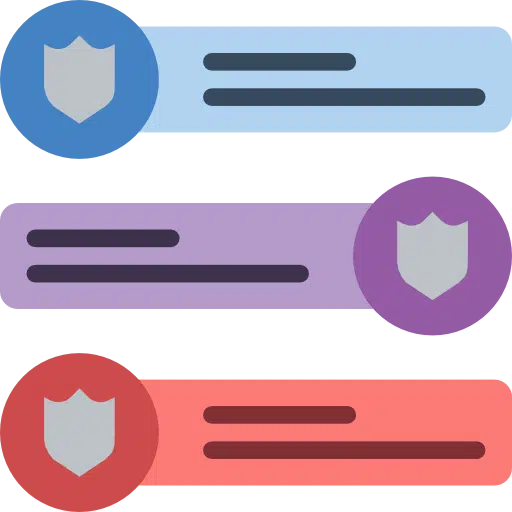
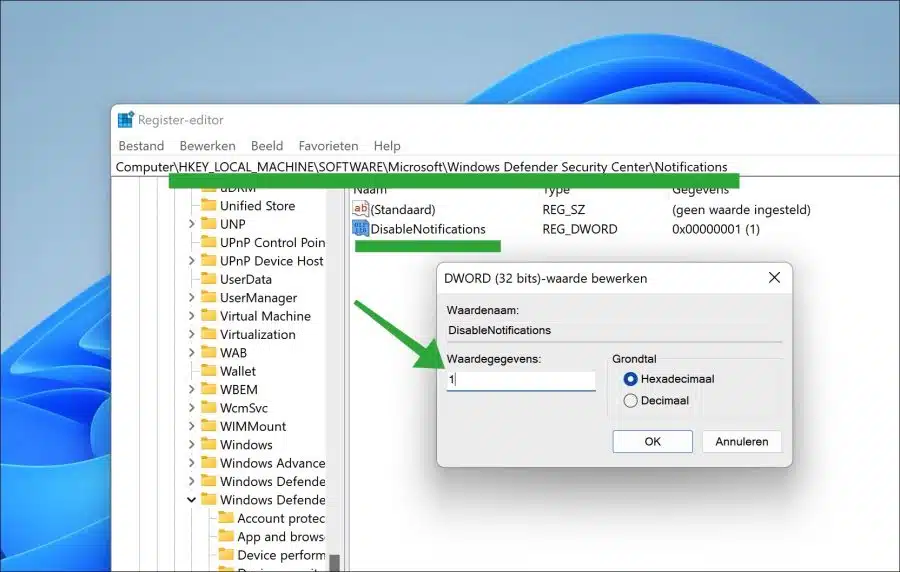
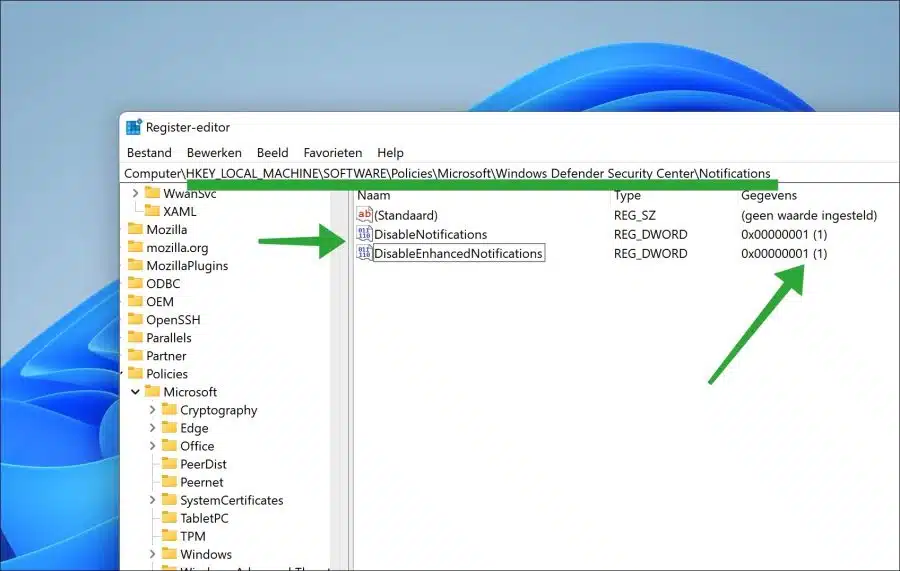
J'ai reçu cet ordinateur portable et j'aimerais savoir de quel type de processeur il dispose et ce qu'il y a d'autre sous le capot.
Il s'agit de Windows 11 et c'est assez différent de W 10.
J'aimerais une réponse de votre part.
Cordialement de Jef.
Bonjour, vous pouvez lire comment afficher les spécifications de l'ordinateur ici :
https://www.pc-tips.info/tips/windows-tips/computer-specificaties-bekijken/
Bonne chance!
J'ai trouvé, merci pour votre réponse.
Pensez-vous qu’une version néerlandaise de Windows 11 sortira également ?
Bonjour. Sous Windows 11, vous pouvez définir vous-même la langue souhaitée. Un affichage en néerlandais est également disponible qui définit Windows 11 en néerlandais.
Vous pouvez lire comment cela fonctionne ici :
https://support.microsoft.com/nl-nl/windows/instellingen-voor-de-weergavetaal-beheren-in-windows-219f28b0-9881-cd4c-75ca-dba919c52321Bonne chance!