Si vous Installer Windows 11, Windows 11 est déjà raisonnablement bien protégé contre les attaques. Cependant, vous pouvez modifier certains paramètres après l'installation pour empêcher diverses attaques.
Quand on pense à une attaque contre un ordinateur Windows 11, on pense souvent à une attaque lancée par des attaquants depuis Internet. Une attaque extérieure est très probable.
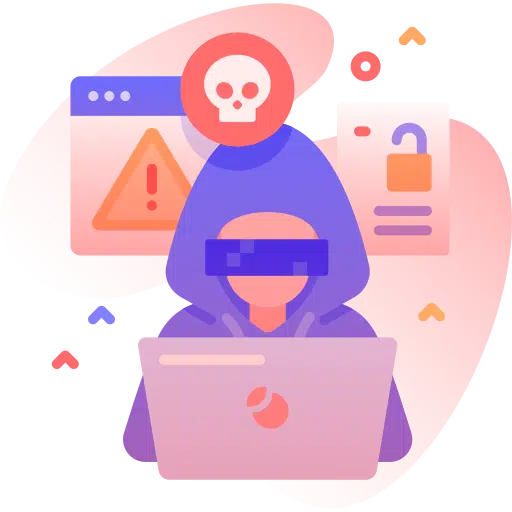
Il est donc bon d’envisager les ajustements suivants pour rendre Windows 11 encore mieux protégé contre les attaques en ligne et les attaques du réseau interne.
Conseils pour protéger Windows 11 des attaques
Définir un mot de passe complexe
Si vous vous connectez Windows 11 avec un mot de passe, définissez un mot de passe complexe. Utiliser un outil pour générer un mot de passe fort et changez le mot de passe dans Windows 11.
- Ouvrez les paramètres.
- Cliquez sur Comptes.
- Cliquez ensuite sur Options de connexion.
- Cliquez maintenant sur Mot de passe et cliquez sur le bouton Modifier pour définir un mot de passe complexe.
Si vous n'avez pas encore défini de mot de passe, définissez-en un. La plupart des personnes lorsqu'un compte est créé dans Windows 11 sont automatiquement connectées à Windows 11.
Lire aussi: Connectez-vous avec le code PIN sous Windows 11.
Désactiver la connexion automatique
Si vous êtes le seul à avoir créé un compte utilisateur sur un PC Windows 11, ce compte utilisateur sera connecté automatiquement. Ce n’est pas souhaitable du point de vue de la sécurité. Vous pouvez également désactiver l'inscription automatique.
Ouvrez le registre Windows. Accédez à la clé suivante :
Ordinateur\HKEY_LOCAL_MACHINE\SOFTWARE\Microsoft\Windows NT\CurrentVersion\PasswordLess\Device
Double-cliquez sur la valeur « DevicePasswordLessBuildVersion » et remplacez cette valeur par « 0 ». Cliquez sur OK et fermez le registre Windows.
Maintenant, faites un clic droit sur le bouton Démarrer. Dans le menu cliquez sur Exécuter. Dans la fenêtre d'exécution, tapez : netplwiz
Activez l'option « Les utilisateurs doivent fournir un nom d'utilisateur et un mot de passe pour utiliser cet ordinateur ». Cliquez sur Appliquer puis sur OK. Fermez l'application.
Tous les comptes d'utilisateurs doivent se connecter au PC Windows 11 pour utiliser le PC. La connexion automatique est désormais désactivée.
Activer le pare-feu Windows
De Fenêtre pare-feu est activé par défaut. Il est toutefois recommandé de vérifier si le pare-feu est bien activé. Le pare-feu Windows filtre toutes les connexions entrantes et sortantes. S'il y a règles spécifiques sont définis, les connexions seront bloquées. Pour empêcher une attaque, la règle standard doit être suivie, il est donc nécessaire d'activer le pare-feu.
Faites un clic droit sur le bouton Démarrer. Dans le menu cliquez sur Exécuter. Dans la fenêtre d'exécution, tapez : firewall.cpl
Cliquez sur « Activer ou désactiver le pare-feu Windows Defender » à gauche.
Vérifiez si le pare-feu Windows Defender est activé pour chaque type de réseau. Sinon, pensez à activer le pare-feu. Cliquez sur OK pour confirmer.
Lire aussi: Bloquez ou autorisez les applications dans le pare-feu Windows.
Désactiver le bureau à distance
Bureau externe ou ("bureau à distance“) est une fonctionnalité sur un PC Windows qui permet aux utilisateurs de se connecter à distance au PC. Remote Desktop ouvre certains ports sur le PC qui peuvent être exploités lors d'attaques. Par conséquent, si vous n'utilisez pas de bureau à distance, vous pouvez envisager de désactiver cette fonctionnalité.
- Ouvrez les paramètres.
- Cliquez sur Système à gauche.
- Cliquez ensuite sur Bureau à distance.
- Changez le bureau à distance sur « désactivé ».
- Cliquez sur confirmer pour désactiver le bureau à distance sur un PC Windows 11.
Rechercher de nouvelles mises à jour
La vérification régulière des mises à jour est quelque chose qui devrait être fait en standard. Bien entendu, Windows 11 lui-même est fourni avec des mises à jour automatiques, mais je recommande de vérifier chaque semaine si de nouvelles mises à jour sont disponibles et de les installer. Cela évite les attaques « 0-day » et vous êtes assuré de bénéficier de nouvelles fonctionnalités.
- Ouvrez les paramètres.
- Cliquez sur Windows Update à gauche.
- Cliquez sur « vérifier les mises à jour » pour obtenir les dernières Installer les mises à jour de Windows 11.
Lire aussi: Installez des mises à jour ou des pilotes facultatifs dans Windows 11.
Boîte à outils de conformité de sécurité Microsoft
Cet ensemble d'outils permet aux administrateurs système d'entreprise de télécharger, analyser, tester, modifier et enregistrer les configurations de sécurité de base recommandées par Microsoft pour Windows et d'autres produits Microsoft. Celles-ci peuvent être comparées à d’autres configurations de sécurité.
Téléchargez la boîte à outils de conformité de sécurité Microsoft
Je vous encourage à lire de quoi il s'agit et ce que vous pouvez en faire.
Chiffrer les données avec BitLocker
Windows 11 Professionnel est livré avec une fonctionnalité appelée BitLocker pour crypter les données sur le disque dur. Si les données sont cryptées, seuls les administrateurs disposant de la clé peuvent les déchiffrer.
Vous pouvez chiffrer une partition de votre disque dur avec BitLocker. Votre ordinateur doit répondre à un certain nombre d'exigences. Dans tous les cas, Windows 11 professionnel doit être installé. Windows 11 Home n'offre pas la fonctionnalité BitLocker.
De plus, le PC doit disposer d’une puce TPM.
Si votre ordinateur ne dispose pas de TPM. Ensuite vous pouvez Utiliser BitLocker sans TPM.
En savoir plus sur la façon dont vous Activer BitLocker et chiffrer les données.
Vérifier les autorisations de l'application
Sous Windows 11, plusieurs applications nécessitent des autorisations pour utiliser certaines fonctionnalités. Vous pouvez gérer ces autorisations. Il est conseillé de vérifier pour chaque autorisation quelles applications l'utilisent. Certaines applications peuvent disposer d'autorisations pour des fonctionnalités que vous n'utilisez pas. Vous pourrez alors révoquer cette autorisation.
- Ouvrez les paramètres.
- À gauche, cliquez sur « Confidentialité et sécurité ».
- Accédez à « Autorisations de l'application ».
- Cliquez sur une autorisation, par exemple « Caméra ».
Vous verrez maintenant quelles applications ont accès pour gérer les paramètres de l'appareil photo. Vous pouvez accorder ou révoquer cette autorisation par application.
Vous pouvez également désactiver l'autorisation complète. Ceci est utile, par exemple, si vous ne souhaitez autoriser aucune application à utiliser l'appareil photo.
Dans ce cas, la caméra est un exemple d'autorisation. Dans les « Autorisations de l'application », vous trouverez différents types d'autorisations, cochez-les toutes si nécessaire.
Contrôle de compte d'utilisateur (UAC)
Contrôle de compte d'utilisateur de "UAC» (« Contrôle de compte d'utilisateur ») est une fonctionnalité de Windows 11 qui avertit les utilisateurs lors de l'ouverture d'applications qui vont apporter des modifications au système. Il offre à l'utilisateur la possibilité d'autoriser ou de bloquer les modifications. Considérez-le comme une étape intermédiaire lors de l’ouverture d’applications ou de scripts.
Vérifiez que le contrôle de compte d'utilisateur est défini sur le niveau souhaité. Il existe différents niveaux de gestion des comptes utilisateurs, chacun ayant ses avantages et ses inconvénients. Vous pouvez le lire dans les paramètres.
Ouvrir le panneau de configuration. Cliquez ensuite sur « Système et sécurité ».
Cliquez sur « Modifier les paramètres de contrôle de compte d'utilisateur ».
Sélectionnez le niveau de notification souhaité pour le contrôle du compte utilisateur en faisant glisser le curseur vers le haut pour plus de notifications et vers le bas pour moins de notifications. Cliquez sur OK pour confirmer le niveau.
Activer l'intégrité de la mémoire
L'intégrité de la mémoire dans Windows 11 est une fonctionnalité de sécurité qui empêche les pilotes dangereux identifiés par Microsoft de prendre le contrôle de votre ordinateur. L'activation de cette fonctionnalité protège votre PC des pilotes anciens ou potentiellement dangereux qui peuvent être installés par des applications potentiellement dangereuses.
- Ouvrez les paramètres.
- Cliquez sur « Confidentialité et sécurité ».
- Cliquez sur « Sécurité Windows »
- Cliquez ensuite sur « Ouvrir la sécurité Windows ».
- Dans les paramètres « Sécurité Windows », cliquez sur « Sécurité des appareils ».
- Dans les paramètres « Isolation du noyau », cliquez sur « Détails de l'isolation du noyau ».
- Remplacez « Intégrité de la mémoire » par « Activé ». L'ordinateur doit être redémarré.
En savoir plus à ce sujet ici isolation centrale dans Windows 11.
Protégez votre ordinateur avec un logiciel
Pour protéger votre ordinateur de manière optimale contre les attaques, vous devez installer un logiciel. Cela pourrait être un bon antivirus, mais aussi un package anti-malware. D’après mon expérience, l’anti-malware offre une meilleure protection contre diverses attaques. Par exemple, avec des sites Web de phishing et des réseaux publicitaires ennuyeux qui tentent de vous persuader d'installer des logiciels malveillants.
Malwarebytes est un bon package anti-malware, également idéal en combinaison avec un package antivirus. Je recommande d'essayer Malwarebytes. En savoir plus sur Malwarebytes.
J'espère que cela vous a aidé. Merci pour la lecture!
Lire aussi: Rendez Windows 11 plus rapide.


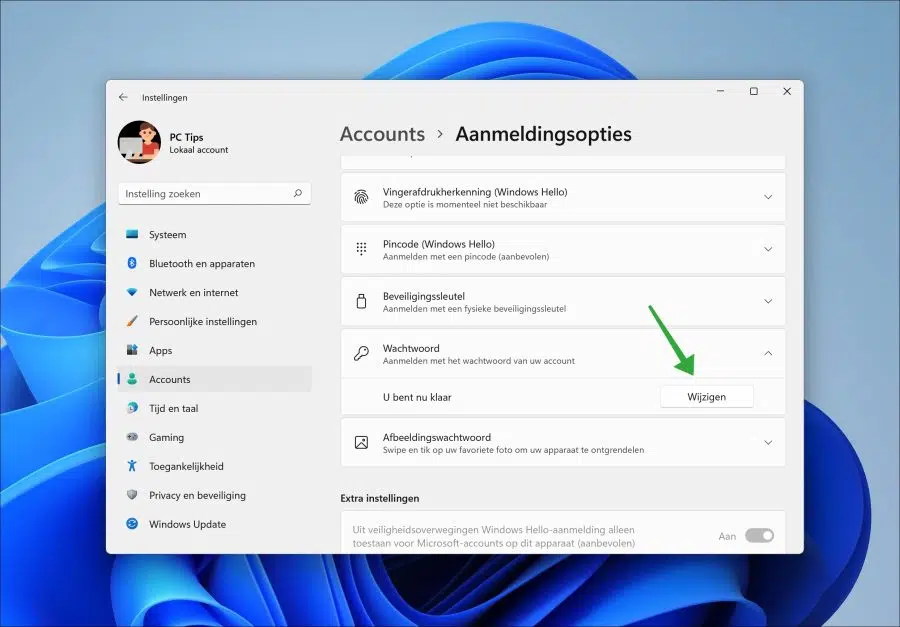
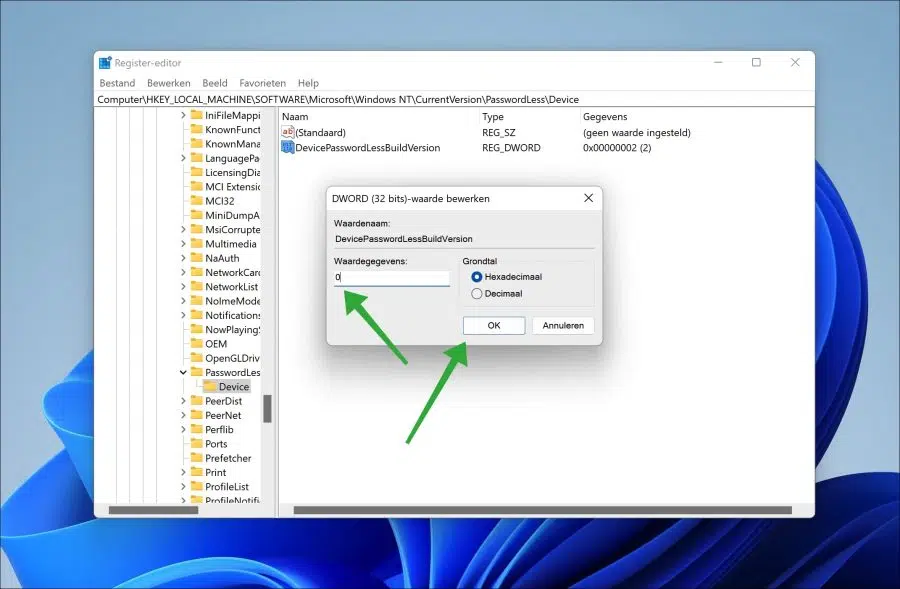
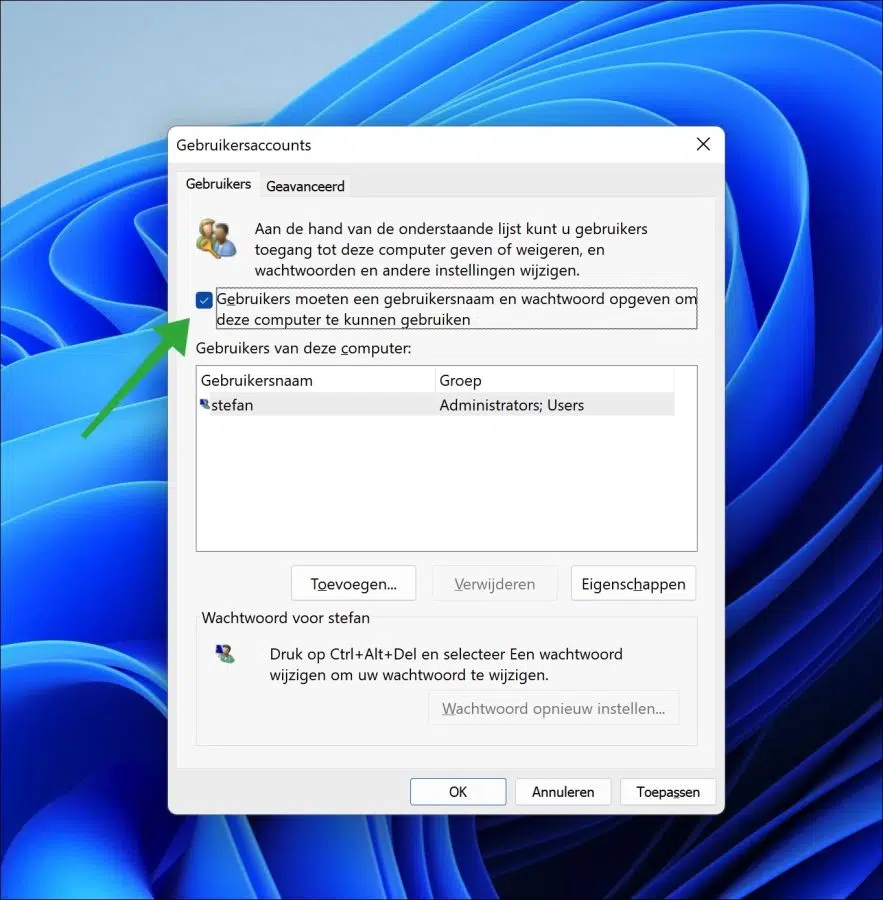
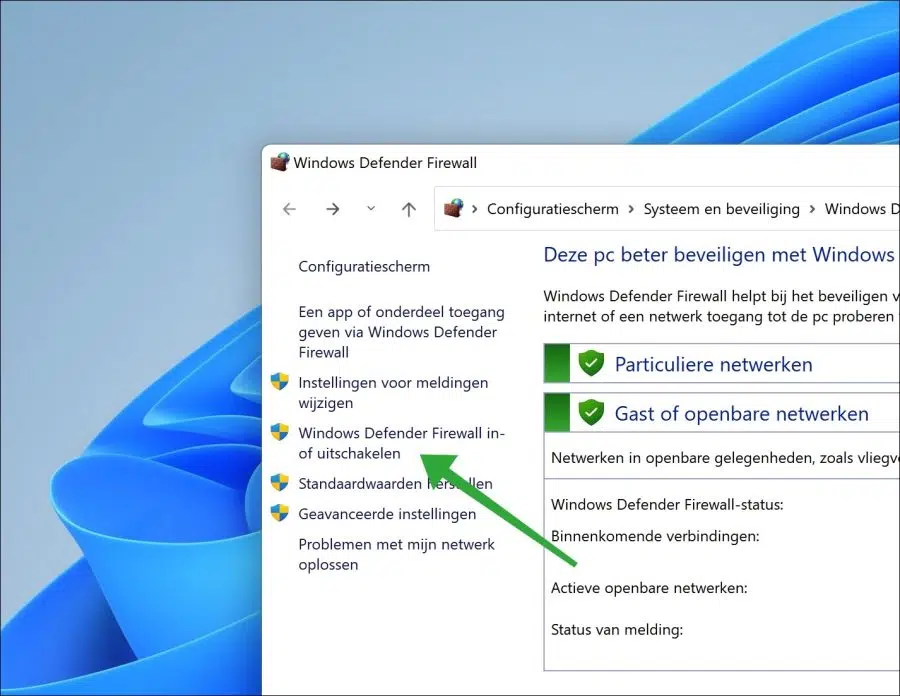
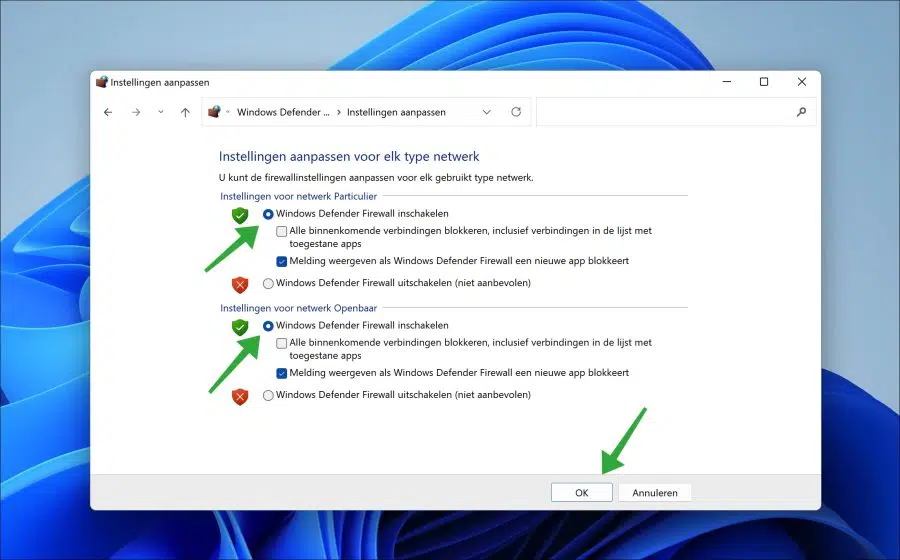
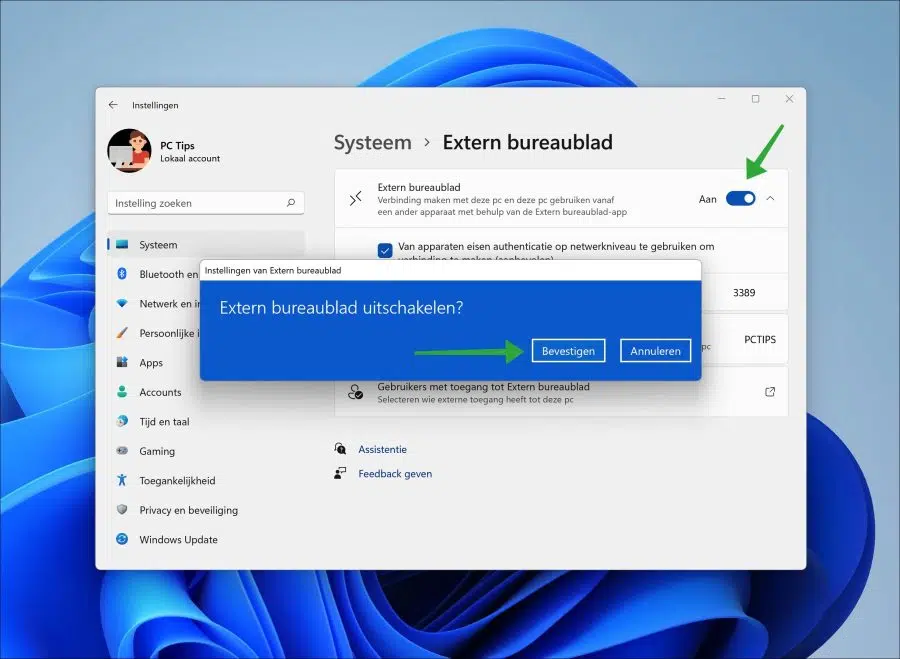
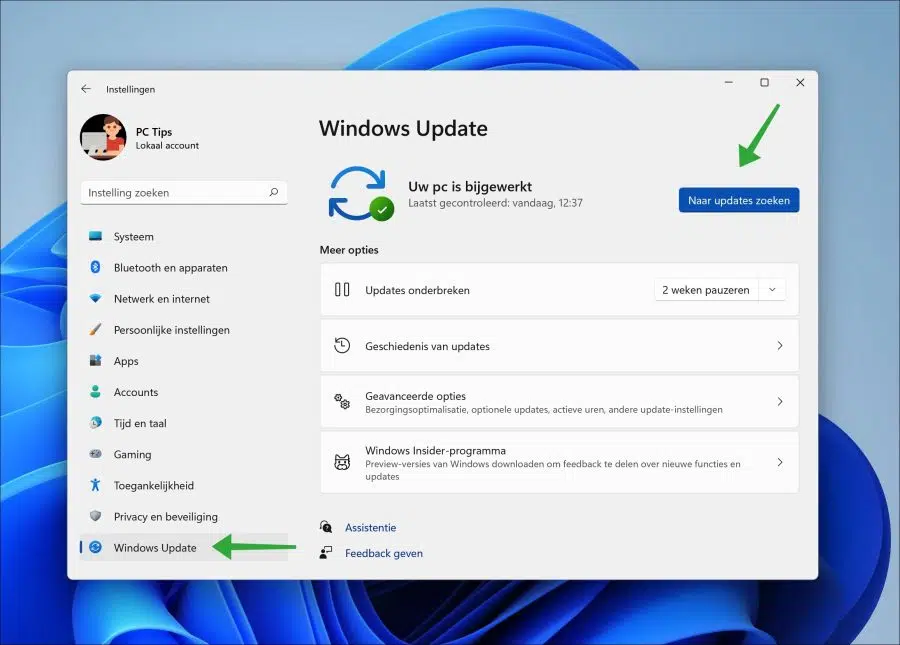
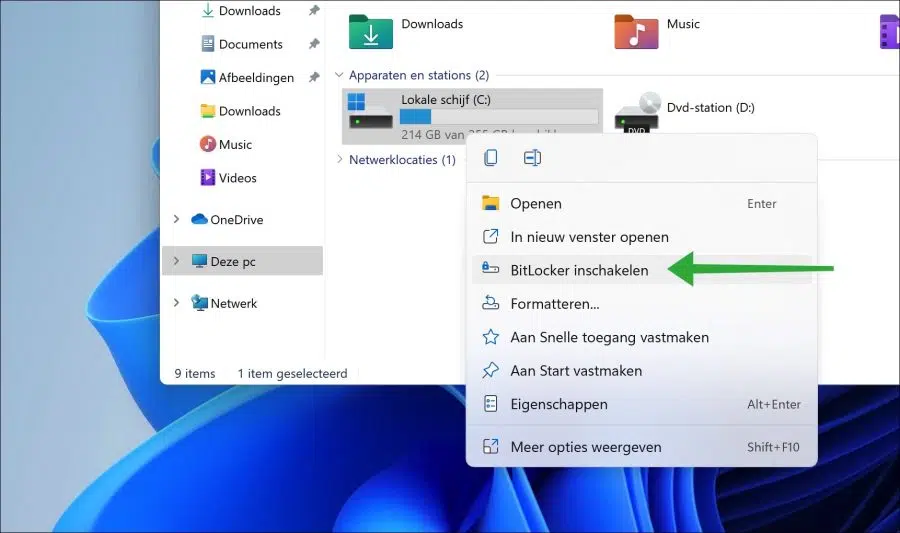
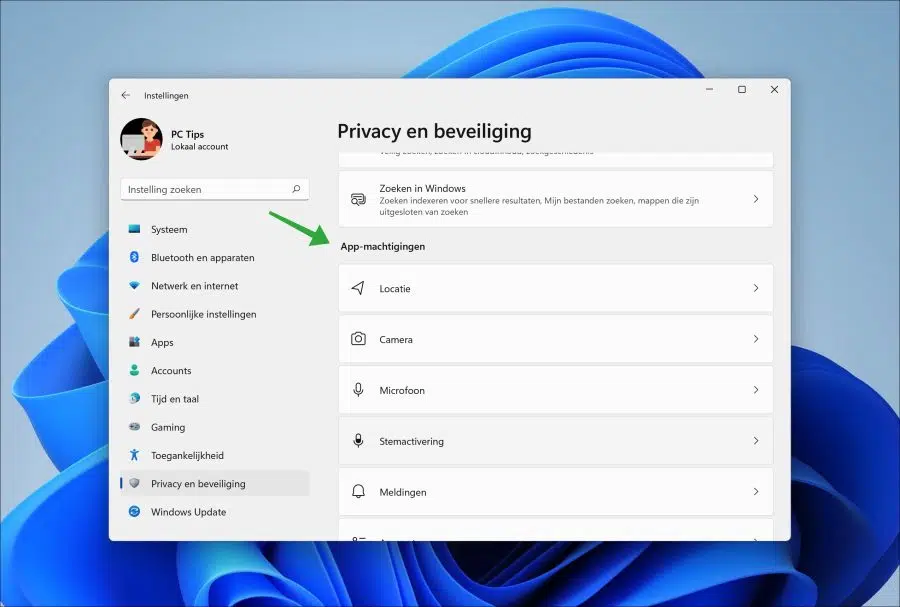
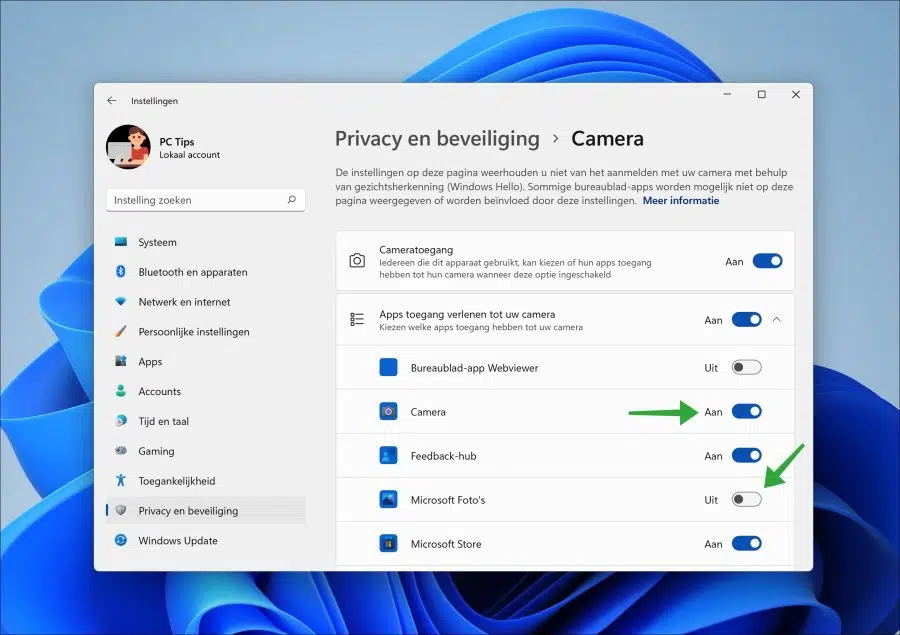
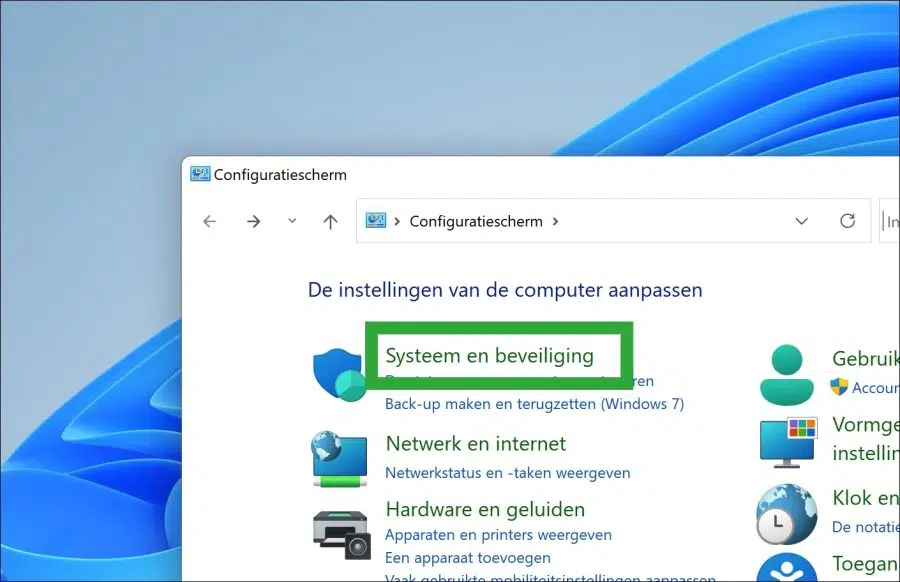
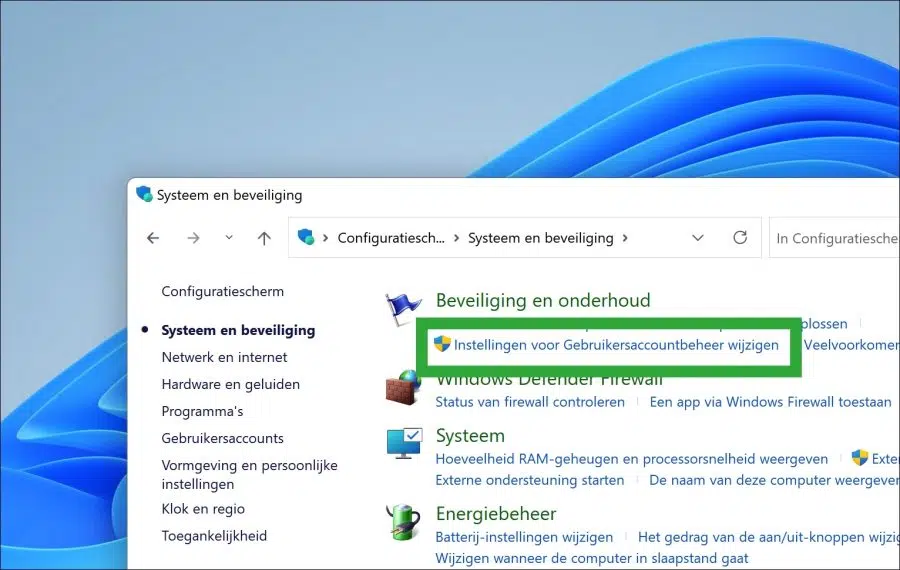
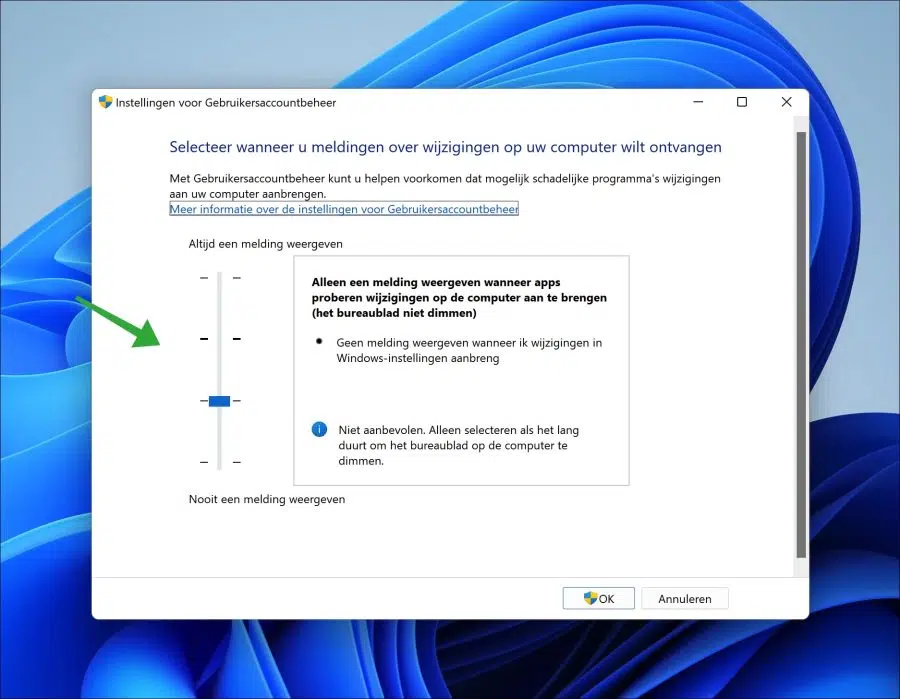
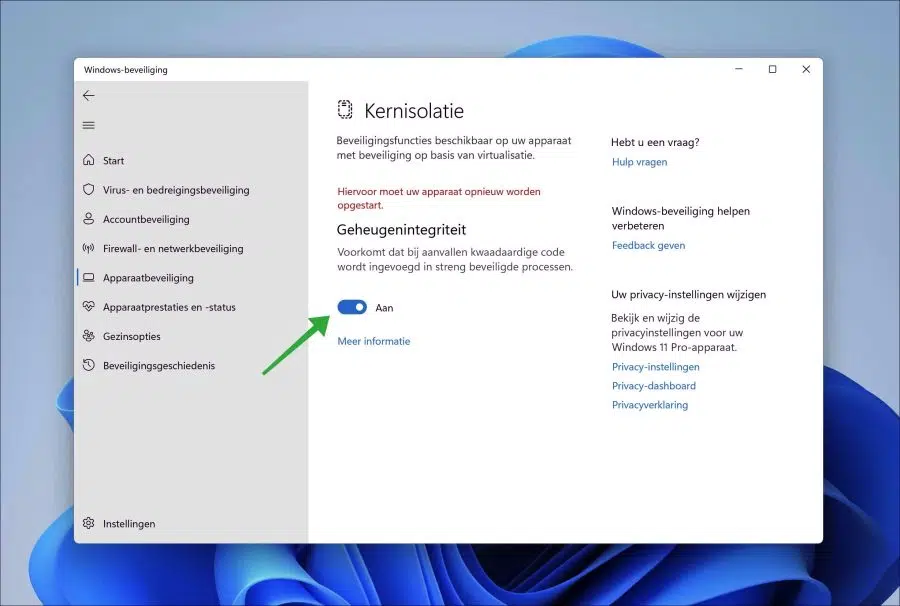
je viens de télécharger Windows 11. Maintenant, je reçois un message indiquant que je dois activer l'intégrité de la mémoire, mais lorsque je le fais, le PC dit que ce n'est pas possible. Je ne comprends pas, mon PC n'est-il pas sécurisé maintenant ?
Bonjour, votre ordinateur est en sécurité et protégé par Windows Defender (antivirus). L'intégrité de la mémoire fait partie de Windows Defender, mais entre parfois en conflit avec certains pilotes installés. Si vous ne pouvez pas activer l'intégrité de la mémoire, il y a un conflit. Pour supprimer ce conflit, vous devez désinstaller le pilote, c'est assez technique donc je ne le recommanderais pas. Encore une fois, votre ordinateur est en sécurité, il y a juste un composant particulier (« intégrité de la mémoire ») qui ne fonctionne pas. Ici, vous pouvez en savoir plus : https://support.microsoft.com/nl-nl/windows/apparaatbescherming-in-windows-beveiliging-afa11526-de57-b1c5-599f-3a4c6a61c5e2
Bonne chance!