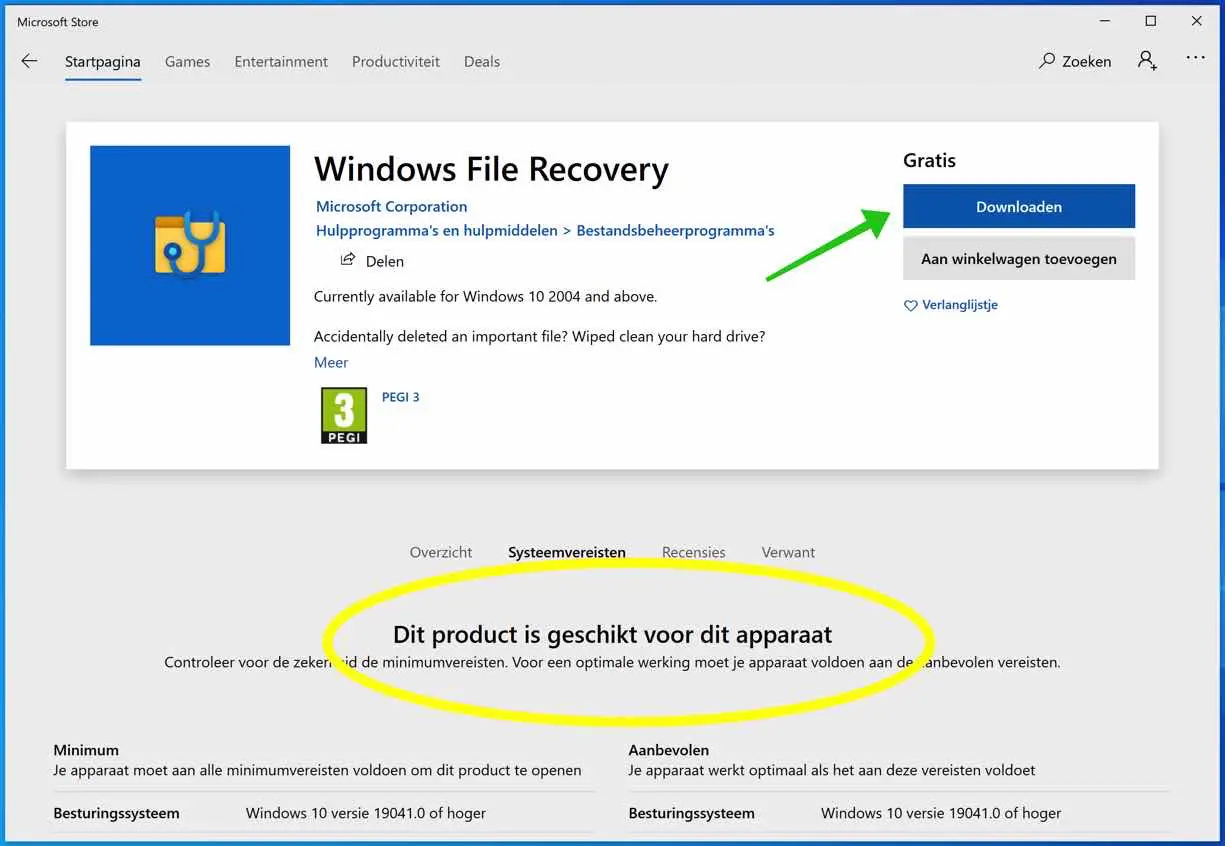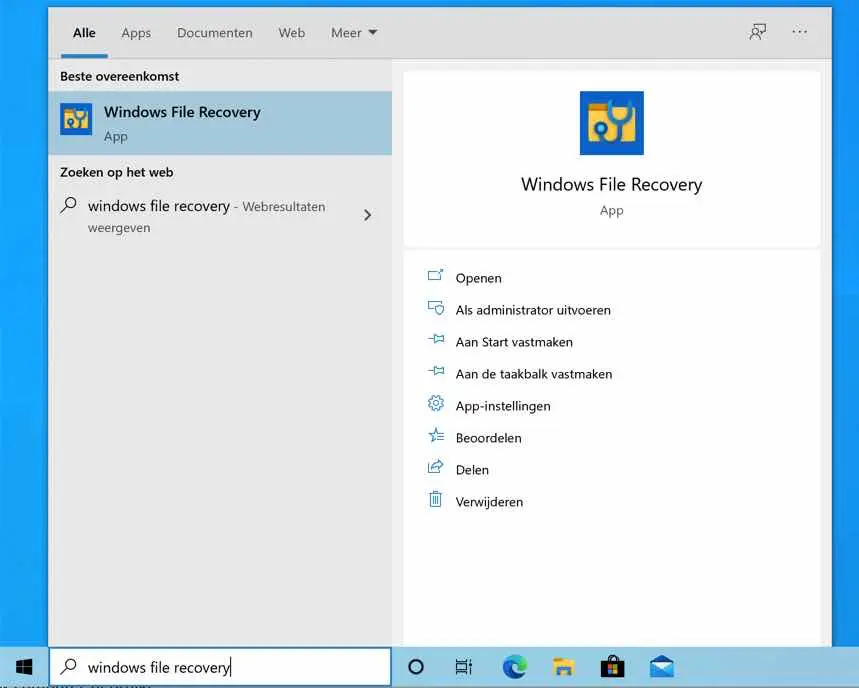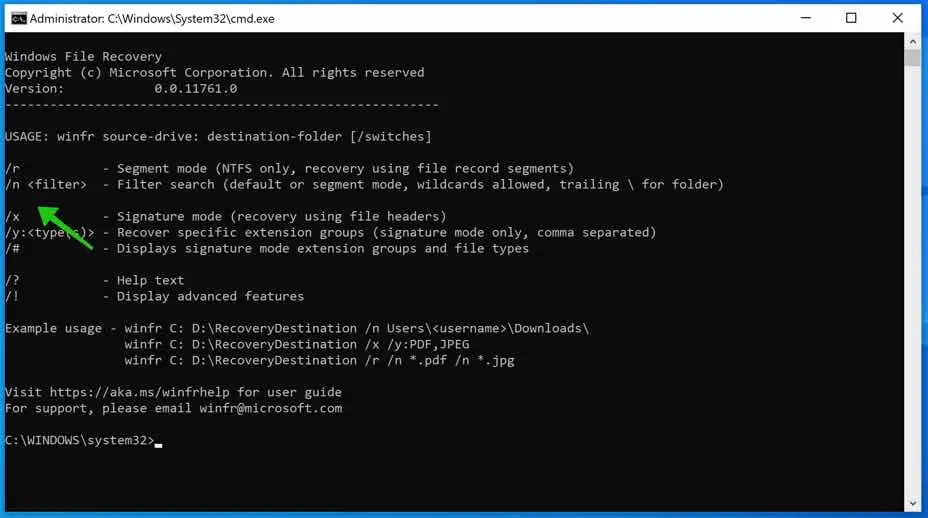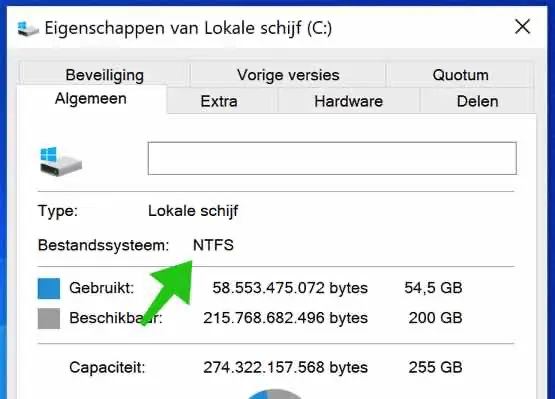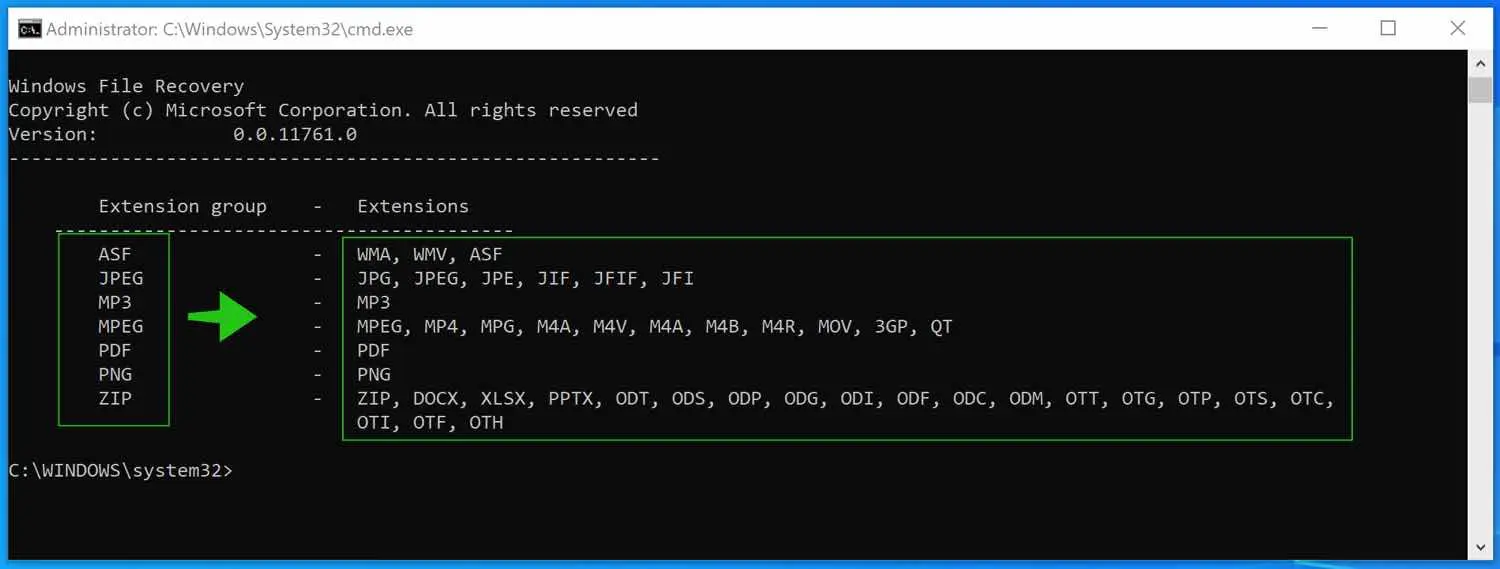Windows File Recovery est une application gratuite de Microsoft. Windows File Recovery est l'alternative aux logiciels de récupération comme Recuva piriforme.
Avec Windows File Recover, il est possible de récupérer des fichiers supprimés de votre disque dur ou d'un disque dur externe. Windows File Recovery prend en charge plusieurs systèmes de fichiers tels que NTFS, FAT, exFat et ReFS. L'apparence de Windows File Recovery est simple à utiliser, mais ce n'est pas une application à laquelle nous sommes habitués de Microsoft, mais un programme en ligne de commande. Donc un programme réalisé sous l'apparence de MS-DOS.
Certaines connaissances techniques sont nécessaires pour utiliser Windows File Recovery pour récupérer des fichiers. Dans cette instruction, je vais vous expliquer aussi clairement que possible comment utiliser Windows File Recovery.
Récupération de fichier Windows
Pour commencer, vous devrez installer Windows File Recovery à partir du Microsoft App Store, mais avant de commencer, vous devrez Mise à jour Windows de mai 2020 (2004) (télécharger le programme de mise à jour). Windows File Recovery ne démarrera pas sans cette mise à jour.
Télécharger la récupération de fichiers Windows
Après l'installation, recherchez : Windows File Recovery dans la barre de recherche Windows. Ouvrez Windows File Recovery, l'application vous demandera les droits d'administrateur.
Une fois que vous avez ouvert Windows File Recovery, vous verrez un certain nombre d'arguments (commutateurs) que vous pouvez utiliser.
Il est important de savoir quel « MODE » utiliser dans Windows File Recovery pour rechercher les fichiers que vous pouvez récupérer avec Windows File Recovery. Fondamentalement, le mode par défaut est dans la plupart des cas NTFS. Je vous recommande de vérifier quel système de fichiers votre ordinateur utilise.
Ouvrez l'Explorateur Windows. Cliquez sur Ce PC dans le menu de gauche. Sélectionnez le disque dur sur lequel vous souhaitez rechercher le(s) fichier(s) à récupérer. Faites un clic droit sur ce lecteur (lecteur C généralement) et sélectionnez Propriétés. Dans l'onglet Général, vous verrez Système de fichiers avec un format derrière.
Si vous disposez d'un système de fichiers NTFS, vous pouvez généralement utiliser le mode par défaut dans Windows File Recovery. Vous utilisez le mode par défaut si vous avez supprimé un fichier et souhaitez le récupérer.
Si vous avez formaté le disque dur ou si le fichier a été supprimé il y a longtemps, vous pouvez essayer le segment MODE et la signature dans Windows File Recovery.
Le mode Segment et le mode Signature sont deux modes qui recherchent plus profondément mais plus lentement sur le disque dur. Dans la plupart des cas, le mode par défaut est le mode que la plupart des utilisateurs devraient utiliser.
OK, alors comment récupérer des fichiers avec Windows File Recovery ?
Rechercher et récupérer des fichiers avec Windows File Recovery
Le fichier s'appelle winfr.exe donc pour commencer vous tapez : winfr.exe
Les commutateurs par défaut sont le lecteur source, le dossier de destination et les commutateurs /.
Pour restaurer un fichier, vous devez créer vos propres combinaisons de votre lecteur actuel recherché (lecteur source) sur lequel vous souhaitez restaurer le fichier (dossier de destination), puis du commutateur spécifique que vous devez utiliser.
Il n'est pas possible d'avoir la source et la destination sur le même disque, une autre partition est donc nécessaire en plus du lecteur C. Un nouveau dossier est créé sur le disque de destination sous le nom /Recovery_date_time/ contenant les fichiers trouvés.
Mode par défaut
Vous trouverez ci-dessous un certain nombre d'exemples avec le mode par défaut
Rechercher en C, placer le fichier trouvé dans D /n est le mode par défaut et *.jpg recherche tous les fichiers se terminant par .jpg
winfr.exe c:d: /n *.jpg
Rechercher en C, placer le fichier trouvé dans D /n est le mode par défaut et *nom* recherche tous les fichiers qui contiennent « nom » comme nom de fichier
winfr.exe c: d: /n *nom*
Rechercher en C, placer le fichier trouvé dans D /n est le mode par défaut et \Users\your-username\Documents\file.docx est l'emplacement précis d'un fichier.
winfr.exe c: d: /n \Utilisateurs\votre-nom d'utilisateur\Documents\file.docx
Mode segment
Si vous souhaitez utiliser le mode Segment, parce que vous avez déjà effacé le disque dur ou parce que le disque est tombé en panne, vous devez ajouter /r aux commutateurs.
Recherchez en C, placez le fichier trouvé dans D /r est le mode segment /n est le mode par défaut et *.jpg recherche tous les fichiers se terminant par .jpg.
winfr.exe c:d: /r /n *.jpg
Recherchez en C, placez le fichier trouvé dans D /r est le mode segment /n est le mode par défaut et *nom* recherche tous les fichiers qui contiennent « nom » comme nom de fichier.
winfr.exe c: d: /r /n *nom*
Recherchez en C, placez le fichier trouvé dans D /r est le mode segment /n est le mode par défaut et \Users\your-username\Documents\file.docx est l'emplacement précis d'un fichier.
winfr.exe c: d: /r /n \Utilisateurs\votre-nom d'utilisateur\Documents\file.docx
Mode signature
Le mode Signature ne peut rechercher que des groupes de types de fichiers spécifiques supprimés. Pour cela, vous devez utiliser les commutateurs /x (mode signature) et /y (groupe de types de fichiers), par exemple :
Recherchez en C, placez le fichier trouvé dans D /x est le mode signature /y est le groupe de types de fichiers à rechercher.
winfr.exe c:d: /x /y:ZIP
Il est remarquable que si vous recherchez un groupe de fichiers ZIP, vous recherchez également automatiquement des fichiers de documents. Dans l'image ci-dessus, vous voyez « Groupe d'extensions ». Si vous le recherchez, vous trouverez tous les fichiers avec les extensions derrière eux dans « Extensions ».
Vous pouvez utiliser beaucoup plus de commutateurs dans winfr.exe (Windows File Recovery). Je suppose que si vous utilisez cette application, vous disposez de certaines connaissances techniques pour pouvoir l'utiliser.
J'espère que cela vous a aidé. Merci pour la lecture.