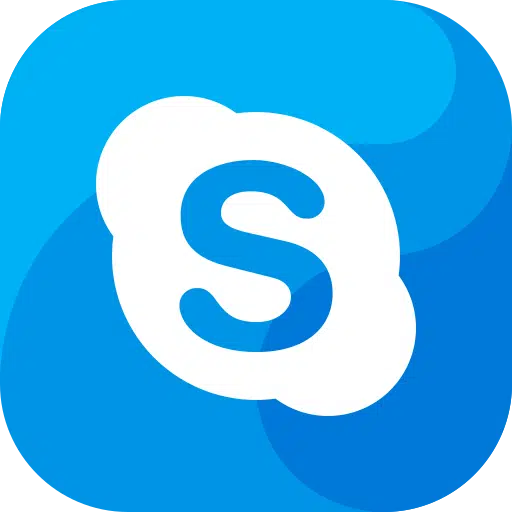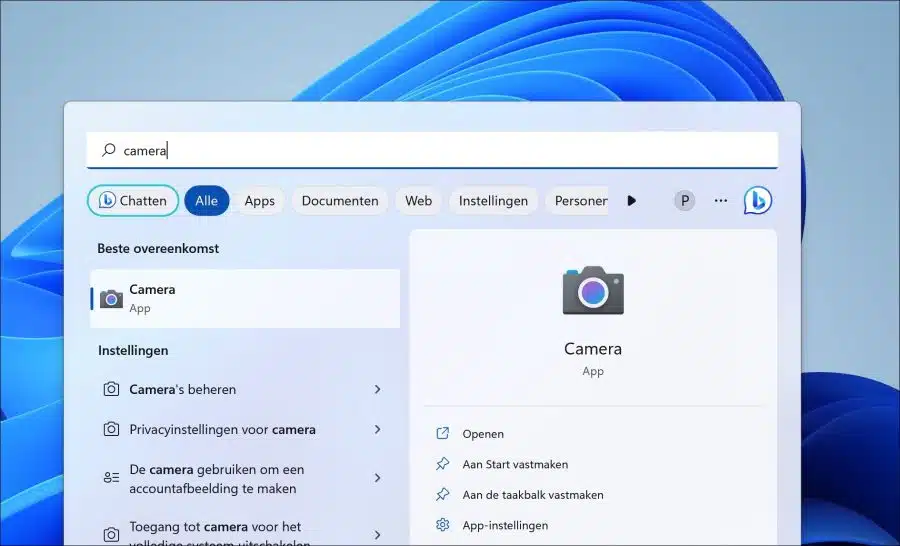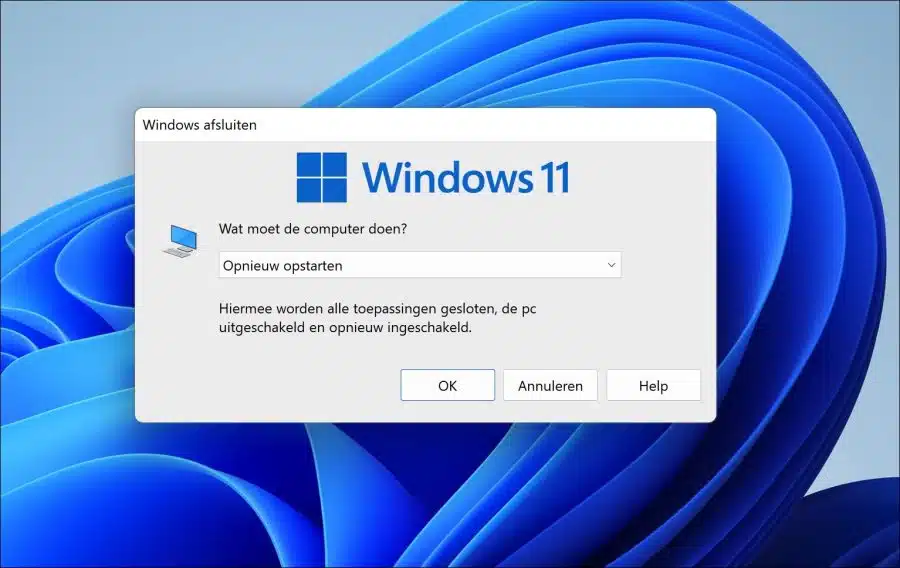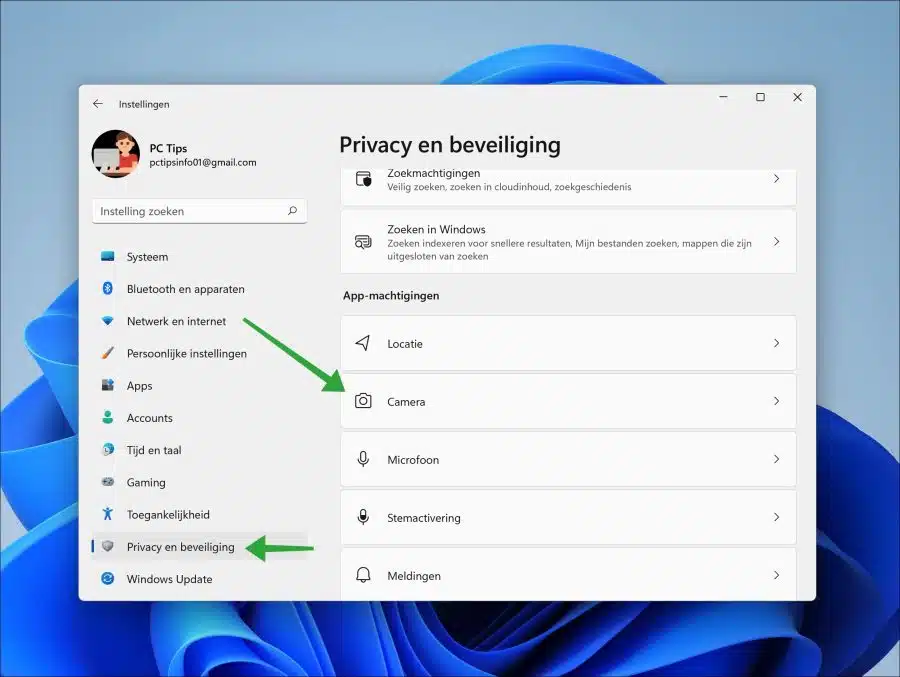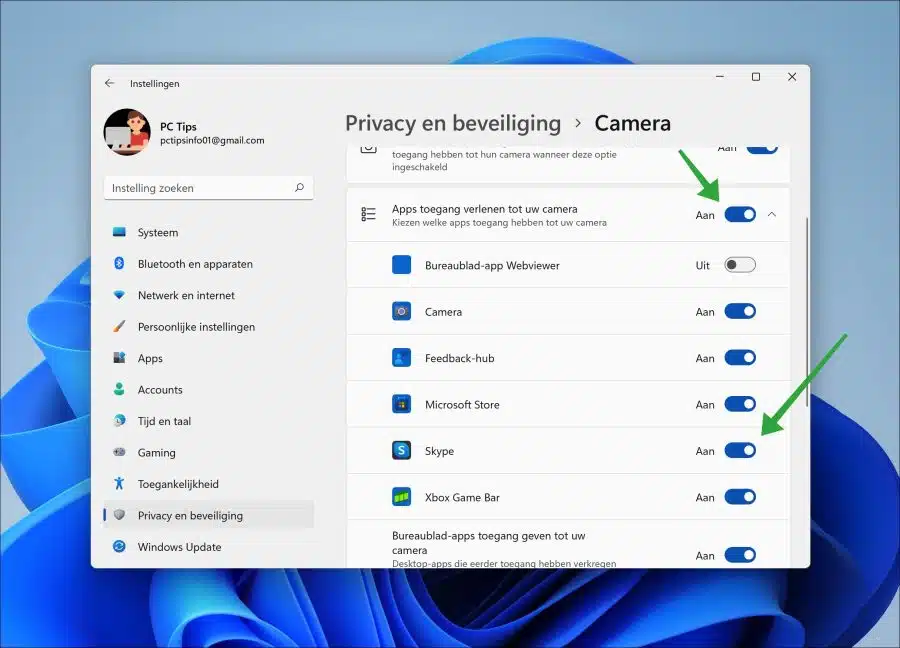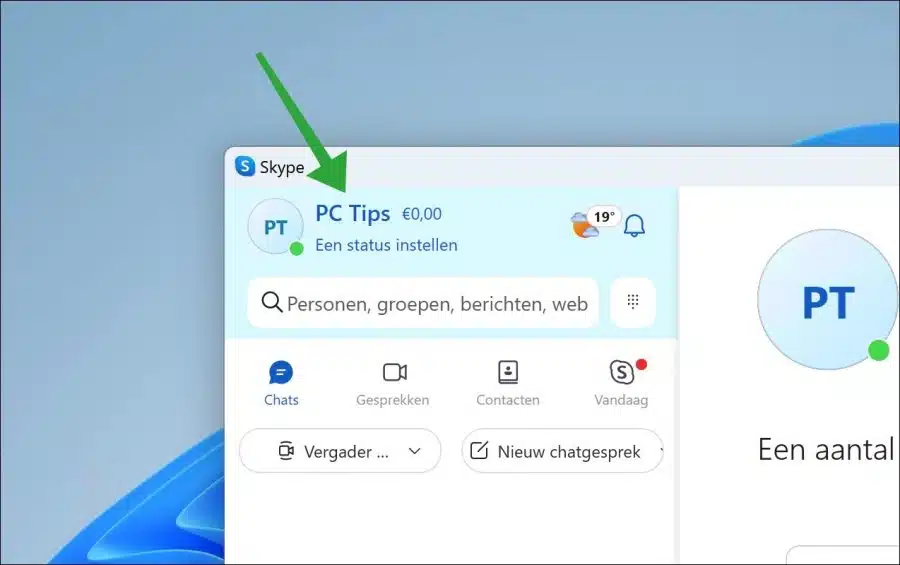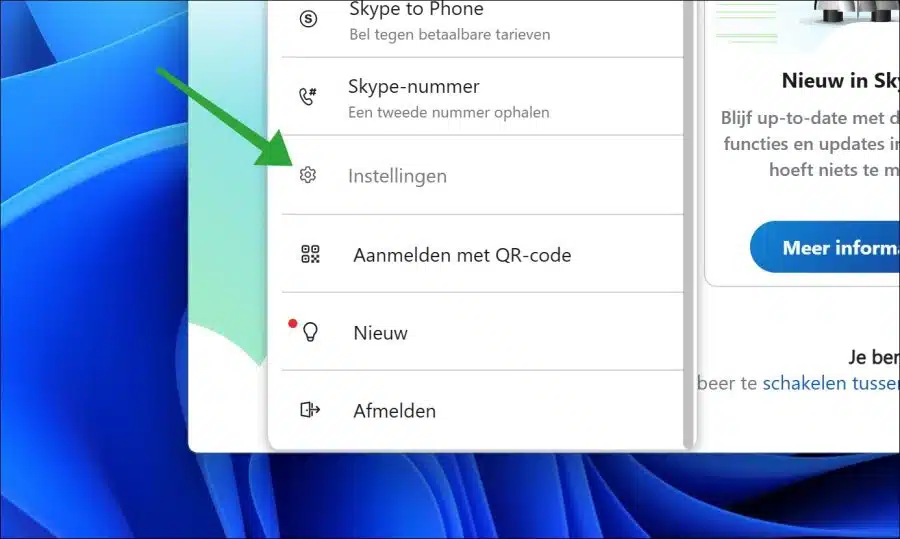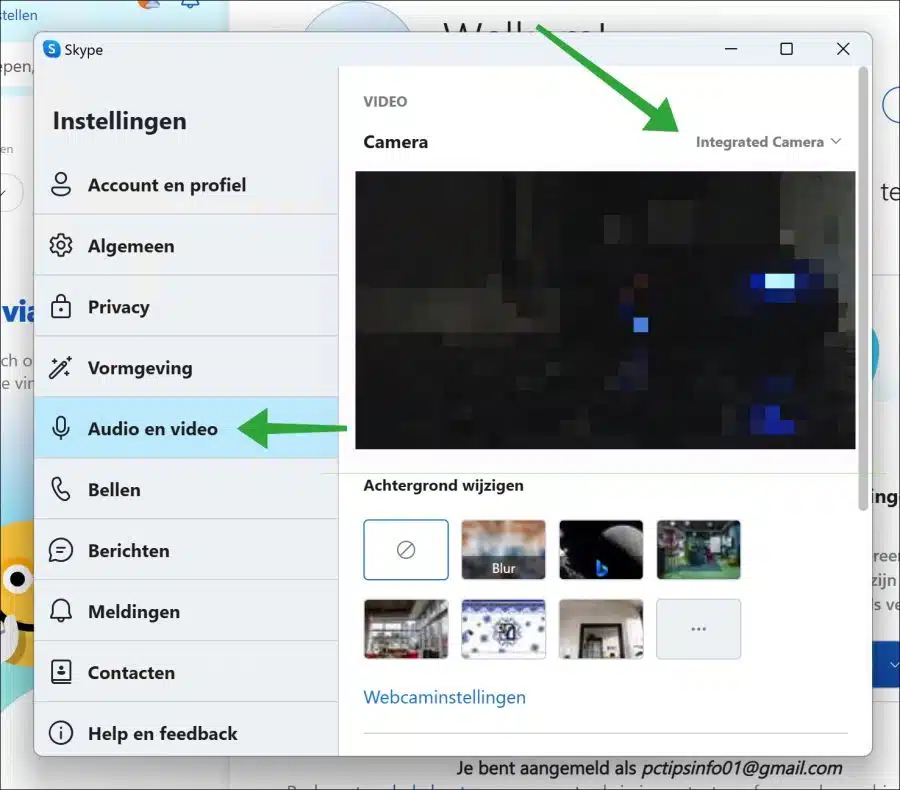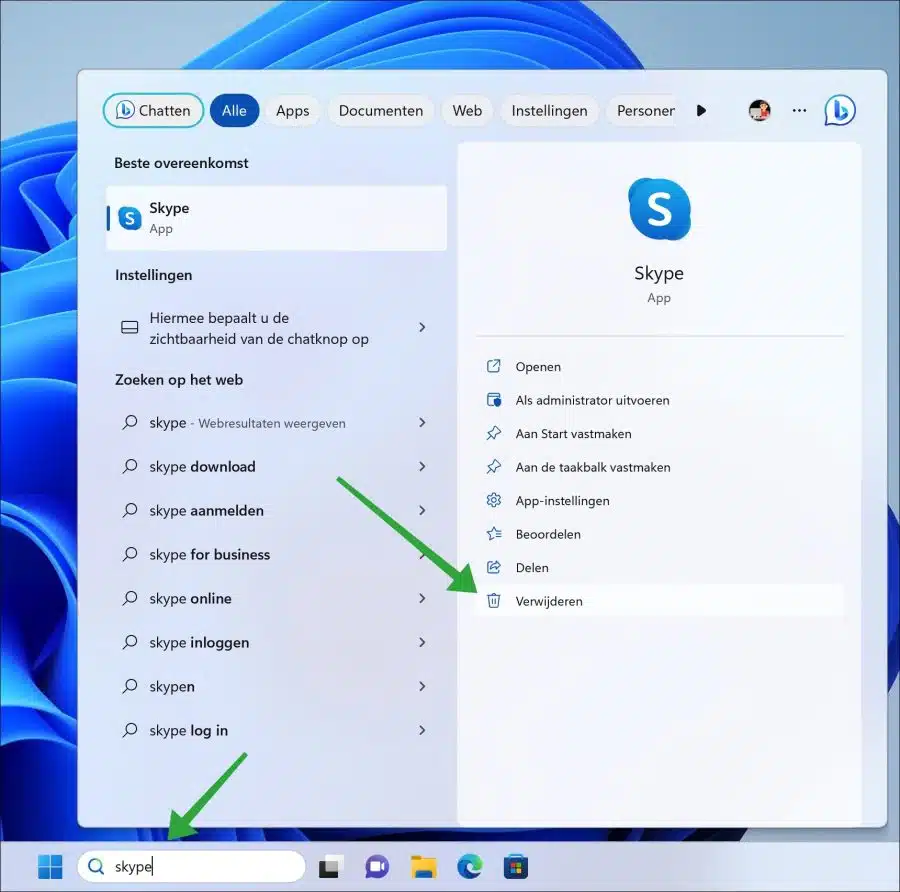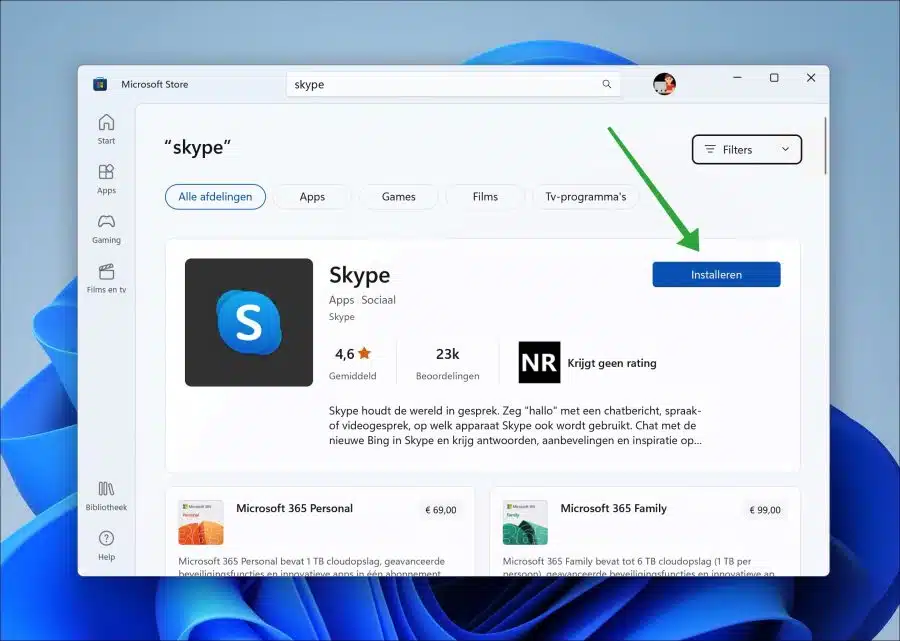Skype est utilisé partout dans le monde pour se connecter avec d'autres utilisateurs Skype par vidéo.
C'est à peu près l'application la plus célèbre pour les appels vidéo avec Zoom. Il est donc disponible pour différents systèmes d'exploitation, dont Windows 11. Lorsque la caméra Skype ne fonctionne pas, c'est un problème gênant.
La raison précise pour laquelle la caméra Skype ne fonctionne pas ne peut pas être immédiatement indiquée. Cela peut être dû à plusieurs raisons, c'est pourquoi j'ai créé ce guide et vous recommande de suivre toutes les étapes pour vérifier si cela résout le problème.
La caméra Skype ne fonctionne pas sous Windows 11
Assurez-vous que la caméra est correctement connectée
Commençons par le matériel. C'est le appareil photo lui-même, y compris toutes les connexions. Assurez-vous que la caméra Skype est correctement connectée, ce qui signifie que la caméra est dans le bon port, qu'elle est correctement enfoncée dans le port et que le Le port USB fonctionne. Vous pouvez éventuellement essayer de connecter la caméra Skype à un autre port USB.
Vérifiez les boutons physiques de la caméra
Une fois que vous êtes sûr que tous les ports fonctionnent correctement et que la caméra est connectée au bon port, vérifiez les boutons physiques de la caméra. Vérifiez si la caméra est allumée et s'il y a un cache pour l'objectif de la caméra et s'il y a un interrupteur marche/arrêt sur le câble. Assurez-vous que la caméra est alimentée et allumée.
La caméra est-elle adaptée à Skype ?
Pour vous assurer que la caméra fonctionne également avec l'application Skype, car toutes les caméras ne sont pas adaptées à Skype, vous devez la tester. Vous pouvez tester cela en ouvrant une autre application sur votre ordinateur Windows 11 et en utilisant l'appareil photo. Si une image est affichée, la caméra est également adaptée à Skype.
Vous pouvez essayer l'application « Appareil photo » pour cela. Cliquez sur Rechercher dans la barre des tâches. Recherchez « Caméra » et ouvrez l'application.
As-tu déjà redémarré le PC ?
Maintenant que nous avons principalement vérifié le matériel, passons aux paramètres logiciels. La première chose que je vous recommande d'essayer si vous ne l'avez pas déjà fait est de redémarrer votre ordinateur ou ordinateur portable.
Le redémarrage de votre ordinateur ou ordinateur portable restaure certains processus et garantit que le matériel connecté tel qu'un appareil photo est à nouveau détecté. Un redémarrage de votre ordinateur ou ordinateur portable peut résoudre le problème du dysfonctionnement de la caméra Skype.
Appuyez sur la combinaison de touches ALT + F4 et sélectionnez « Redémarrer ». Cliquez sur « OK » pour redémarrer votre ordinateur. Après le redémarrage, revenez à cet article si le problème n'est pas résolu.
Vérifiez si la caméra Skype a accès
Vous pouvez autoriser certaines applications à accéder aux fonctionnalités de Windows 11. Par exemple, vous devez autoriser l'application Skype à accéder à la caméra afin que Skype puisse contrôler la caméra via les autorisations de l'application. Si cette autorisation n'est pas accordée, la caméra de Skype ne fonctionnera pas.
Faites un clic droit sur le bouton Démarrer. Cliquez sur « Paramètres » dans le menu. Dans les paramètres, cliquez sur « Confidentialité et sécurité ». Au bas des « autorisations de l'application », cliquez sur « Caméra ».
Assurez-vous que l'option « Autoriser les applications à accéder à votre appareil photo » est activée et que « Skype » est activé. Vous avez maintenant accordé à Skype l'autorisation d'utiliser la caméra.
Configurer la caméra dans l'application Skype
Si vous utilisez une caméra externe, c'est-à-dire une caméra qui n'est pas intégrée à votre ordinateur ou ordinateur portable, vous pouvez configurer cette caméra dans l'application Skype. Vous pouvez définir quelle caméra doit être utilisée dans l'application Skype. Il s’agit de la « caméra intégrée » par défaut, mais doit être remplacée par une caméra externe.
Ouvrez l'application Skype. Cliquez sur votre nom en haut à droite.
Cliquez ensuite sur « paramètres » dans le menu.
Dans les paramètres, cliquez d'abord sur « Audio et vidéo » puis changez de caméra en sélectionnant la caméra souhaitée dans les paramètres de la caméra.
Réinstaller Skype
Si rien n'a encore aidé, vous pouvez réinstaller Skype. Pour ce faire, recherchez « Skype » via la barre des tâches. Cliquez ensuite sur «verwijderen" .
Lire aussi: Où sont installées les applications du Microsoft Store ?
Ouvrez maintenant le Microsoft Store et recherchez Skype. Cliquez ensuite sur le bouton « Installer » pour réinstaller Skype.
J'espère que cela vous a aidé. Merci pour la lecture!
Lire aussi: Skype ne démarre pas lors de la connexion sous Windows 11.