विंडोज़ 10 को पुनः स्थापित करें? यदि आप Windows 10 को पुनः स्थापित करना चाहते हैं, तो फ़ाइल हानि के साथ या उसके बिना यह संभव है। आप अपनी फ़ाइलों को विंडोज़ 10 में रखना चुन सकते हैं या बिना कोई फ़ाइल रखे विंडोज़ 10 को फिर से इंस्टॉल कर सकते हैं।
यदि आप किसी समस्या के कारण विंडोज 10 तक पहुंचने में असमर्थ हैं, तो आप उन्नत बूट विकल्पों से विंडोज 10 को पुनः इंस्टॉल भी कर सकते हैं। अगर आपके पास एक है पुनर्प्राप्ति स्टेशन आप भी इससे शुरुआत कर सकते हैं.
यदि आपके पास पुनर्प्राप्ति ड्राइव नहीं है, तो भी आप किसी अन्य पीसी के माध्यम से एक पुनर्प्राप्ति ड्राइव बना सकते हैं। यदि आपके पास पीसी तक पहुंच नहीं है, तो विंडोज 10 को पूरी तरह से पुनर्स्थापित करने के लिए, आपको यूएसबी पर विंडोज 10 इंस्टॉलेशन की आवश्यकता होगी। यहां भी आपको ऐसा करने के लिए दूसरे पीसी की जरूरत पड़ेगी विंडोज़ 10 के लिए बूट करने योग्य यूएसबी बनाएं।
विंडोज़ 10 को पुनः इंस्टॉल करें क्योंकि कंप्यूटर धीमा है
विंडोज़ 10 को पुनः स्थापित करने के कई कारण हैं। उदाहरण के लिए, यदि आपका कंप्यूटर धीमा है, फ़्रीज हो गया है या ख़राब है तो पुनः इंस्टॉल करने से मदद मिल सकती है। विंडोज़ 10 की क्लीन इंस्टालेशन से इन समस्याओं को हल करने में मदद मिलेगी।
किसी वायरस या मैलवेयर के कारण विंडोज़ 10 को पुनः इंस्टॉल करना
यदि आपको संदेह है कि आपका कंप्यूटर वायरस या मैलवेयर से संक्रमित है जिसे एंटीवायरस सॉफ़्टवेयर से हटाया नहीं जा सकता है, तो विंडोज़ 10 को पुनः इंस्टॉल करने से मदद मिल सकती है।
नए हार्डवेयर के कारण विंडोज़ 10 को पुनः इंस्टॉल करें
भले ही आपने नया हार्डवेयर स्थापित किया हो, जैसे कि हार्ड ड्राइव, प्रोसेसर, या मदरबोर्ड, नए हार्डवेयर को ठीक से काम करने के लिए आपको विंडोज 10 को फिर से इंस्टॉल करने की आवश्यकता हो सकती है।
विंडोज़ 10 को पुनः इंस्टॉल करें क्योंकि आप कंप्यूटर बेचने जा रहे हैं
यदि आप अपनी योजना बना रहे हैं कंप्यूटर बेचने के लिए या दान करें, स्थानांतरित करने से पहले कंप्यूटर से सभी व्यक्तिगत डेटा और सॉफ़्टवेयर को हटाना महत्वपूर्ण है। विंडोज़ 10 का पुनः इंस्टालेशन यह सुनिश्चित करता है कि आपका सारा डेटा और व्यक्तिगत जानकारी सुरक्षित रूप से हटा दी गई है।
यह आलेख आपको विंडोज़ 10 को पुनः स्थापित करने के दो तरीके दिखाता है। पहला तरीका विंडोज़ 10 ही है, अर्थात् सेटिंग्स के माध्यम से। दूसरा तरीका उन्नत बूट विकल्पों के माध्यम से है। यदि आप अब विंडोज 10 में लॉग इन नहीं कर पा रहे हैं, या यदि विंडोज 10 अब प्रारंभ नहीं हो रहा है, तो आप इस अंतिम विकल्प का उपयोग कर सकते हैं।
विंडोज़ 10 को पुनः स्थापित करें
सेटिंग्स के माध्यम से विंडोज 10 को पुनर्स्थापित करें
- सेटिंग्स खोलें.
- "अद्यतन और सुरक्षा" पर क्लिक करें।
- फिर "सिस्टम रिस्टोर" पर क्लिक करें।
- इस पीसी को रीसेट करने के लिए, "इस पीसी को रीसेट करें" विकल्प में "आरंभ करें" पर क्लिक करें।
यदि आपका पीसी ठीक से काम नहीं कर रहा है, तो आप फ़ैक्टरी रीसेट का प्रयास कर सकते हैं उत्पादन. आप चुन सकते हैं कि आप अपनी व्यक्तिगत फ़ाइलें रखना चाहते हैं या हटाना चाहते हैं। फिर विंडोज़ को पुनः इंस्टॉल किया जाता है।
उन्नत बूट विकल्पों के माध्यम से विंडोज 10 को पुनर्स्थापित करें
विंडोज़ 10 को पुनः स्थापित करने के लिए दो संभावित परिदृश्य हैं। या तो अब आपके पास विंडोज 10 तक पहुंच नहीं है। या आपके पास अभी भी विंडोज 10 तक पहुंच है। आपके लिए कौन सा परिदृश्य लागू होता है, इसके आधार पर निम्नलिखित कार्य करें।
मेरे पास अब विंडोज़ 10 तक पहुंच नहीं है
यदि अब आपके पास विंडोज 10 तक पहुंच नहीं है, तो आप इसका उपयोग कर सकते हैं उन्नत बूट विकल्प निम्नलिखित तरीके से प्रारंभ करें.
ऑन/ऑफ बटन दबाकर पीसी चालू करें। विंडोज़ लोगो प्रकट होने तक प्रतीक्षा करें और पीसी को तीन बार तक बंद करें। तीसरी बार के बाद, विंडोज़ 10 स्वचालित पुनर्प्राप्ति पर स्विच हो जाएगा।
स्वचालित पुनर्प्राप्ति से आप उन्नत बूट विकल्पों पर जा सकते हैं।
मेरे पास विंडोज़ 10 तक पहुंच है
यदि आप अभी भी विंडोज़ 10 में लॉग इन कर सकते हैं, तो आप विंडोज़ 10 से ही उन्नत स्टार्टअप विकल्प भी शुरू कर सकते हैं।
- सेटिंग्स खोलें.
- "अद्यतन और सुरक्षा" पर क्लिक करें।
- फिर "सिस्टम रिस्टोर" पर क्लिक करें।
- "उन्नत स्टार्टअप विकल्प" में "अभी पुनरारंभ करें" पर क्लिक करें।
उन्नत बूट विकल्प
यदि आपने उन्नत बूट विकल्प में बूट किया है, तो आप समस्या निवारण कर सकते हैं। किसी समस्या को हल करने के लिए, आप व्यक्तिगत फ़ाइलों को रखने के साथ या उसके बिना विंडोज 10 को रीसेट कर सकते हैं।
"समस्या निवारण" पर क्लिक करें।
फिर "इस पीसी को रीसेट करें" पर क्लिक करें।
तब दबायें:
- मेरी फाइल रख। ऐप्स और सेटिंग्स हटा दी जाएंगी, लेकिन आपकी व्यक्तिगत फ़ाइलें बरकरार रहेंगी।
- सब कुछ मिटा दो. इससे आपकी सभी व्यक्तिगत फ़ाइलें, ऐप्स और सेटिंग्स हटा दी जाएंगी।
अपनी पसंद चुनें और विंडोज़ 10 को पुनः स्थापित करने के लिए इन चरणों का पालन करें।
मुझे आशा है कि इससे आपको व्यक्तिगत फ़ाइलें रखने के साथ या उसके बिना विंडोज़ 10 को पुनः स्थापित करने में मदद मिली होगी। पढ़ने के लिए आपका शुक्रिया!
यह भी पढ़ें:

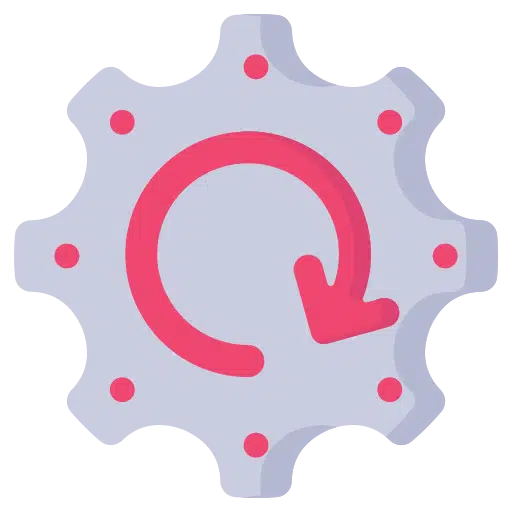
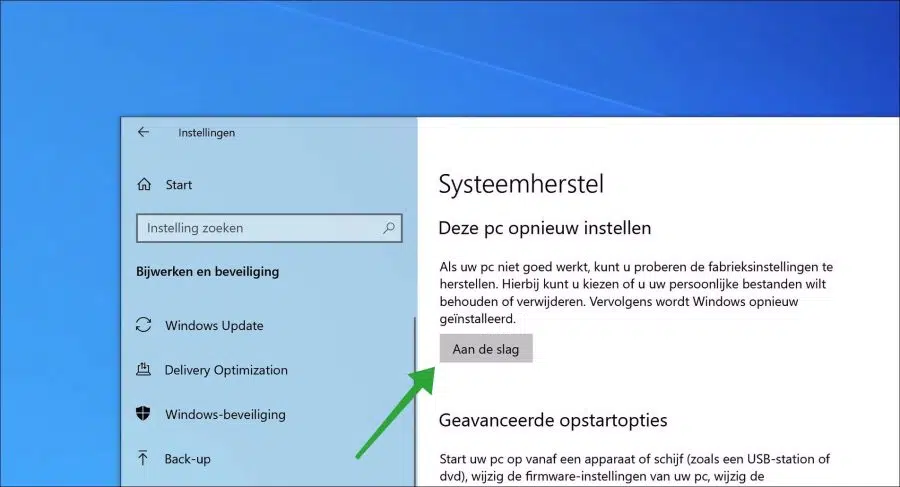
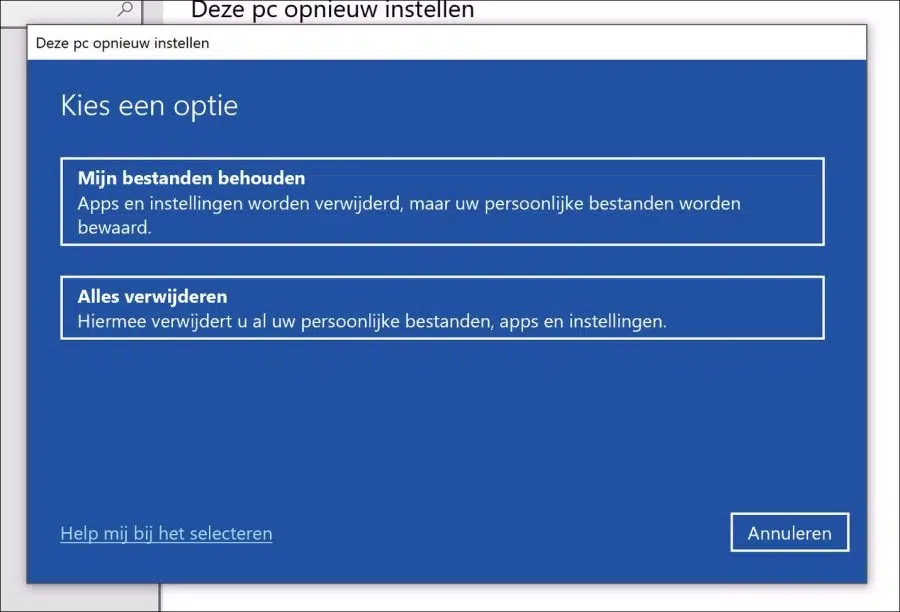
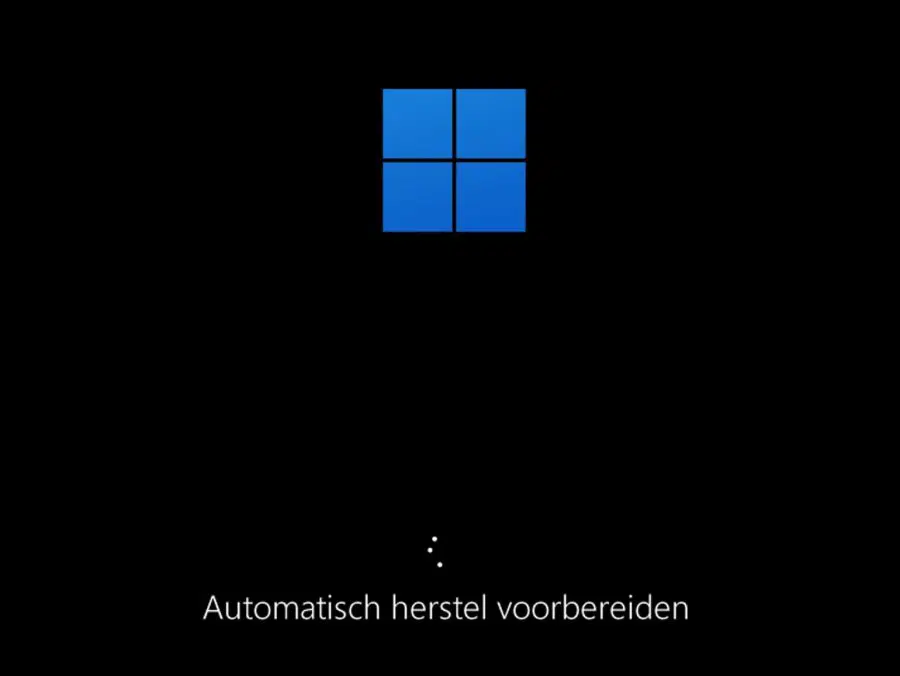
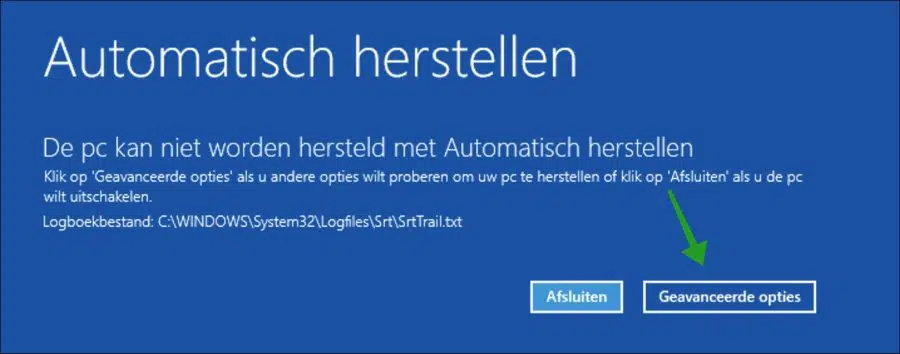
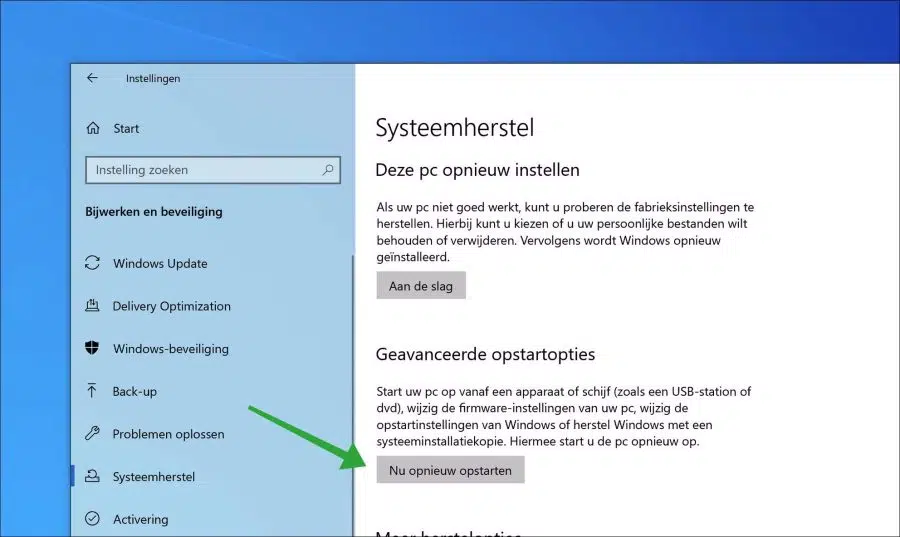
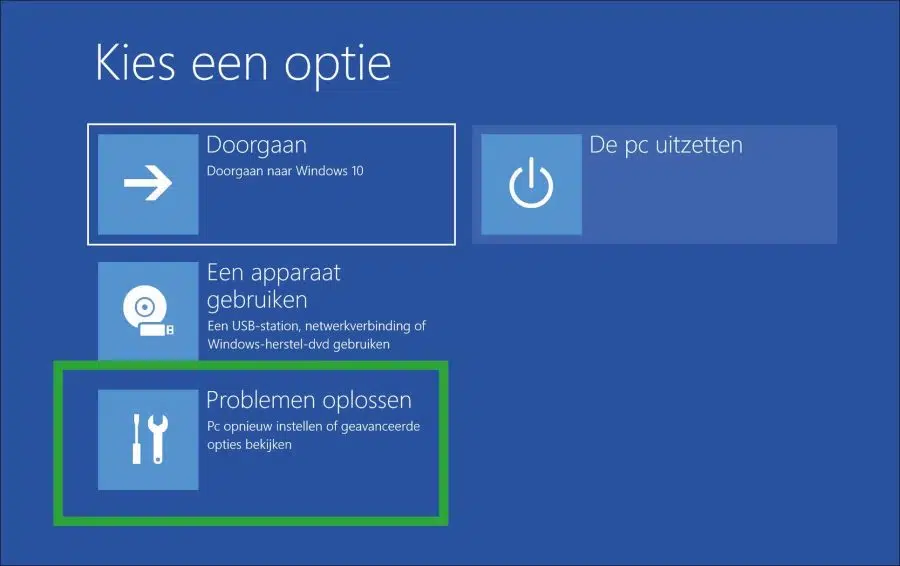
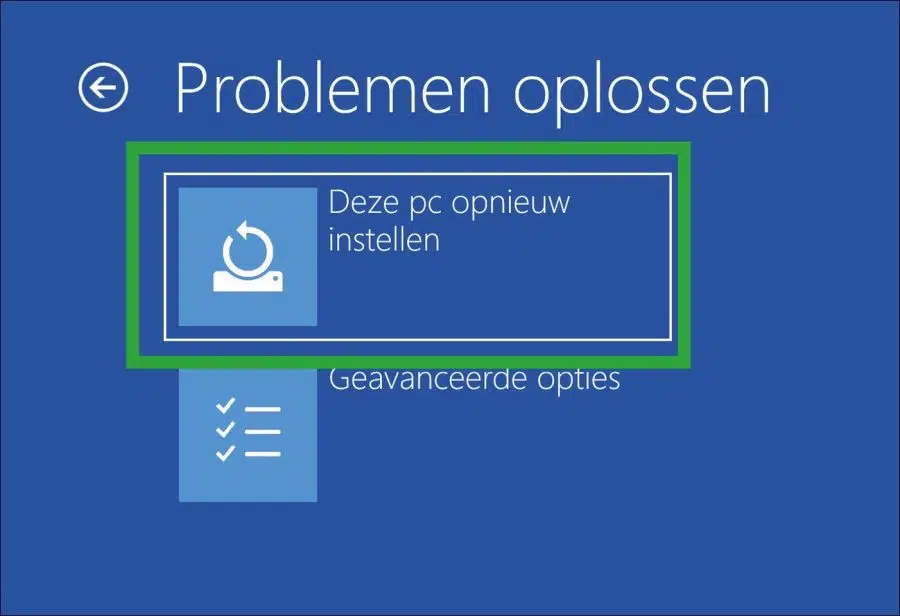
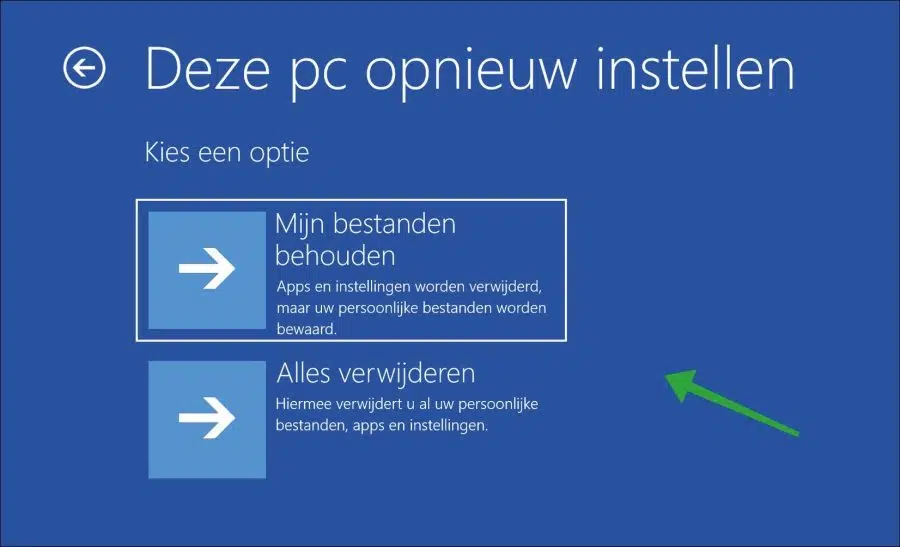
कभी नहीं पता था कि यह इतना सरल हो सकता है...!!
बहुत धन्यवाद स्टीफन
और मैं 1983 से कभी-कभार कंप्यूटर के साथ "खेल" रहा हूँ...