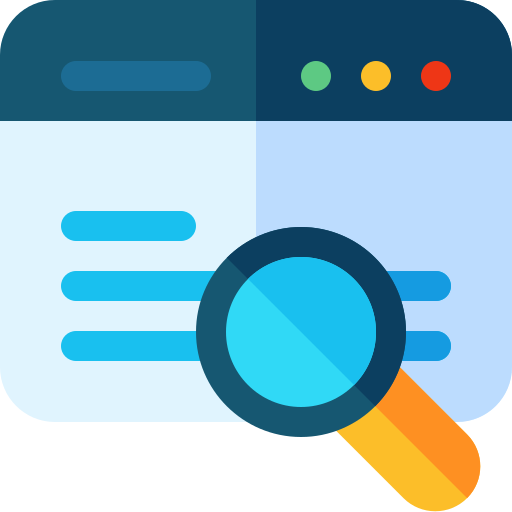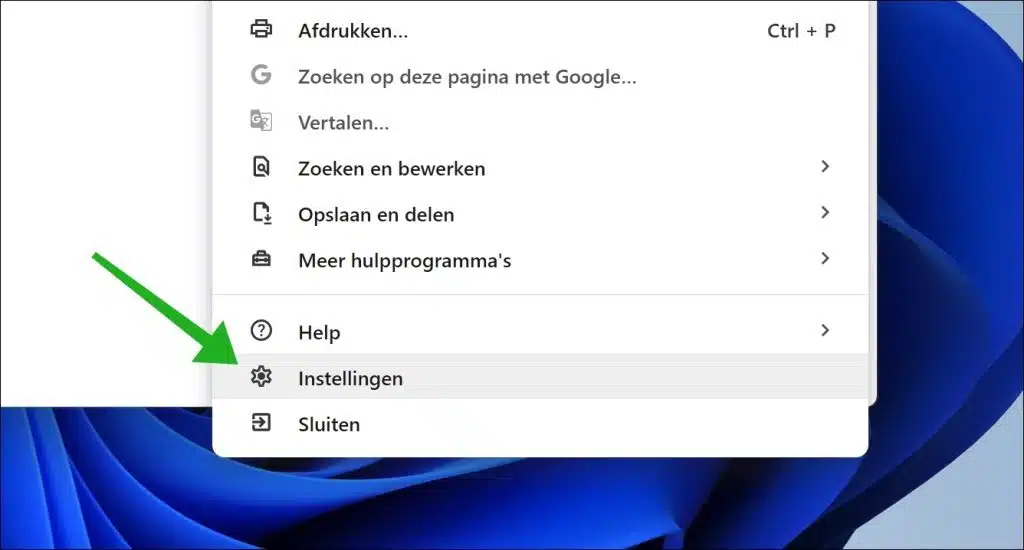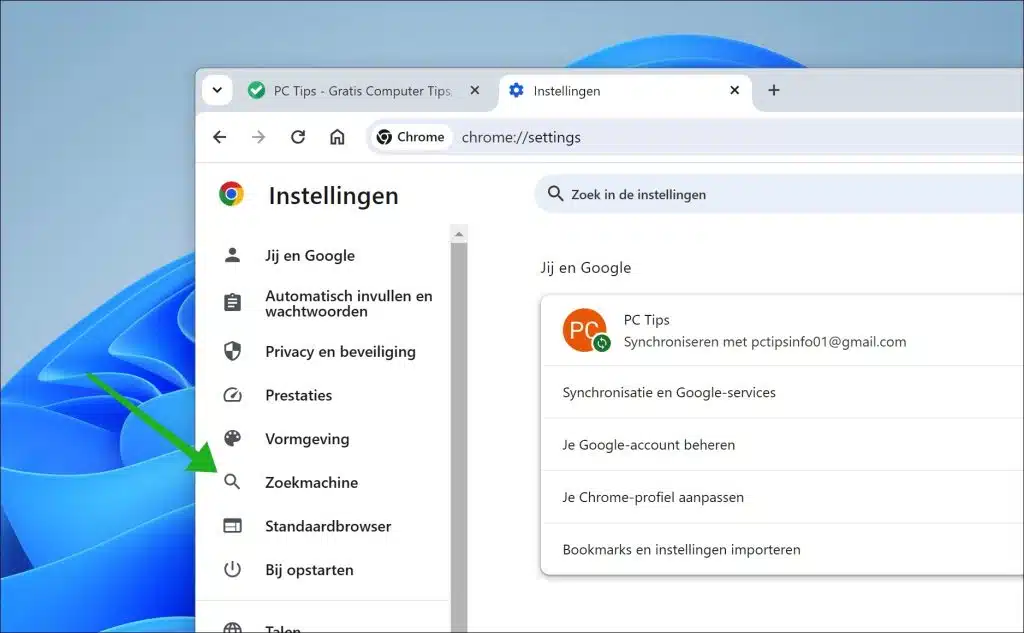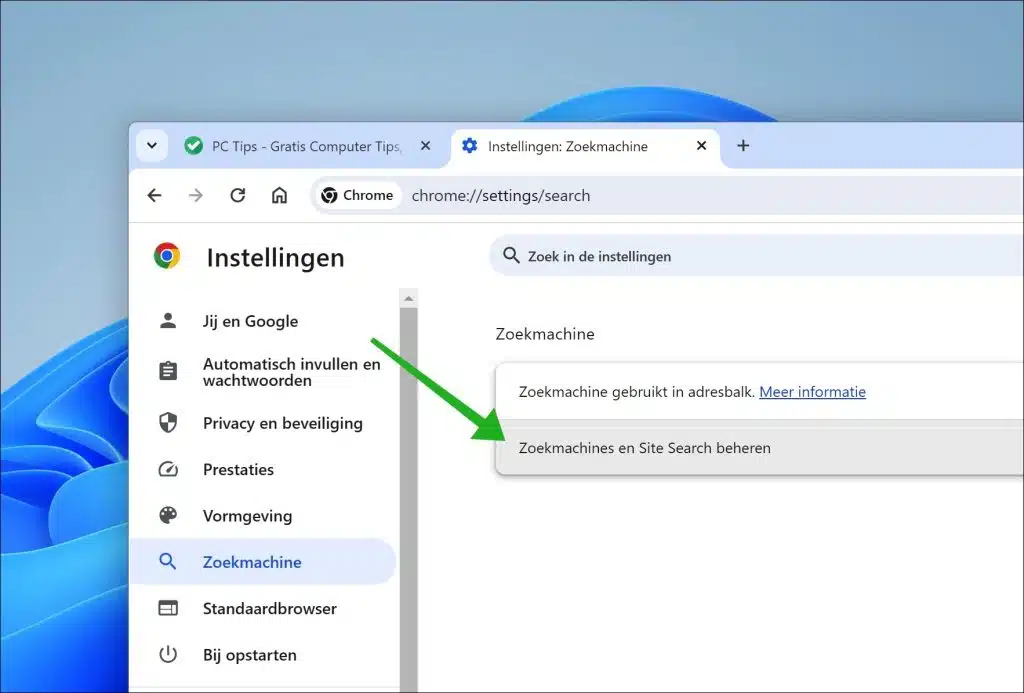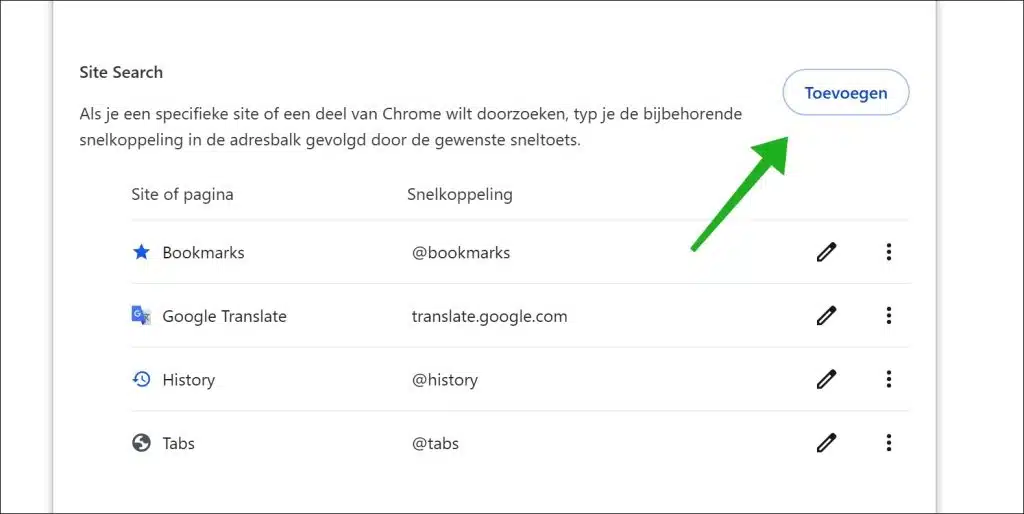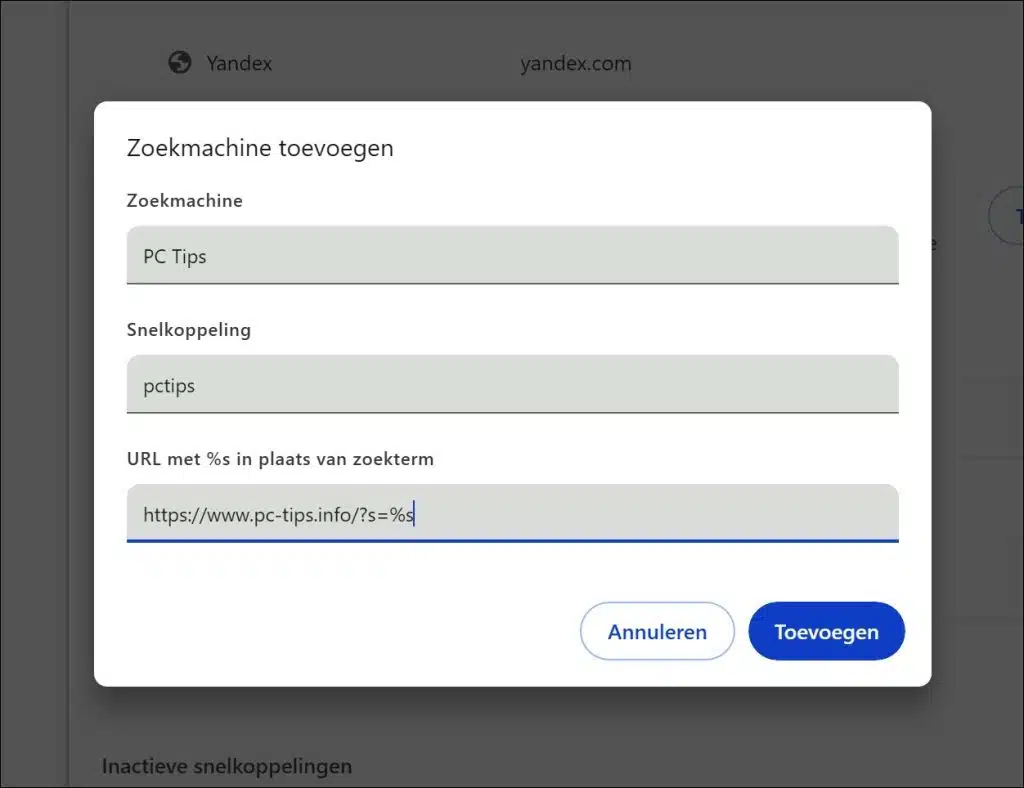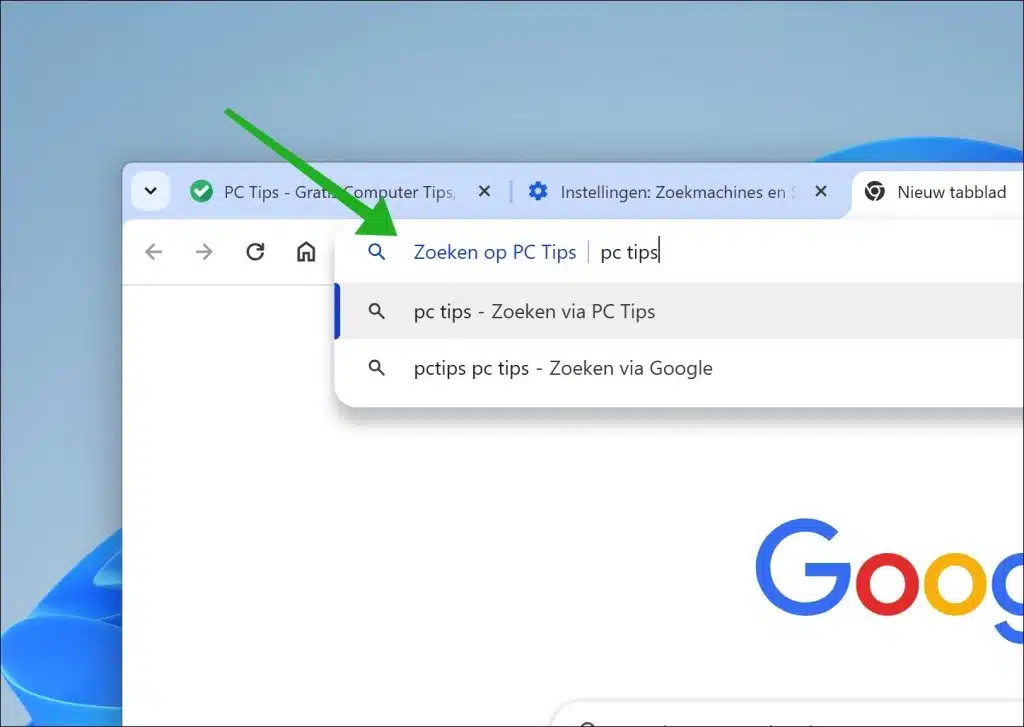Google Chrome में एक कस्टम खोज इंजन जोड़ने से आप इसे सीधे एड्रेस बार से खोज सकते हैं खोज इंजन. यह आपको पहले खोज इंजन पर जाए बिना सीधे खोज करने की अनुमति देता है।
मूलतः आप कोई भी वेब पेज जोड़ सकते हैं जो खोज का समर्थन करता हो। ऐसा इसलिए है क्योंकि हम प्रासंगिक वेब पेज के खोज यूआरएल में एक तर्क, "%s" तर्क जोड़ने जा रहे हैं। खोज करना भी बहुत सरल है, कस्टम खोज इंजन जोड़ने के बाद आप एक स्पेस के बाद शॉर्टकट कुंजी दबाकर खोज क्वेरी दर्ज कर सकते हैं। आप इस गाइड में पढ़ सकते हैं कि यह कैसे काम करता है, साथ ही आमतौर पर उपयोग की जाने वाली वेबसाइटों के कुछ उदाहरण भी।
Google Chrome में कस्टम खोज इंजन जोड़ें
Google Chrome ब्राउज़र खोलें. फिर ऊपरी दाएं कोने में मेनू आइकन पर क्लिक करें। मेनू में "सेटिंग्स" पर क्लिक करें।
बाईं ओर मेनू में "खोज इंजन" पर क्लिक करें। यदि आपको यह विंडो दिखाई नहीं देती है, तो Google Chrome विंडो को बड़ा करें।
"खोज इंजन और साइट खोज प्रबंधित करें" पर क्लिक करें।
कस्टम खोज इंजन जोड़ने के लिए, "साइट खोज" सेटिंग में "जोड़ें" बटन पर क्लिक करें।
अब आपको तीन टेक्स्ट फ़ील्ड दिखाई देंगे:
- खोज इंजन।
- छोटा रास्ता।
-
"खोज इंजन" टेक्स्ट फ़ील्ड उस खोज इंजन का नाम है जिसे आप जोड़ने जा रहे हैं। दूसरा टेक्स्ट फ़ील्ड "शॉर्टकट" वह अक्षर या शब्द है जिसे आप शॉर्टकट के रूप में उपयोग करेंगे। अंतिम टेक्स्ट फ़ील्ड "%s" तर्क वाला URL है। "%s" तर्क वह इनपुट है जिसे आप निर्दिष्ट करते हैं जिसे आप खोजना चाहते हैं। शेष URL इस वेबसाइट पर खोज क्वेरी का पथ है।
नीचे आपको कई उदाहरण दिखाई देंगे.
डकडकगो सर्च इंजन
- खोज इंजन: डकडकगो
- शॉर्टकट: डी
- यूआरएल: https://duckduckgo.com/?q=%s
विकिपीडिया
- खोज इंजन: विकिपीडिया
- शॉर्टकट: डब्ल्यू
- यूआरएल: https://en.wikipedia.org/wiki/Special:Search?search=%s
गूगल मैप्स
- खोज इंजन: गूगल मैप्स
- शॉर्टकट: जीएम
- यूआरएल: https://www.google.com/maps/search/%s
गूगल छवियाँ
- खोज इंजन: Google Images
- शॉर्टकट: img
- यूआरएल: https://www.google.com/search?hl=nl&tbm=isch&q=%s
यूट्यूब
- खोज इंजन: यूट्यूब
- शॉर्टकट: yt
- यूआरएल: https://www.youtube.com/results?search_query=%s
वीरांगना
- खोज इंजन: अमेज़न
- शॉर्टकट: ए
- यूआरएल: https://www.amazon.com/s?k=%s
स्टैक ओवरफ़्लो
- खोज इंजन: स्टैक ओवरफ़्लो
- शॉर्टकट: तो
- यूआरएल: https://stackoverflow.com/search?q=%s
आईएमडीबी (इंटरनेट मूवी डेटाबेस)
- खोज इंजन: IMDb
- शॉर्टकट: आईएमडीबी
- यूआरएल: https://www.imdb.com/find?q=%s
GitHub
- खोज इंजन: GitHub
- शॉर्टकट: gh
- यूआरएल: https://github.com/search?q=%s
ट्विटर (ट्वीट या प्रोफ़ाइल खोजें)
- खोज इंजन: ट्विटर
- शॉर्टकट: अर्थात
- यूआरएल: https://twitter.com/search?q=%s
यदि आपने स्वयं एक खोज इंजन जोड़ा है, तो आप एड्रेस बार के माध्यम से उससे खोज सकते हैं। फिर आप पहले "शॉर्टकट" टेक्स्ट फ़ील्ड से अक्षर या शब्द टाइप करें और फिर स्पेस बार दबाएँ। फिर पता बार "खोजें" में बदल जाएगा और आपकी खोज क्वेरी दर्ज होने की प्रतीक्षा करेगा। खोज क्वेरी तब इस वेब पेज या खोज इंजन पर की जाती है।
मैं आशा करता हूं कि इससे आपको मदद मिली होगी। पढ़ने के लिए आपका शुक्रिया!
और पढ़ें: