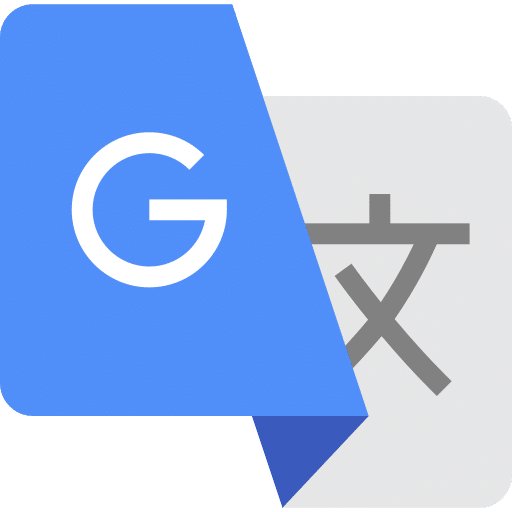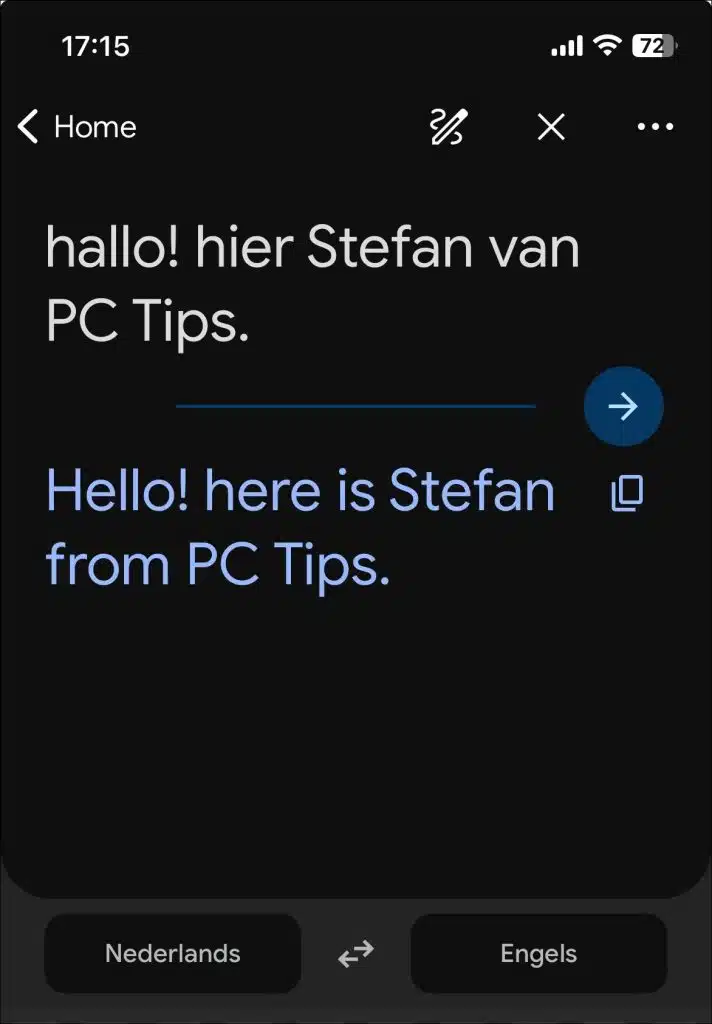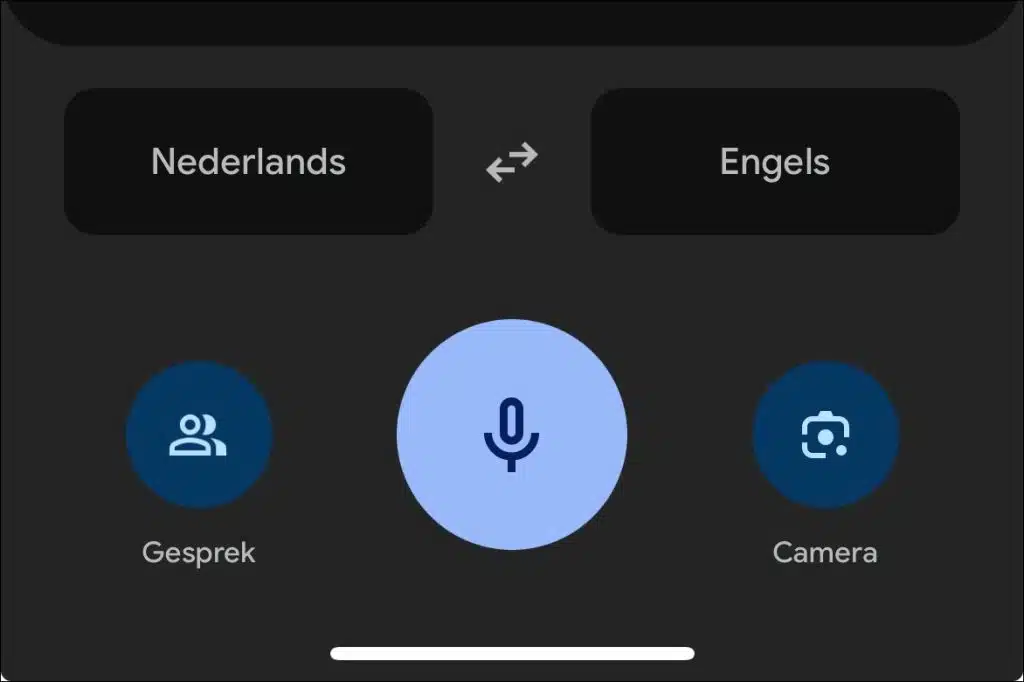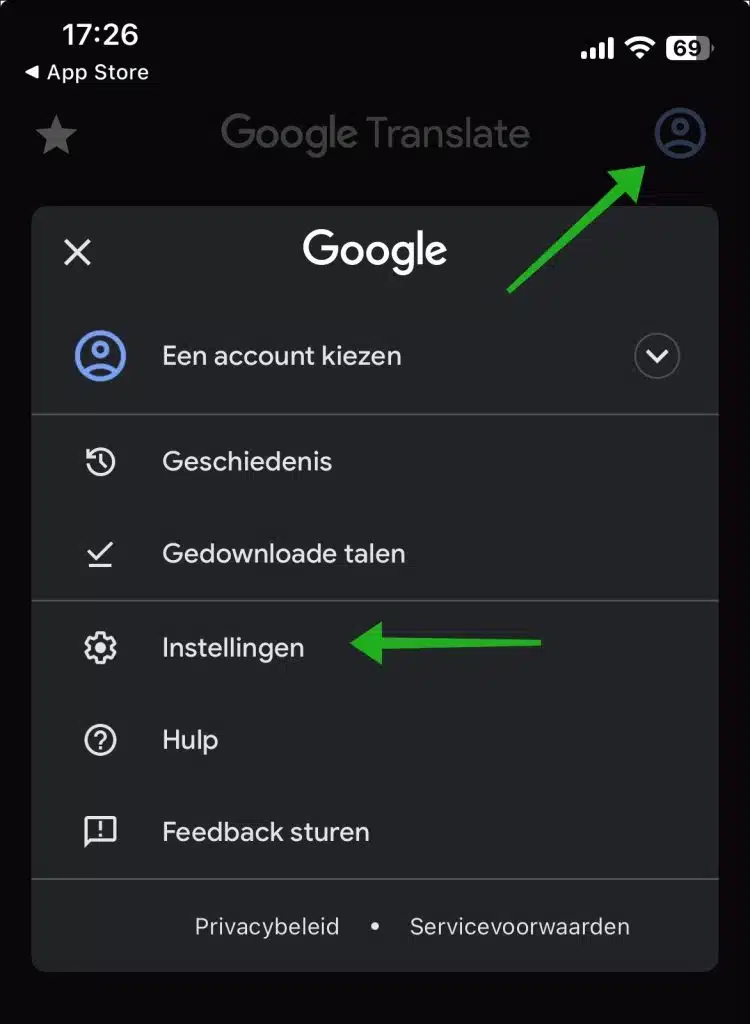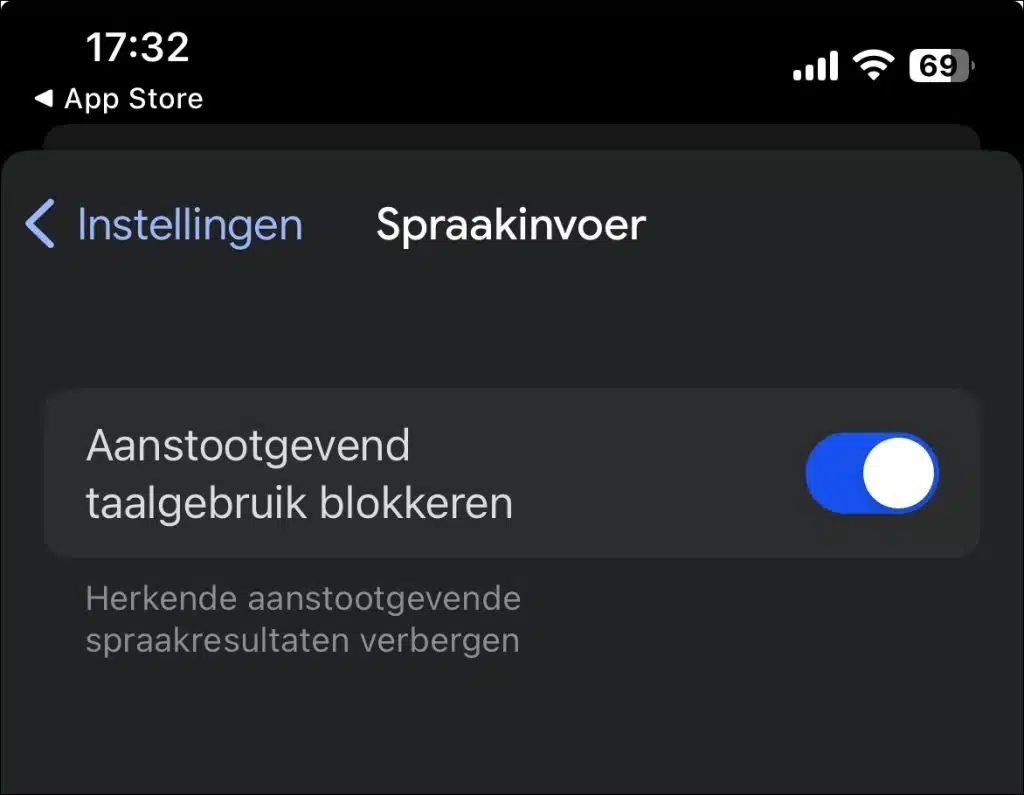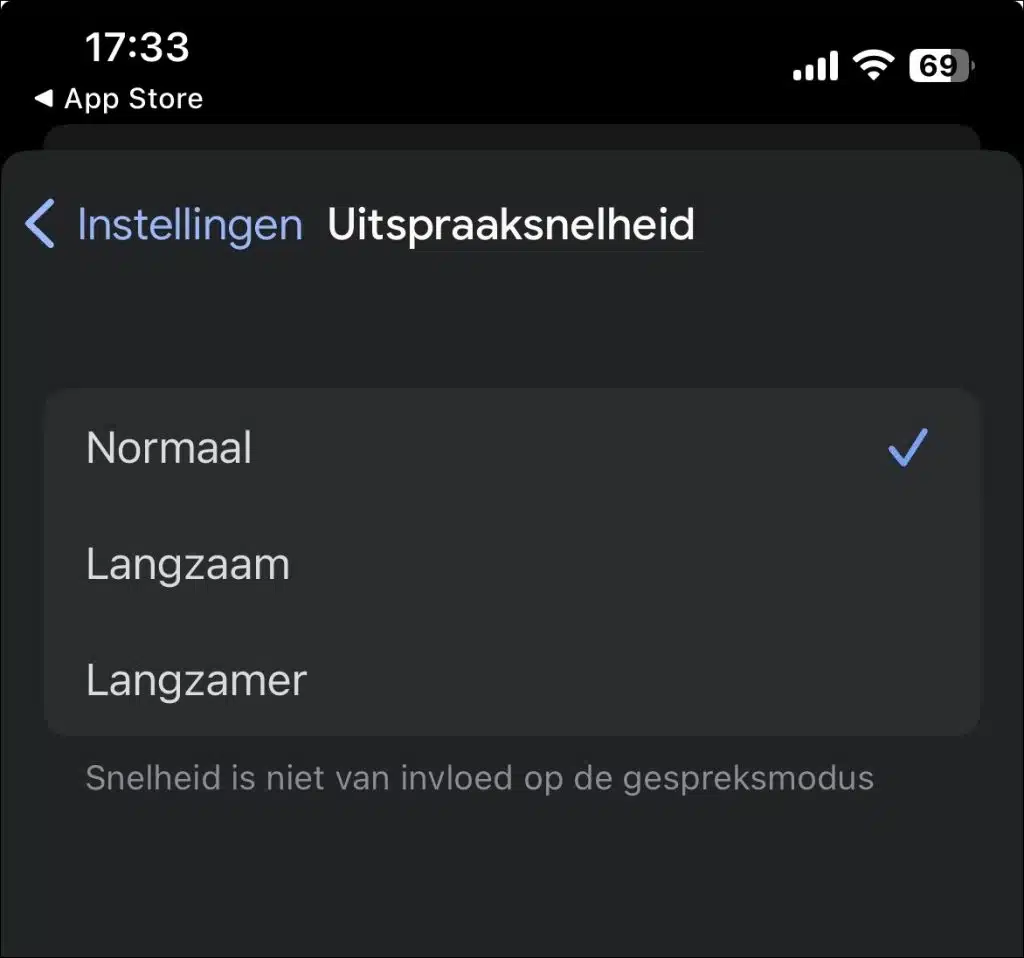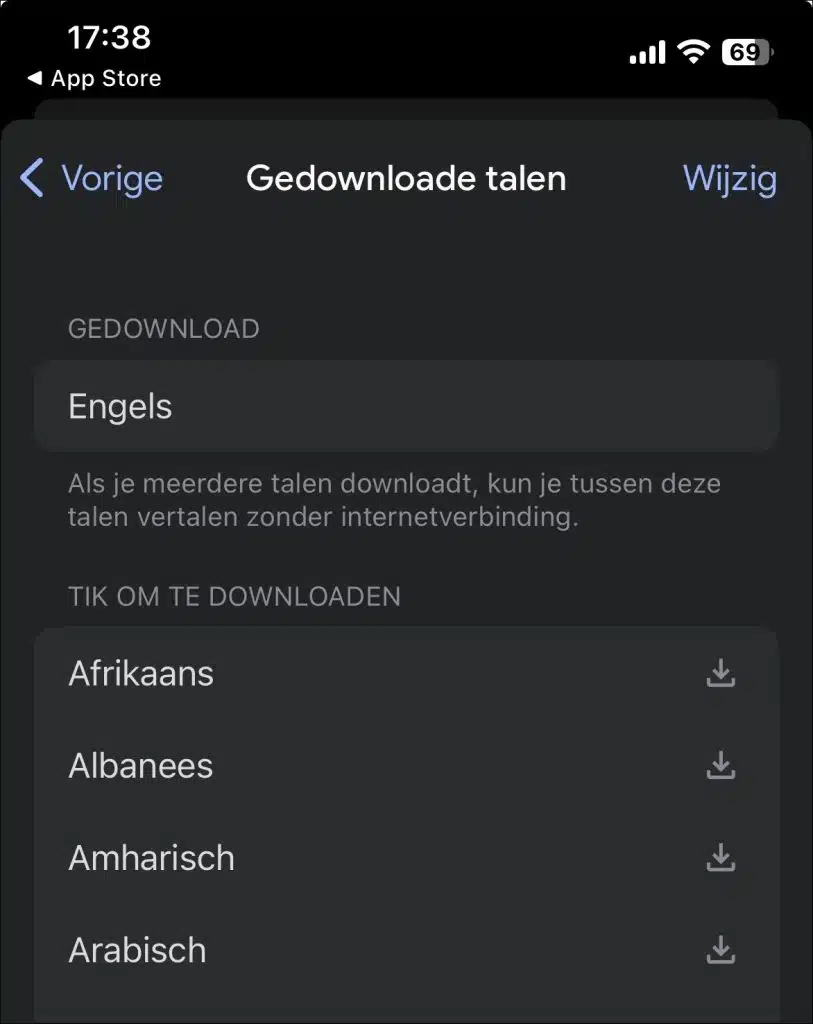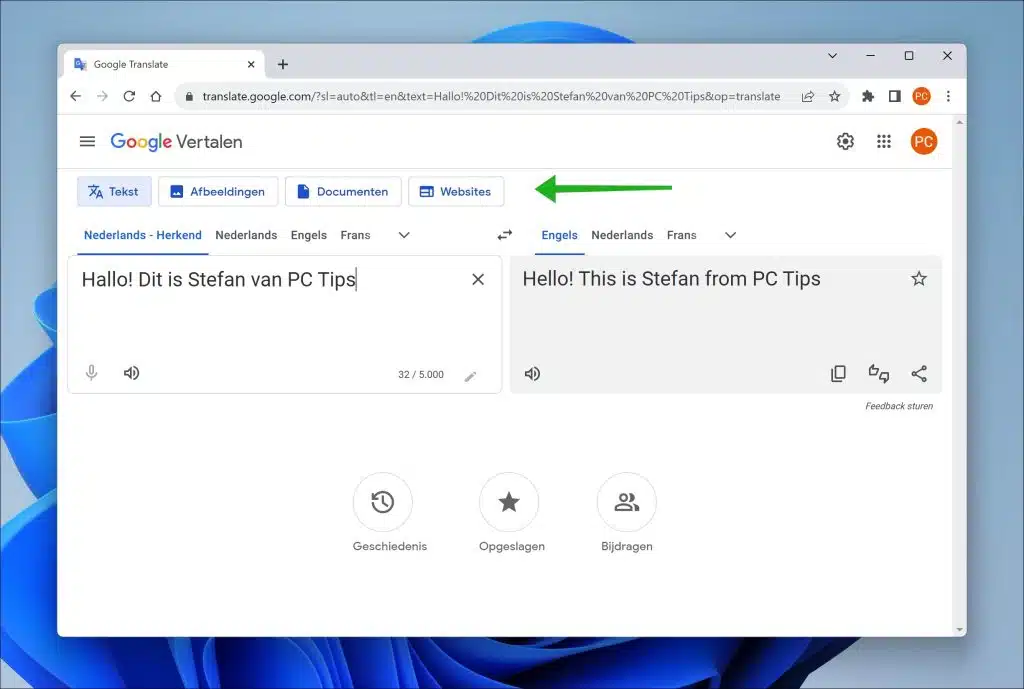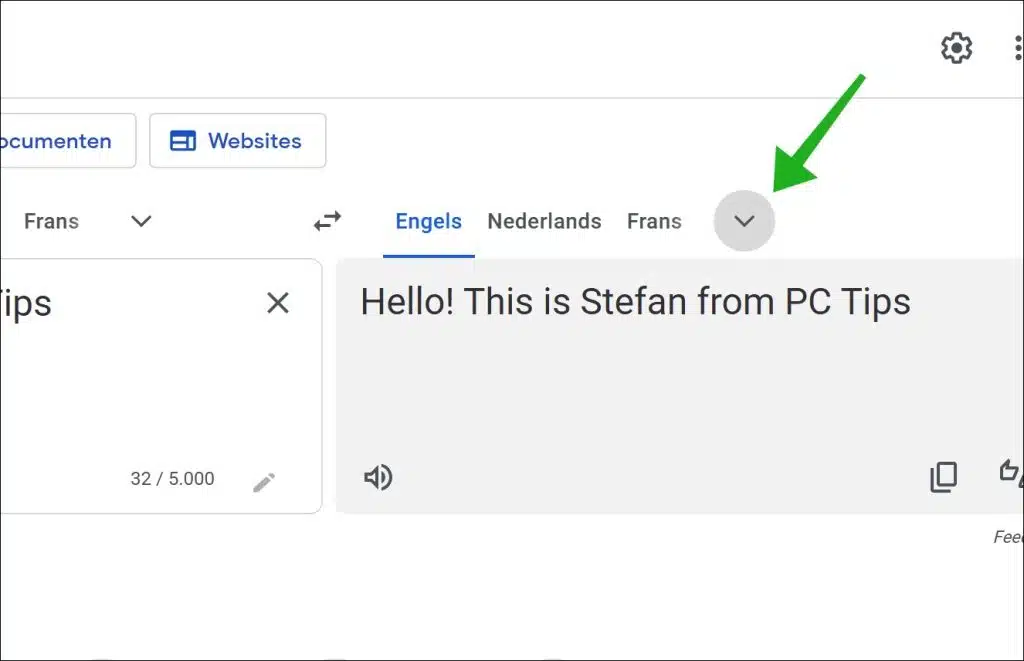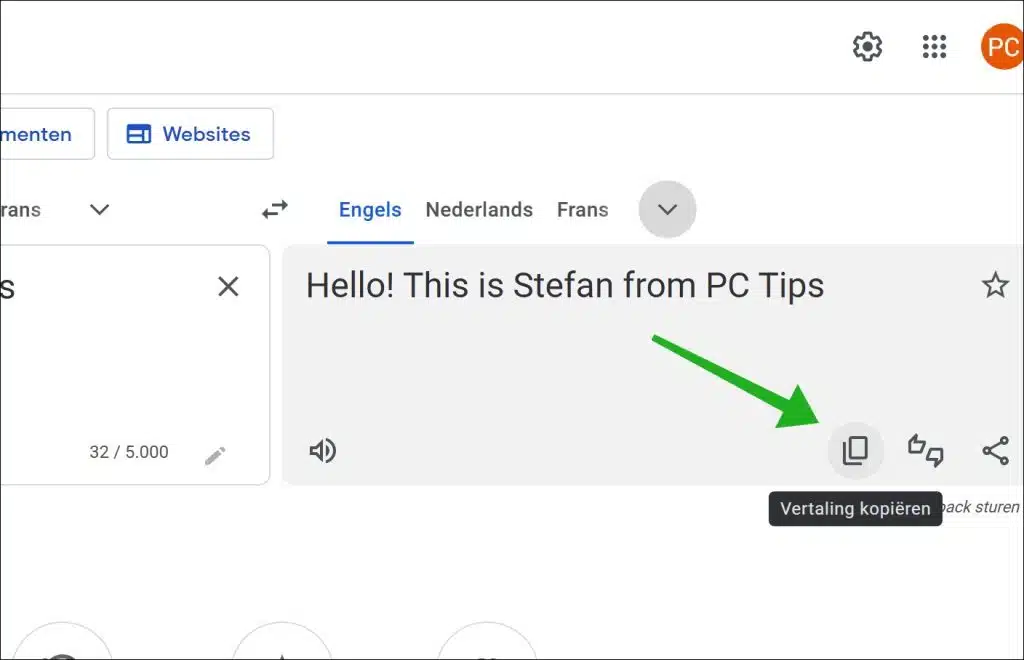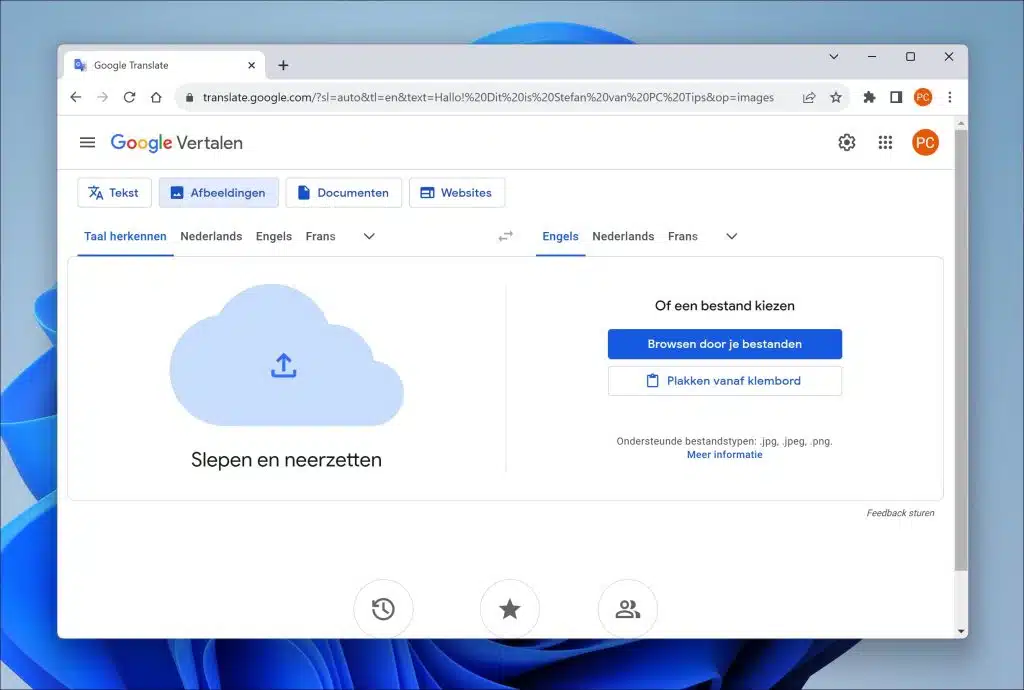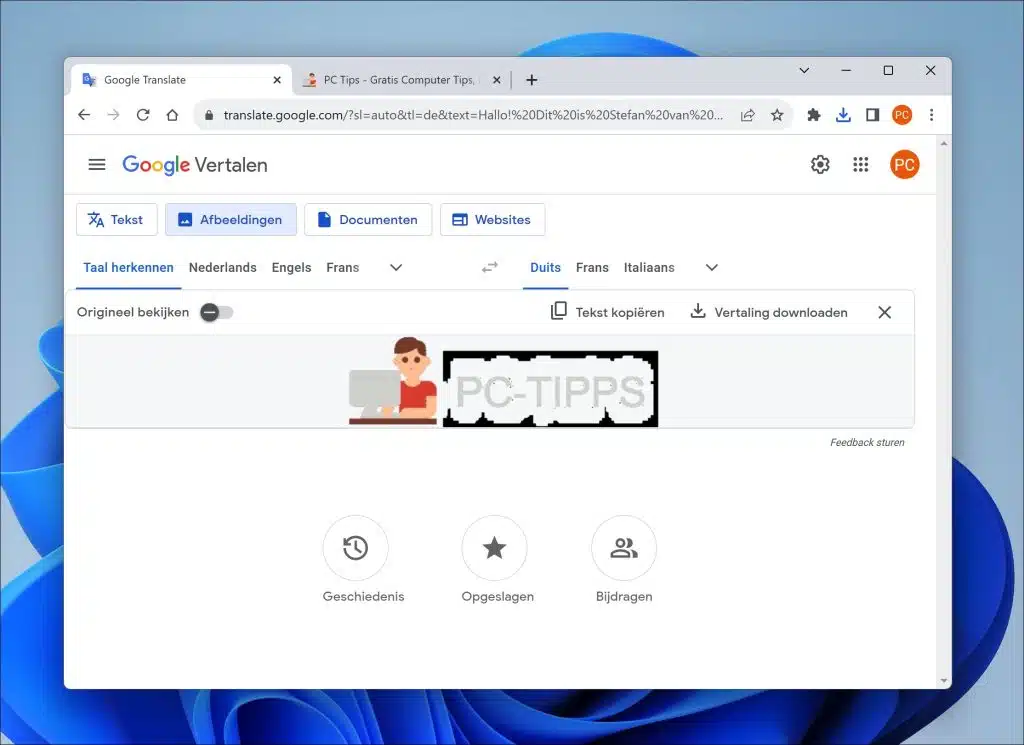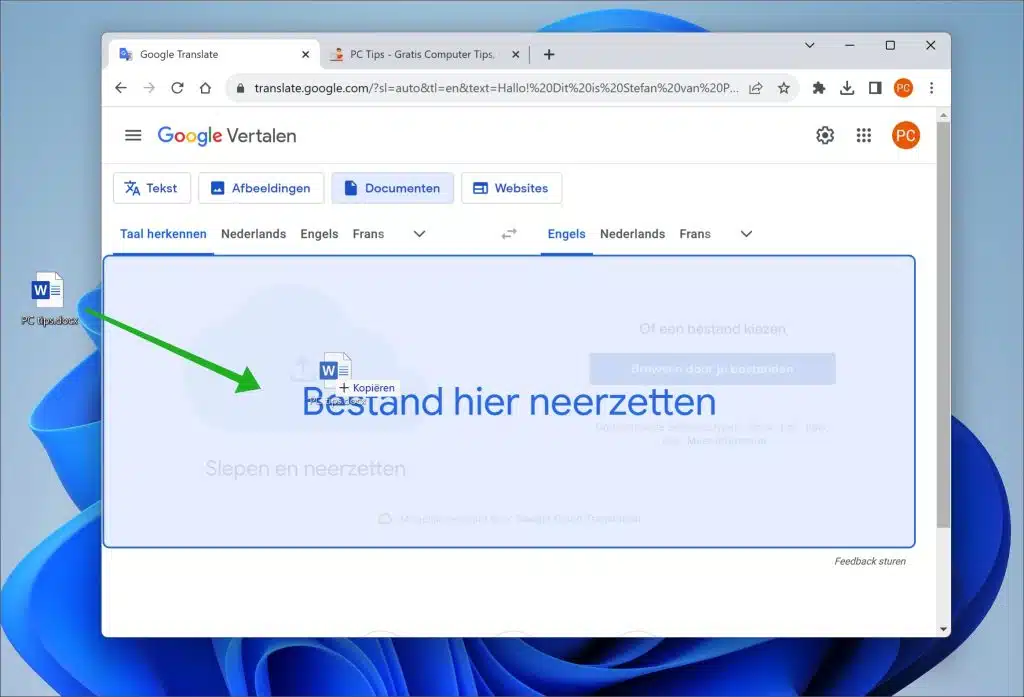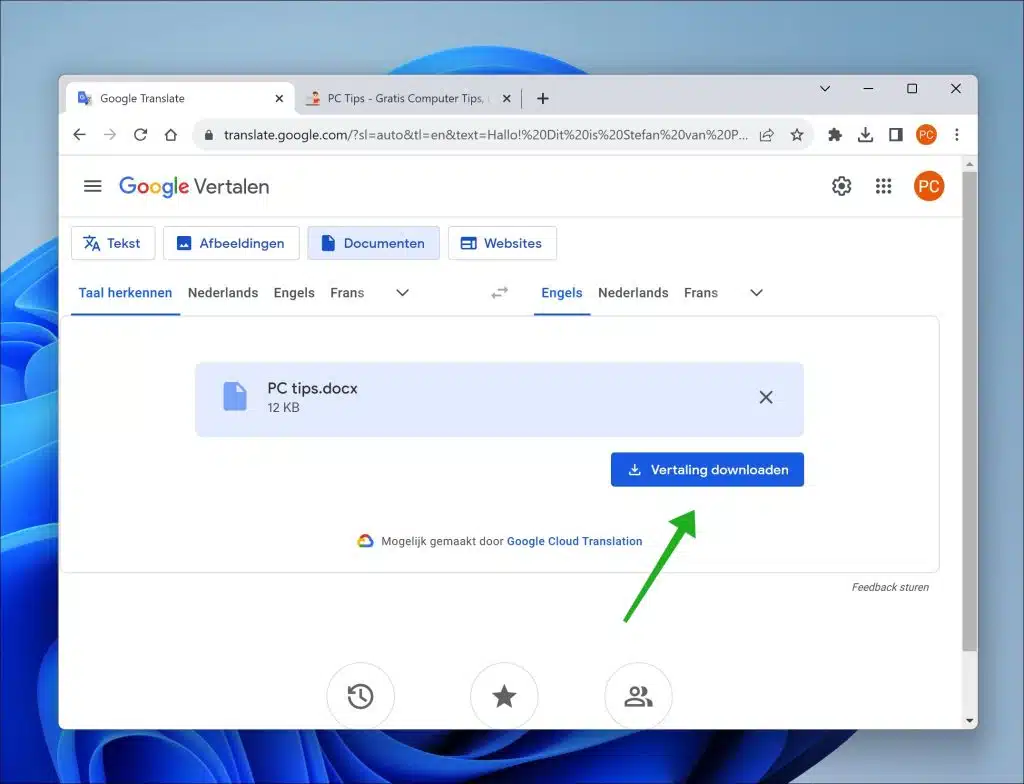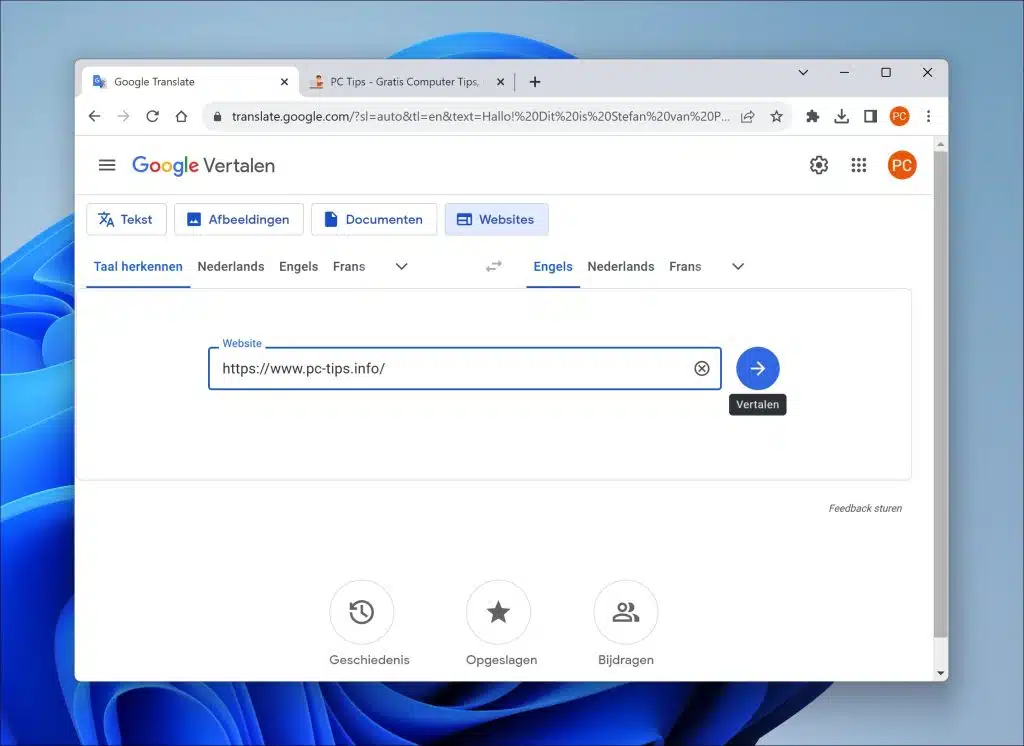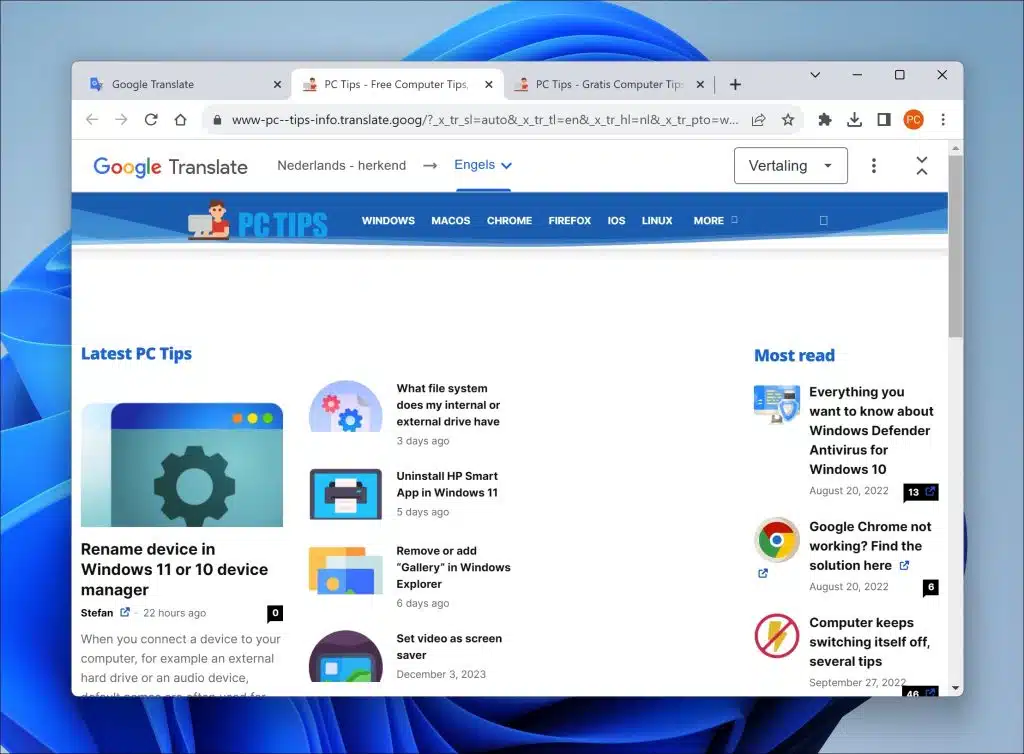आजकल तकनीक का कोई मतलब नहीं है, आप जीवन को आसान बनाने के लिए तकनीक का उपयोग कर सकते हैं। इस उद्देश्य के लिए कई ऐप्स उपलब्ध हैं जो आपको पाठ, भाषण, छवियों, दस्तावेज़ों और बहुत कुछ का अनुवाद करने में मदद कर सकते हैं।
Google Translate ऐप और वेबसाइट, जो पाठ और वाणी दोनों के माध्यम से दर्जनों भाषाओं का अनुवाद करने में सक्षम हैं। आप ऐप में वांछित टेक्स्ट आसानी से टाइप कर सकते हैं, लिख सकते हैं या रिकॉर्ड कर सकते हैं। इसके अलावा, यह प्रोग्राम आपको अपने स्मार्टफोन के कैमरे को किसी विदेशी भाषा में एक संकेत या मेनू पर इंगित करने की अनुमति देता है, जिसके बाद आप लाइव अनुवाद देख सकते हैं। यह विशेष रूप से रेस्तरां, पर्यटक आकर्षणों या अंतर्राष्ट्रीय यात्रा के दौरान उपयोगी हो सकता है।
अनुवाद की ये विधियाँ केवल पाठ्य अनुवाद तक ही सीमित नहीं हैं, बल्कि इनका उपयोग अधिक जटिल संचार चुनौतियों के लिए भी किया जा सकता है, जैसे कि बोलियों को समझना, पेशेवर सेटिंग्स में भाषा बाधाओं पर काबू पाना, या यहां तक कि एक नई भाषा सीखना। इस क्षेत्र में चल रहे विकास के साथ, आपके लिए विश्व स्तर पर संवाद करना और सांस्कृतिक सीमाओं को पाटना और भी आसान हो गया है।
इस गाइड में, मैं आपको दिखाऊंगा कि ऐप और वेबसाइट दोनों पर Google Translate का उपयोग करके टेक्स्ट, भाषण और छवियों का अनुवाद कैसे करें।
Google अनुवाद के साथ सभी पाठ, भाषण और बहुत कुछ का अनुवाद करें
जैसा कि परिचयात्मक पाठ में बताया गया है, आप Google अनुवाद ऐप या वेबसाइट का उपयोग कर सकते हैं। अंतर यह है कि अनुवाद ऐप मोबाइल उपकरणों के लिए उपलब्ध है और यह अनुवाद करने का एक तेज़ और सबसे आसान तरीका है।
आप टेक्स्ट के बड़े टुकड़ों, उदाहरण के लिए दस्तावेज़, का अनुवाद करने के लिए कंप्यूटर पर Google अनुवाद वेबसाइट का उपयोग कर सकते हैं।
मैं Google अनुवाद ऐप का उपयोग कैसे करूं?
एक बार जब आप अपने एंड्रॉइड या आईओएस मोबाइल डिवाइस पर Google Translate ऐप डाउनलोड कर लेते हैं, तो आप टेक्स्ट का अनुवाद करने के लिए इसका तुरंत और मुफ्त में उपयोग कर सकते हैं।
आप सबसे पहले वह टेक्स्ट दर्ज करें जिसका आप अनुवाद करना चाहते हैं। आप टेक्स्ट टाइप करके या अपनी उंगली या डिजिटल पेन से टेक्स्ट लिखकर ऐसा कर सकते हैं। यदि आप टेक्स्ट को टाइप करने के बजाय लिखना चाहते हैं, तो उसे दर्ज करने का तरीका बदलने के लिए शीर्ष पर ब्रश आइकन पर क्लिक करें।
एक बार जब आप पाठ दर्ज कर लेते हैं, तो आप नीचे मूल भाषा और वह भाषा सेट कर सकते हैं जिसमें पाठ का अनुवाद किया जाना चाहिए। आप इसे दबाकर ऐसा कर सकते हैं. फिर आप सूची से एक भाषा का चयन कर सकते हैं। फिर आप अनुवादित पाठ के दाईं ओर कॉपी आइकन दबाकर अनुवादित पाठ की प्रतिलिपि बना सकते हैं।
Google का अनुवाद ऐप टेक्स्ट का अनुवाद करने के अतिरिक्त तरीकों का समर्थन करता है। उदाहरण के लिए, एक ट्रांसक्रिप्ट फ़ंक्शन है, बातचीत का अनुवाद किया जा सकता है और किसी छवि से पाठ का अनुवाद किया जा सकता है।
प्रतिलेख, वार्तालाप या छवि का अनुवाद करें
प्रतिलेख, वार्तालाप या छवि का अनुवाद करने के विकल्प विंडो के नीचे हैं। इसे दबाकर आप वांछित अनुवाद विकल्प चुन सकते हैं। जिस भाषा में भाषण या पाठ का पता लगाया जाता है वह डिफ़ॉल्ट रूप से सेट होती है। आप सूची से विशिष्ट भाषा को दबाकर और चुनकर अनुवाद करने के लिए भाषा बदल सकते हैं।
यदि आप किसी वार्तालाप या कैमरा छवि का अनुवाद करना चाहते हैं, तो आपको अपने मोबाइल डिवाइस पर इन कार्यों की अनुमति देनी होगी। इसलिए अनुवाद ऐप द्वारा माइक्रोफ़ोन या कैमरे का उपयोग करने के लिए अनुमति की आवश्यकता होती है। इस अनुमति के बिना ये कार्य कार्य नहीं करेंगे.
Google अनुवाद ऐप सेटिंग
आप अनुवाद ऐप सेटिंग में सेटिंग बदल सकते हैं, जिसे आप ऊपर दाईं ओर प्रोफ़ाइल आइकन पर क्लिक करके खोल सकते हैं।
सेटिंग्स में विभिन्न विकल्प उपलब्ध हैं। उदाहरण के लिए, वॉयस रिकॉर्डिंग के लिए, आप वॉयस इनपुट भाषा, भाषण के लिए क्षेत्र और उच्चारण की गति को बदल सकते हैं। उदाहरण के लिए, ध्वनि इनपुट से आपत्तिजनक भाषा को रोकना संभव हो जाता है।
अच्छे भाषण अनुवाद को सुनिश्चित करने के लिए आप उच्चारण की गति को सामान्य, धीमी या धीमे में भी समायोजित कर सकते हैं। उदाहरण के लिए, यदि आप धीरे-धीरे बोलते समय इसे समायोजित नहीं करते हैं, तो ऐप लगातार पूर्ण विराम और अन्य विराम चिह्न लगाएगा।
इंटरनेट कनेक्शन के बिना Google अनुवाद ऐप उपयोगकर्ता
यदि आपके पास इस समय इंटरनेट कनेक्शन नहीं है, तो आप सेटिंग्स के माध्यम से भी भाषाएं डाउनलोड कर सकते हैं। ये वे भाषाएँ हैं जिनका अनुवाद किया जाता है। यह डिफ़ॉल्ट रूप से अंग्रेजी भाषा है, लेकिन आप अतिरिक्त भाषाएं डाउनलोड कर सकते हैं। यह आपको इंटरनेट कनेक्शन के बिना अनुवाद करने की अनुमति देता है।
Google का अनुवाद ऐप कई प्रकार के उपकरणों पर उपलब्ध सर्वोत्तम मुफ्त अनुवाद ऐप में से एक है।
मैं Google अनुवाद वेबसाइट का उपयोग कैसे करूँ?
ट्रांसलेट ऐप के अलावा एक और भी है मुफ़्त अनुवाद वेबसाइट पाठ, दस्तावेज़ों और वेब पेजों का अनुवाद करने के लिए उपलब्ध है।
आप टेक्स्ट को इनपुट फ़ील्ड में दर्ज या पेस्ट कर सकते हैं और Google Translate टेक्स्ट को आपकी चुनी हुई भाषा में अनुवाद कर देगा। सेवा बड़ी संख्या में भाषाओं का समर्थन करती है और आपके द्वारा दर्ज किए गए पाठ की भाषा का स्वचालित रूप से पता लगा सकती है।
आप संपूर्ण दस्तावेज़ विभिन्न प्रारूपों, जैसे .docx, .pdf, और .pptx में भी अपलोड कर सकते हैं। मूल स्वरूपण को संरक्षित करने का प्रयास करते हुए Google अनुवाद आपके दस्तावेज़ की सामग्री का अनुवाद करेगा।
सबसे उपयोगी सुविधा यह है कि आप केवल एक यूआरएल दर्ज करके पूरे वेब पेज का अनुवाद करने के लिए Google अनुवाद का उपयोग कर सकते हैं, जो आपकी चुनी हुई भाषा में विदेशी वेबसाइटों को पढ़ने के लिए उपयोगी है। इसके अलावा, ऐप की तरह ही, एक स्पीच-टू-टेक्स्ट कार्यक्षमता सेवा भी है, जहां आपके बोले गए शब्दों को लिखित टेक्स्ट में परिवर्तित किया जाता है और फिर उनका अनुवाद किया जाता है। एक वार्तालाप मोड भी उपलब्ध है, जो विभिन्न भाषाएं बोलने वाले लोगों के बीच बातचीत के दौरान वास्तविक समय में अनुवाद प्रदान करता है, जिससे संचार आसान हो जाता है। अंत में, आप छवियों का अनुवाद भी कर सकते हैं। इसका मतलब है कि किसी छवि में टेक्स्ट का पता लगाया जा सकता है और उसका अनुवाद किया जा सकता है।
जब आप Translate.google.com वेबसाइट खोलेंगे, तो आपको मेनू बार के शीर्ष पर विभिन्न अनुवाद विकल्प दिखाई देंगे। ये वर्तमान में हैं, पाठ, चित्र, दस्तावेज़ और वेबसाइटें। विकल्प पर क्लिक करके आप अनुवाद विकल्प का उपयोग कर सकते हैं।
पाठ का अनुवाद करें
फिर आपको वह पाठ दिखाई देगा जिसका आप पहले बॉक्स में अनुवाद कर सकते हैं। यहां आप अलग-अलग भाषाएं दर्ज कर सकते हैं, डिफ़ॉल्ट रूप से भाषा का स्वचालित रूप से पता लगाया जाता है। दूसरा क्षेत्र वह भाषा है जिसमें अनुवाद की अनुमति है। आप डाउन एरो पर क्लिक करके एक भाषा का चयन कर सकते हैं।
जब अनुवाद पूरा हो जाए तो आप कॉपी ट्रांसलेशन बटन पर क्लिक करके परिणाम को कॉपी कर सकते हैं। फिर अनुवादित पाठ को क्लिपबोर्ड पर कॉपी किया जाता है।
छवि से पाठ का अनुवाद करें
यदि आप Google अनुवाद में छवियों के विकल्प का उपयोग करते हैं, तो आप छवियों से पाठ का अनुवाद कर सकते हैं। Google तब चयनित छवि के आधार पर अनुवादित किए जाने वाले पाठ का पता लगाता है और उसे वांछित भाषा में अनुवाद करता है।
ऐसा करने के लिए आपको Google पर एक छवि अपलोड करनी होगी। आप किसी छवि को ड्रैग एंड ड्रॉप विंडो में खींचकर, क्लिपबोर्ड से चिपकाकर या "अपनी फ़ाइलें ब्राउज़ करें" पर क्लिक करके और छवि अपलोड करके ऐसा कर सकते हैं। टेक्स्ट का पता लगाना पूरी तरह से स्वचालित है।
अनुवाद के बाद, अनुवादित पाठ वाली छवि दिखाई जाएगी। फिर आप "डाउनलोड अनुवाद" पर क्लिक करके इस छवि को डाउनलोड कर सकते हैं।
दस्तावेज़ों का अनुवाद करें
Google Translate का उपयोग संपूर्ण दस्तावेज़ों का अनुवाद करने के लिए भी किया जा सकता है। यदि आप किसी दस्तावेज़ का निःशुल्क अनुवाद करना चाहते हैं तो यह बहुत उपयोगी है। मैं किसी व्यावसायिक दस्तावेज़ का स्वचालित रूप से अनुवाद करने की अनुशंसा नहीं करता। अनुवाद अक्सर सही नहीं होता है और अन्य लोगों को खराब अनुवादित लग सकता है, इसलिए इसे ध्यान में रखें।
आप Google अनुवाद के साथ विभिन्न प्रकार के दस्तावेज़ों का अनुवाद कर सकते हैं, जिनमें Microsoft Word दस्तावेज़ (.doc, .docx), OpenDocument टेक्स्ट फ़ाइलें (.odt), रिच टेक्स्ट फ़ॉर्मेट फ़ाइलें (.rtf), PDF फ़ाइलें (.pdf), HTML शामिल हैं। फ़ाइलें (.html, .htm), पावरपॉइंट प्रेजेंटेशन (.ppt, .pptx) और सरल टेक्स्ट फ़ाइलें (.txt)। इन दस्तावेज़ों का अनुवाद करते समय, Google अनुवाद मूल स्वरूपण को यथासंभव सर्वोत्तम रूप से संरक्षित करने का प्रयास करता है।
आप किसी दस्तावेज़ को विंडो में खींच सकते हैं या अपने कंप्यूटर पर खोज सकते हैं। इसके बाद दस्तावेज़ को अपलोड और अनुवादित किया जाता है।
फिर आप "डाउनलोड अनुवाद" पर क्लिक करके स्वचालित रूप से अनुवादित दस्तावेज़ डाउनलोड कर सकते हैं।
वेबसाइट का अनुवाद करें
मुझे लगता है कि Google अनुवाद की सबसे अधिक उपयोग की जाने वाली सुविधाओं में से एक वेब पेज का स्वचालित रूप से अनुवाद करने में सक्षम होना है। यदि आप किसी ऐसी वेबसाइट पर जाते हैं जिसकी भाषा आप नहीं जानते तो यह बहुत उपयोगी है। आपको बस वेब पेज का वेबसाइट पता (यूआरएल) दर्ज करना है और अनुवाद स्वचालित रूप से हो जाएगा। यदि आप वेब पेज पर क्लिक करते हैं, तो यह नया पेज भी अनुवादित हो जाएगा।
आप मेनू के शीर्ष पर पहचानी गई भाषा और अनुवादित भाषा देखेंगे। आप नीचे तीर पर क्लिक करके और वांछित भाषा का चयन करके इस भाषा को बदल सकते हैं। "अनुवाद" पर क्लिक करके आप अनुवाद या मूल प्रदर्शित कर सकते हैं।
किसी वेबसाइट का अनुवाद दैनिक उपयोग में बहुत उपयोगी होता है। अनुवाद वास्तविक समय है, जिसका अर्थ है कि यदि आप इसे देखते समय वेबसाइट में समायोजन करते हैं, तो समायोजन तुरंत वांछित भाषा में अनुवादित हो जाता है।
ये वे सुविधाएँ थीं जो Google को अनुवाद ऐप और अनुवाद वेबसाइट के साथ पेश करनी थीं। मुझे आशा है कि मैंने आपको इसकी जानकारी दे दी है। पढ़ने के लिए आपका शुक्रिया!