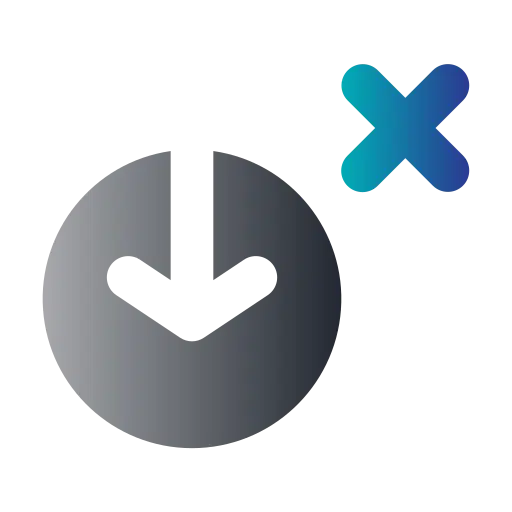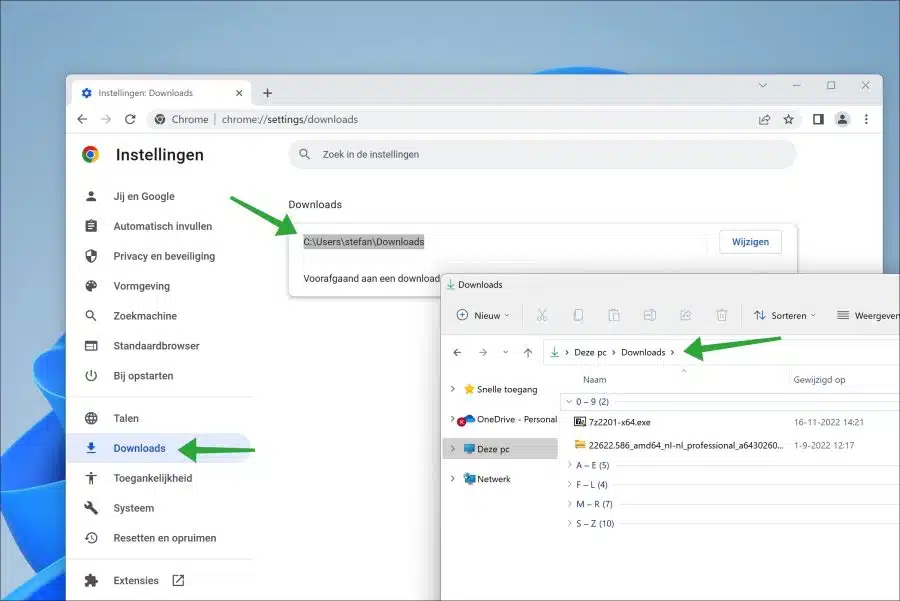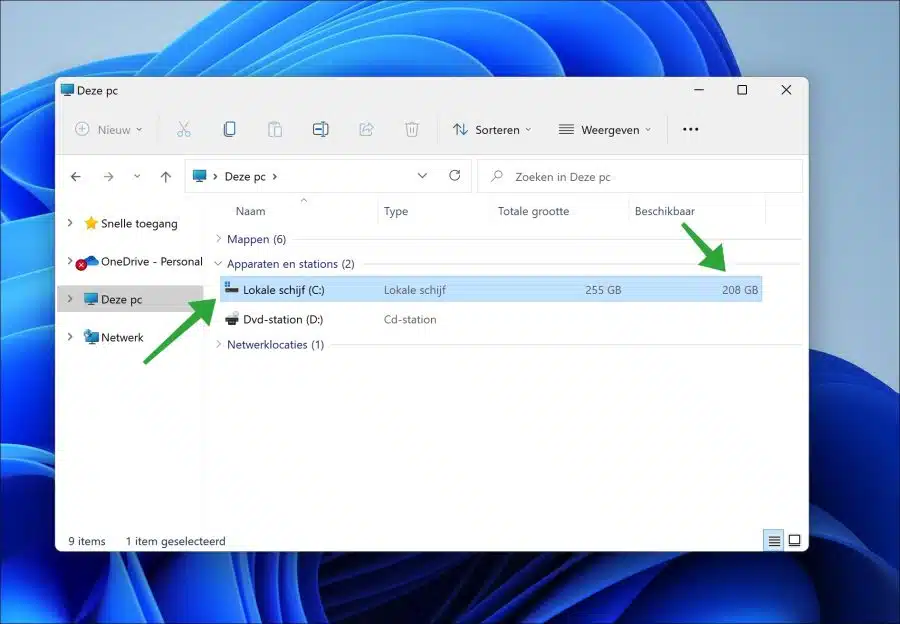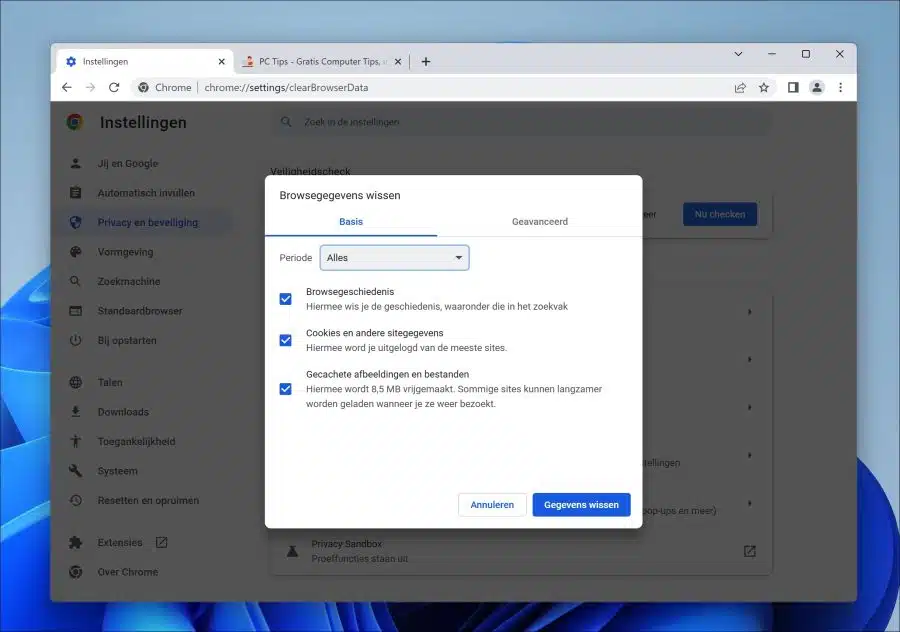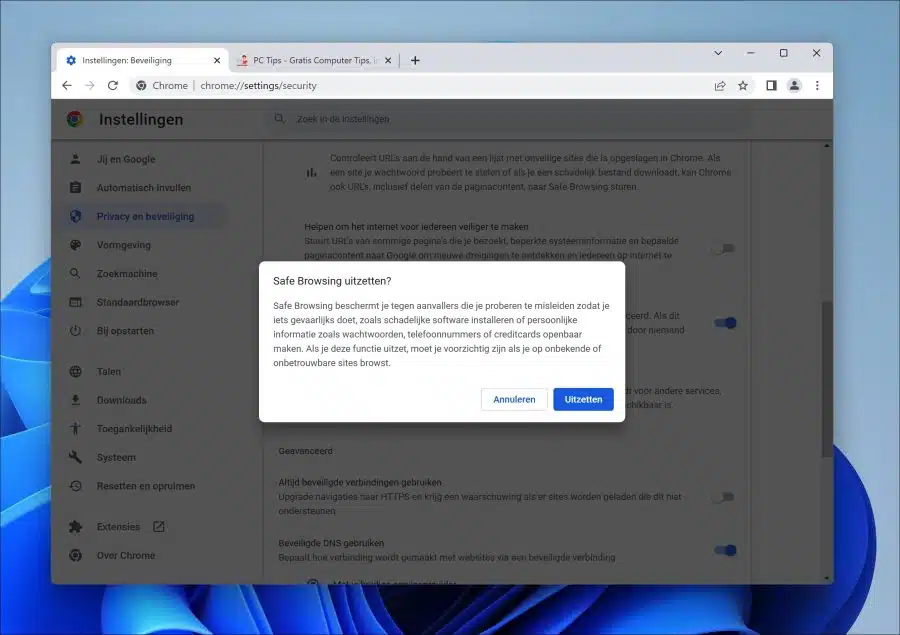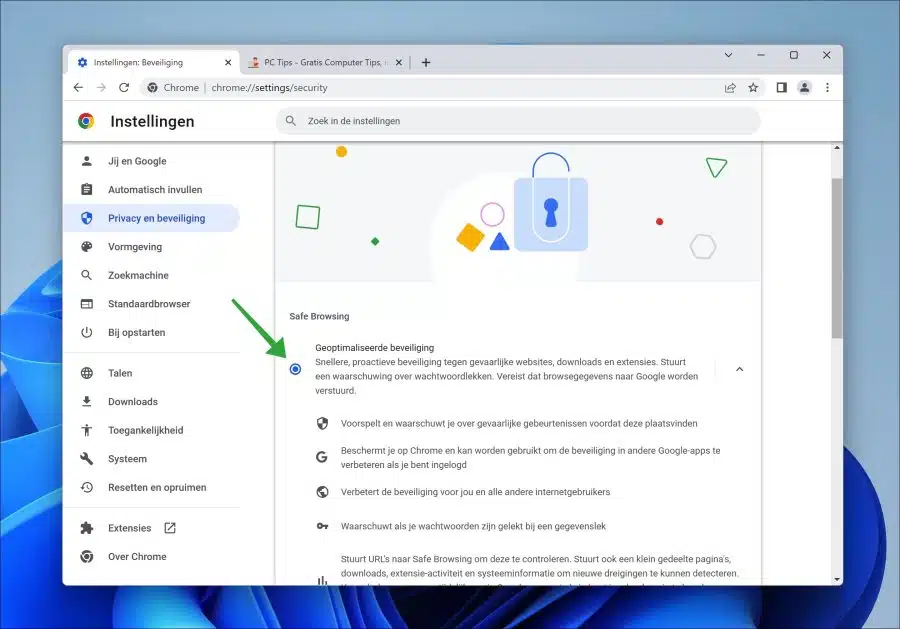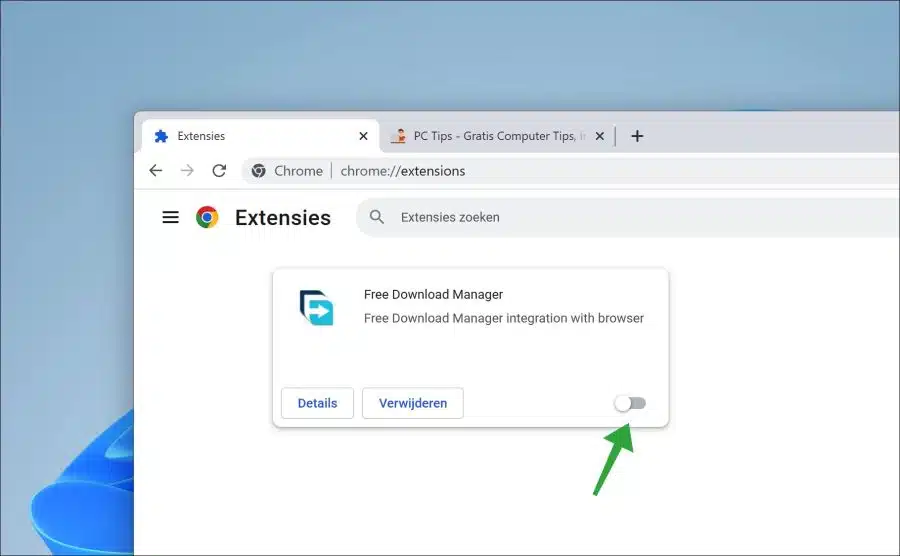यदि आप Google Chrome ब्राउज़र के माध्यम से कोई फ़ाइल डाउनलोड करने में असमर्थ हैं। उदाहरण के लिए, डाउनलोड रुक जाता है, या Google Chrome रुक जाता है। इस लेख में आप पढ़ सकते हैं कि आप इसके बारे में क्या कर सकते हैं।
Google Chrome में डाउनलोड यूं ही नहीं रुकता, इसके कई कारण हैं। उदाहरण के लिए, यह संभव है कि एक निश्चित एक्सटेंशन किसी फ़ाइल के डाउनलोड में देरी करता है या रोकता है। यह भी संभव है कि क्रोम में अंतर्निहित वायरस स्कैनर ("सुरक्षित ब्राउज़िंग") किसी फ़ाइल को डाउनलोड होने से रोकता है। Google Chrome में सेटिंग्स के अलावा, यह आपके कंप्यूटर या ऑपरेटिंग सिस्टम पर भी एक निश्चित सेटिंग हो सकती है।
जैसा कि आप पढ़ते हैं, डाउनलोडिंग प्रगति पर होने के कई कारण हो सकते हैं गूगल क्रोम काम नहीं कर रहा आशा के अनुसार। मैं इस आलेख में सभी चरणों को पढ़ने, उनका पालन करने और यह जांचने की सलाह देता हूं कि क्या इससे डाउनलोड समस्या हल हो गई है।
Google Chrome डाउनलोड अटक गया है
अपने कंप्यूटर पर डिस्क स्थान की जाँच करें
पहली चीज़ जो मैं शुरू करने की सलाह देता हूं वह यह जांचना है कि उस स्थान पर पर्याप्त डिस्क स्थान उपलब्ध है जहां Google Chrome डाउनलोड संग्रहीत हैं। यह भी जांचें कि स्थान उपलब्ध है, उदाहरण के लिए क्या डाउनलोड बाहरी हार्ड ड्राइव पर संग्रहीत हैं, फिर जांचें कि यह आपके कंप्यूटर पर माउंट किया गया है।
आप इसे Google Chrome में डाउनलोड स्थान की जांच करके और "इस पीसी" में जांच कर देख सकते हैं कि यह स्थान वास्तव में उपलब्ध है या नहीं।
Google Chrome ब्राउज़र खोलें. बाईं ओर मेनू में "डाउनलोड" पर क्लिक करें और स्थान जांचें। "यह पीसी" खोलें और अपने कंप्यूटर पर स्थान खोलें। अगर लोकेशन सही हो तो ये संभव है Google Chrome डाउनलोड सहेजें इस स्थान पर.
इसके बाद, मैं डिस्क स्थान की जाँच करने की अनुशंसा करता हूँ। यदि डाउनलोड "c:\" पर संग्रहीत हैं, तो जांच लें कि डाउनलोड को संग्रहीत करने के लिए इस ड्राइव पर पर्याप्त डिस्क स्थान उपलब्ध है।
Google Chrome अस्थायी फ़ाइलें साफ़ करें
यदि आप लंबे समय तक Google Chrome ब्राउज़र का उपयोग करते हैं, तो नई अस्थायी फ़ाइलें लगातार सहेजी जाती रहती हैं। ये अस्थायी फ़ाइलें वेबसाइटों को तेज़ी से लोड करने के लिए बहुत उपयोगी हैं, लेकिन कुकीज़ और डाउनलोड जैसे अन्य साइट डेटा के साथ समस्याएँ भी पैदा कर सकती हैं। यह अस्थायी फ़ाइलें साफ़ करें यह जांचने का एक विकल्प है कि फ़ाइल को बाद में डाउनलोड किया जा सकता है या नहीं।
Google Chrome ब्राउज़र खोलें. एड्रेस बार में कॉपी और पेस्ट करें:
chrome://settings/clearBrowserData
"अवधि" को "सभी" में बदलें। फिर विकल्प चुनें:
- ब्राउज़र इतिहास.
- कुकीज़ और अन्य साइट डेटा.
- कैश्ड छवियाँ और फ़ाइलें.
फिर "डेटा साफ़ करें" पर क्लिक करें और ब्राउज़र को पुनरारंभ करें।
अब फ़ाइल को दोबारा डाउनलोड करने का प्रयास करें।
Google Chrome एंटीवायरस स्कैनिंग को अस्थायी रूप से अक्षम करें
Google Chrome में एक अंतर्निहित एंटीवायरस जांच है। सभी डाउनलोड को पहले Google Chrome द्वारा वायरस और अन्य अवांछित व्यवहार के लिए स्कैन किया जाता है। यदि कोई डाउनलोड इस एंटीवायरस स्कैन द्वारा अस्वीकार कर दिया जाता है, तो डाउनलोड समस्याएँ उत्पन्न हो सकती हैं। इस समस्या को हल करने के लिए, आप Google Chrome में अंतर्निहित एंटीवायरस स्कैनर को अस्थायी रूप से अक्षम कर सकते हैं।
Google Chrome ब्राउज़र खोलें. एड्रेस बार में कॉपी और पेस्ट करें:
chrome://settings/security
फिर, "सुरक्षित ब्राउज़िंग" सेटिंग में, "कोई सुरक्षा नहीं (अनुशंसित नहीं)" पर क्लिक करें। अब आपको संदेश प्राप्त होगा:
सुरक्षित ब्राउज़िंग आपको उन हमलावरों से बचाती है जो आपको कुछ खतरनाक करने के लिए बरगलाने की कोशिश करते हैं, जैसे कि दुर्भावनापूर्ण सॉफ़्टवेयर इंस्टॉल करना या पासवर्ड, फ़ोन नंबर या क्रेडिट कार्ड जैसी व्यक्तिगत जानकारी का खुलासा करना। यदि आप इस सुविधा को अक्षम करते हैं, तो आपको अज्ञात या अविश्वसनीय साइटों को ब्राउज़ करते समय सावधान रहना चाहिए।
सुरक्षित ब्राउज़िंग को अस्थायी रूप से अक्षम करने के लिए "अक्षम करें" पर क्लिक करें।
अब फ़ाइल को दोबारा डाउनलोड करने का प्रयास करें। यदि यह काम करता है (या नहीं), तो सुरक्षित ब्राउज़िंग को वापस चालू करें।
Google Chrome ब्राउज़र खोलें. एड्रेस बार में कॉपी और पेस्ट करें:
chrome://settings/security
फिर "सुरक्षित ब्राउज़िंग" सेटिंग पर क्लिक करें "अनुकूलित सुरक्षा". आपने अब सुरक्षित ब्राउज़िंग को फिर से सक्षम कर दिया है।
अपने एंटीवायरस को अस्थायी रूप से अक्षम करें
क्या आप इसका उपयोग कर रहे हैं? एंटीवायरस प्रोग्राम? फिर एंटीवायरस मॉड्यूल को अस्थायी रूप से अक्षम करें। यह विकल्प सेटिंग्स में पाया जा सकता है, लेकिन यह स्पष्ट रूप से इस पर निर्भर करता है कि आप किस एंटीवायरस प्रोग्राम का उपयोग करते हैं।
- विंडोज़ 11 में बिटडेफ़ेंडर एंटीवायरस को अस्थायी रूप से अक्षम करें
- विंडोज़ 11 में अवास्ट एंटीवायरस को अस्थायी रूप से अक्षम करें
अपने एंटीवायरस को अस्थायी रूप से अक्षम करके आप Google Chrome द्वारा डाउनलोड की जा रही किसी फ़ाइल को अपने एंटीवायरस सुरक्षा द्वारा रोकने में सक्षम हो सकते हैं। कुछ एंटीवायरस प्रोग्राम में वेब सुरक्षा शामिल होती है जो डाउनलोड को ब्लॉक कर सकती है। इसलिए सलाह दी जाती है कि अपने एंटीवायरस प्रोग्राम की सेटिंग्स को अस्थायी रूप से समायोजित करें और जांचें कि क्या आपके एंटीवायरस प्रोग्राम में यह मौजूद नहीं है Chrome में डाउनलोड को ब्लॉक करता है.
Google Chrome एक्सटेंशन अक्षम करें.
यदि आप अंदर हैं Google Chrome में एक्सटेंशन हैं सक्षम, मैं सभी एक्सटेंशन को अस्थायी रूप से अक्षम करने की अनुशंसा करता हूं। फिर फ़ाइल डाउनलोड करने का प्रयास करें. यदि यह काम करता है, तो एक निश्चित एक्सटेंशन डाउनलोड को अवरुद्ध कर देगा। फिर यह निर्धारित करने के लिए प्रत्येक एक्सटेंशन को एक-एक करके पुनः सक्षम करें कि कौन सा एक्सटेंशन प्रभावित हो सकता है।
Google क्रोम ब्राउज़र खोलें। पता बार प्रकार में:
chrome://extensions/
फिर नीले स्लाइडर पर क्लिक करके सभी एक्सटेंशन अक्षम करें और फ़ाइल को फिर से डाउनलोड करने का प्रयास करें। सुनिश्चित करें कि आपने बाद में एक्सटेंशन को फिर से सक्षम कर दिया है।
Google Chrome सेटिंग रीसेट करें
यदि कुछ भी काम नहीं करता है तो मैं इसका उपयोग करने की सलाह देता हूं Google Chrome सेटिंग्स को डिफ़ॉल्ट मानों पर रीसेट करें. सेटिंग्स को रीसेट करके आप Google Chrome को सेटिंग्स में पुनर्स्थापित कर सकते हैं जैसे कि आपने Google Chrome को पुनः इंस्टॉल किया हो। यदि डाउनलोड काम करता है, तो इसका समाधान हो जाता है। यदि नहीं, तो यह आपके कंप्यूटर में एक सेटिंग होनी चाहिए.
अन्य टिप्स
मैं यह जांचने की सलाह देता हूं कि आप किसी प्रॉक्सी, प्रतिबंधित नेटवर्क (जैसे स्कूल या कार्यस्थल) या वीपीएन के माध्यम से कनेक्ट नहीं हैं। इस प्रकार के कनेक्शन किसी डाउनलोड को अवरुद्ध भी कर सकते हैं क्योंकि इसकी अनुमति नहीं है। यदि आप किसी एडब्लॉकर या एडब्लॉक ऐप का उपयोग करते हैं, तो यह जांचने के लिए इसे अक्षम करें कि क्या आप Google Chrome के माध्यम से डाउनलोड कर सकते हैं।
मैं आशा करता हूं कि इससे आपको मदद मिली होगी। पढ़ने के लिए आपका शुक्रिया!